日韩色比较有特色,色调看上去比较亮,不过不艳。有点类似于中性色。处理的方法有很多,可以根据自己的喜好选择不同的底色。最终效果

原图

一、打开原图素材,创建可选颜色调整图层,对红,黄进行调整,参数设置如图1,2,效果如图3。
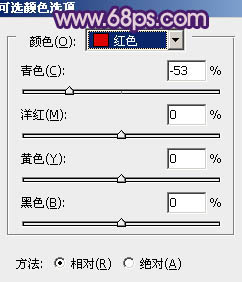
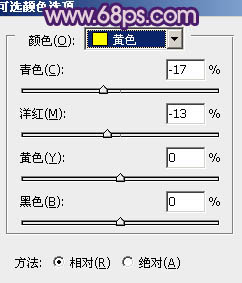

二、按Ctrl + J 把当前可选颜色调整图层复制一层,不透明度改为:50%,效果如下图。

三、按Ctrl + Alt + ~ 调出高光选区,按Ctrl + Shift + I 反选,新建一个图层填充颜色:#330855,图层混合模式改为“颜色减淡”,不透明度改为:50%。

四、创建渐变映射调整图层,颜色设置如图6,确定后把图层混合模式改为“滤色”,不透明度改为:60%,效果如图7。
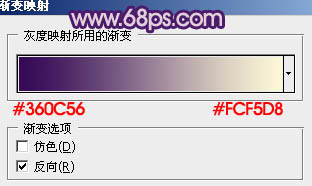

五、按Ctrl + Alt + ~ 调出高光选区,按Ctrl + Shift + I 反选,新建一个图层填充颜色:#330855,图层混合模式改为“柔光”,效果如下图。
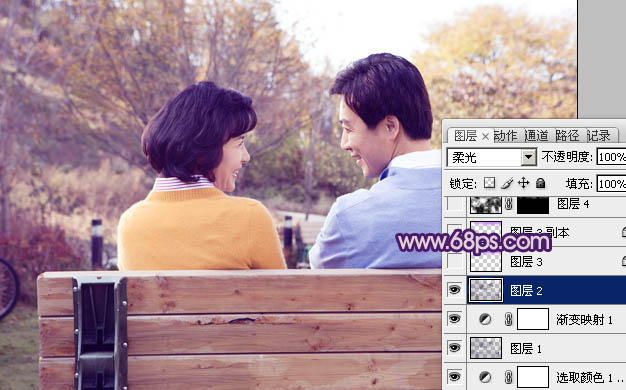
六、按Ctrl + Alt + ~ 调出高光选区,新建一个图层填充颜色:#CB8BF4,混合模式改为“正片叠底”,不透明度改为:50%,加上图层蒙版,只保留天空部分,其它部分用黑色画笔擦掉。

七、把当前图层复制一层,混合模式改为“颜色减淡”,不透明度改为:20%,效果如下图。

八、创建渐变映射调整图层,颜色设置如图11,确定后把图层混合模式改为“变亮”,不透明度改为:40%,效果如图12。
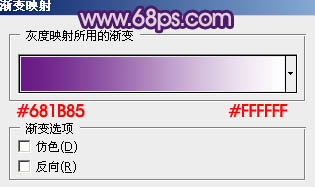

九、新建一个图层,简单给图片加上暗角,效果如下图。

十、创建可选颜色调整图层,对红色进行调整,参数设置如图14,效果如图15。
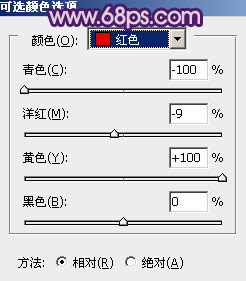

十一、创建可选颜色调整图层,对黄,蓝进行调整,参数设置如图16,17,效果如图18。
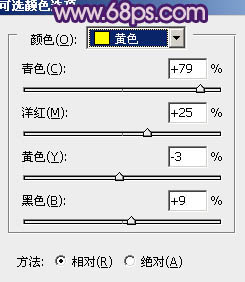
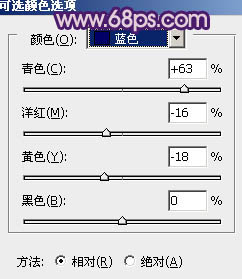

十二、创建渐变映射调整图层,颜色设置如图19,图层混合模式改为“滤色”,不透明度改为:60%,效果如图20。
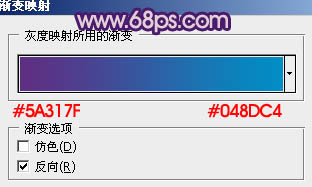

十三、新建一个图层,按Ctrl + Alt + Shift + E 盖印图层。图层混合模式改为“正片叠底”,加上图层蒙版,用黑色画笔把中间部分擦出来,再适当降低图层不透明度,效果如下图。

十四、新建一个图层,盖印图层。按Ctrl + Shift + U 去色,图层混合模式改为“正片叠底”,不透明度改为:30%,效果如下图。

十五、创建可选颜色调整图层,对黄色进行调整,参数设置如图23,效果如图24。
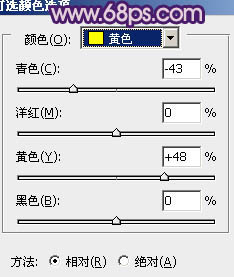
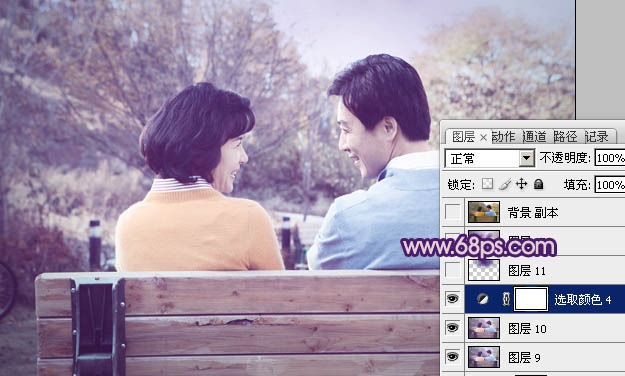
十六、新建一个图层,混合模式改为“滤色”,用画笔把下图选区部分涂上高光,再适当降低图层不透明度,效果如下图。

十七、新建一个图层,盖印图层。执行:滤镜 > 模糊 > 高斯模糊,数值为5,确定后把图层混合模式改为“柔光”,不透明度改为:40%,效果如下图。

最后调整一下整体颜色,完成最终效果。
