春季到了,正好是拍摄外景图片的最佳时候。尤其是在郊野的油菜花开的时候,能拍摄一组写真集的话,会给人无穷的回味。处理的时候可以根据自己的喜好调成不同的风格和颜色。
最终效果

原图

一、打开原图素材,创建可选颜色调整图层,对黄,绿,白进行调整,参数设置如图1- 3,效果如图4。这一步是把背景中的黄色转淡。
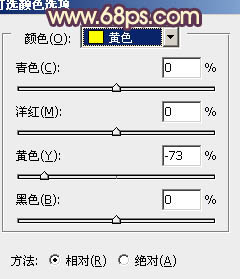
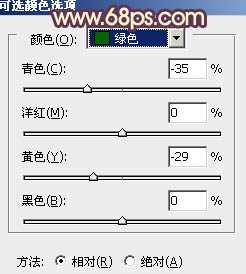
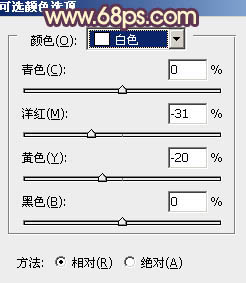

二、创建渐变映射调整图层,颜色设置如图5,确定后把图层混合模式改为“滤色”,不透明度改为:60%,效果如图6。这一步是把画面的整体色调调亮。
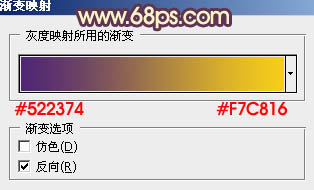

三、创建可选颜色调整图层,对红,黄进行调整,参数设置如图7,8,效果如图9。这一步是增强画面的红色与黄色。
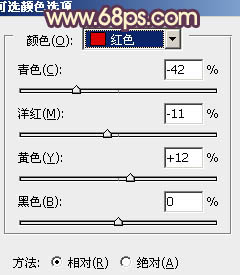
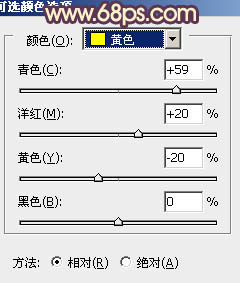

四、创建曲线调整图层,对红,蓝进行调整,参数设置如图10,11,确定后把图层不透明度改为:50%,效果如图12。
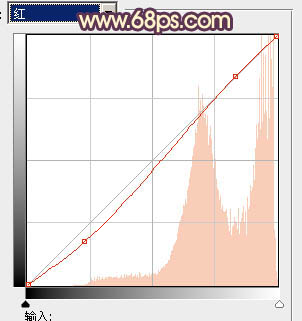
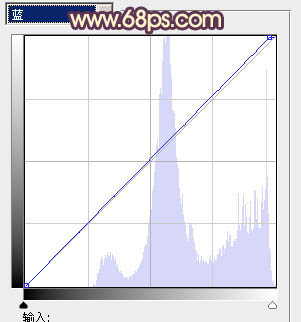

五、创建色彩平衡调整图层,对高光进行调整,参数设置如图13,确定后把图层不透明度改为:50%,效果如图14。
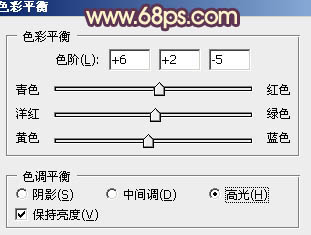

六、创建曲线调整图层,对各通道进行调整,参数设置如图15,效果如图16。这一步只是调色背景颜色,人物部分可能会有的偏色,后面会修复。
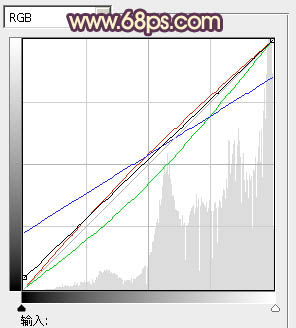

七、创建色彩平衡调整图层,对阴影,高光进行调整,参数设置如图17,18,效果如图19。
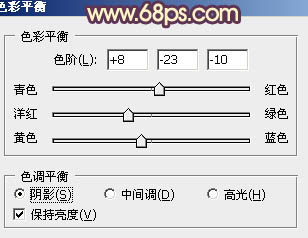
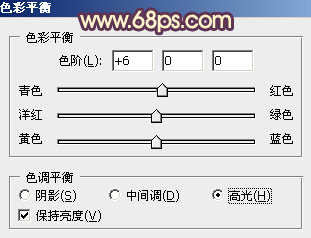

八、把背景图层复制一层,按Ctrl + Shift + ] 置顶,用钢笔把人物部分抠出来,转为选区后直接加上图层蒙版,效果如下图。

九、按Ctrl + Alt + ~ 调出高光选区,按Ctrl + Shift + I 反选,新建一个图层填充颜色:#3D2061,混合模式改为“滤色”,不透明度改为:50%,效果如下图。这一步是给图片添加一些补色。

十、新建一个图层,填充颜色:#462061,混合模式改为“滤色”,不透明度改为:50%,加上图层蒙版,用黑白线性渐变拉出底部透明效果,如下图。

十一、新建一个图,按Ctrl + Alt + Shift + E 盖印图层。混合模式改为“正片叠底”,不透明度改为:20%,加上图层蒙版,用黑色画笔把中间部分擦出来。这一步简单给图片加上暗角。

十二、新建一个图,用椭圆选框工具拉出下图所示的椭圆选区,按Ctrl + Alt + D 羽化60个像素后填充颜色:#AD8351,混合模式改为“滤色”,效果如下图。

十三、创建曲线调整图层,对RGB调整,稍微调暗一点,参数设置如图25,效果如图26。
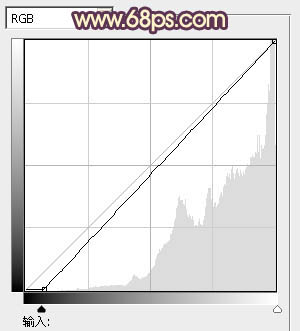

新建一个图层,盖印图层。适当把图片锐化一下,完成最终效果。
