本教程介绍柔和的暖色效果调色方法。过程也比较简单:先大致分析图片的色彩构成,然后用调色工具把背景的主色转为暖色,人物部分也根据主色稍微美化一下即可。
最终效果

原图

一、PS打开原图素材,创建可选颜色调整图层,对红、黄、绿进行调整,参数设置如图1 - 3,效果如图4。这一步是把主色转为暖色基调。
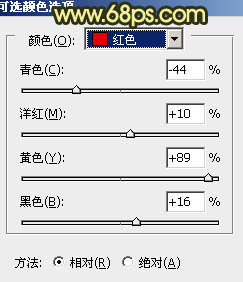
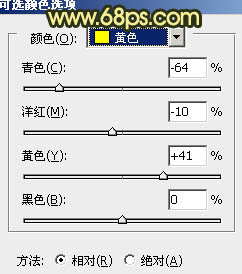
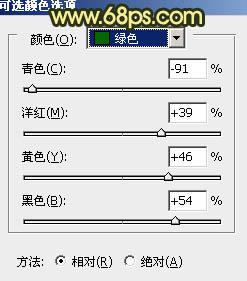

二、按Ctrl + J 把当前可选颜色调整图层复制一层,不透明度改为:20%,加强一下背景颜色,效果如下图。

三、把背景图层复制一层,按Ctrl + Shift + ] 置顶,按住Alt键添加图层蒙版,用白色画笔把人物脸部及手部擦出来,效果如下图。

四、调出当前图层蒙版选区,创建色彩平衡调整图层,对高光进行调整,参数设置如图7,效果如图8。这一步是调整人物肤色的颜色。
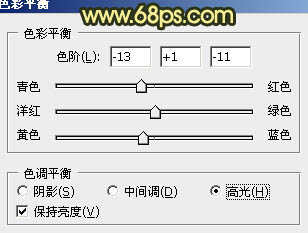

五、调出当前图层蒙版选区,创建可选颜色调整图层,对黄,白进行调整,参数设置如图9,10,效果如图11。这一步增强人物肤色高光部分的颜色。
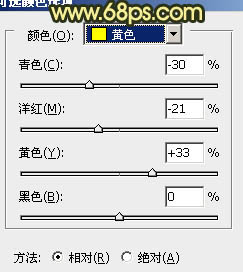
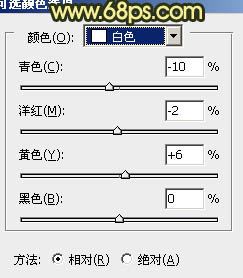

六、新建一个图层,填充颜色:#DECF7E,混合模式改为“滤色”,不透明度改为:80%,按住Alt键添加图层蒙版,用白色画笔把左上角及人物周围局部擦出来,效果如下图。这一步是给画面增加高光。

七、按Ctrl + Alt + ~ 调出高光选区,按Ctrl + Shift + I 反选,新建一个图层填充暗红色:#642830,混合模式改为“滤色”,不透明度改为:60%,效果如下图。

八、创建色彩平衡调整图层,对阴影,高光进行调整,参数设置如图14,15,确定后把图层不透明度改为:60%,效果如图16。
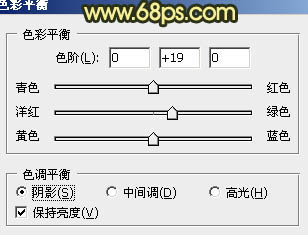
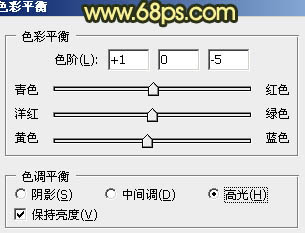

九、新建一个图层,混合模式改为“滤色”,把前景颜色设置为:#DECF7E,用画笔把需要加亮的部分涂抹一下,效果如下图。

十、创建可选颜色调整图层,对红色进行调整,把人物部分稍微调红润一点,参数设置如图18,效果如图19。
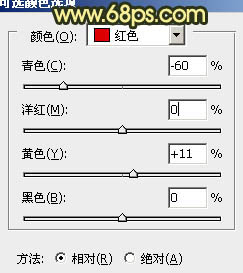

十一、创建色彩平衡调整图层,对高光进行调整,参数设置如图20,确定后把图层不透明度改为:30%,效果如图21。
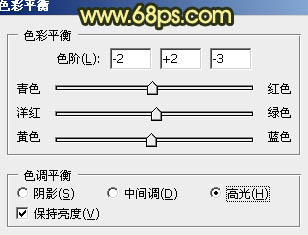

十二、新建一个图层,按Ctrl + Alt + Shift + E 盖印图层,按Ctrl + Shift + U 去色,混合模式改为“柔光”,不透明度改为:30%,效果如下图。

最后调整一下细节和局部颜色,完成最终效果。
