素材图片比较柔和,也比较适合做成柔色图片效果。柔色最重要是图片的柔化处理,把整体色调调均匀以后,尽量把暗部加亮,高光部分不需要太亮,这样整体就非常柔和。
最终效果

原图

一、打开原图素材,创建可选颜色调整图层,对黄、绿、中性色进行调整,参数设置如图1 - 3,效果如图4。这一步增加背景部分的橙黄色。
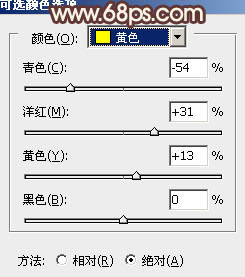
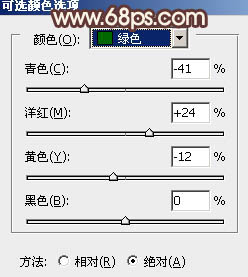
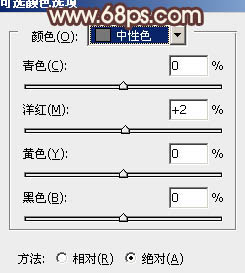

二、按Ctrl + J 把当前可选颜色调整图层复制一层,不透明度改为:20%,加强背景部分的暖色,效果如下图。

三、按Ctrl + Alt + 2 调出高光选区,新建一个图层,填充橙黄色:#F8D1A6,混合模式改为“滤色”,不透明度改为:20%,效果如下图。这一步增加高光部分的橙黄色。

四、新建一个图层,填充紫色:#8B58A9,混合模式改为“柔光”,按住Alt键添加图层蒙版,用白色画笔把左下及右上角部分擦出来,效果如下图。这一步给图片增加补色,让图片看上去不单调。

五、新建一个图层,填充橙黄色:#F4D37B,混合模式改为“柔光”,按住Alt键添加图层蒙版,用白色画笔把左下角部分擦出来,效果如下图。这一步把暗部的颜色调均匀。

六、创建曲线调整图层,对红、绿、蓝进行调整,参数设置如图9 - 11,效果如图12。这一步增加图片的红褐色。
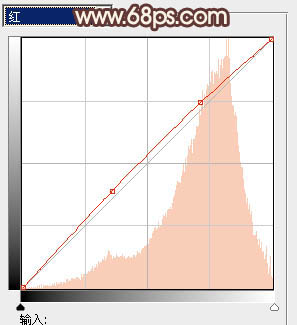
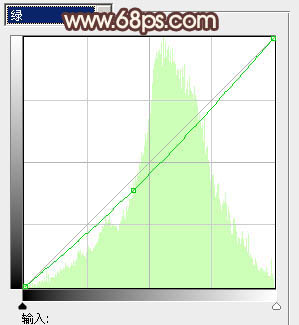
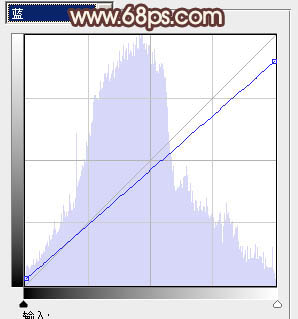

七、创建色彩平衡调整图层,对阴影、高光进行调整,参数设置如图13,14,效果如图15。这一步增加高光部分的淡黄色。
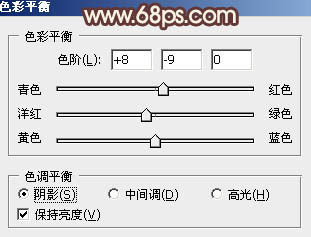
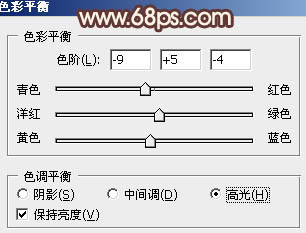

八、按Ctrl + J 把当前色彩平衡调整图层复制一层,不透明度改为:30%,加强高光部分的颜色,效果如下图。

九、按Ctrl + Alt + 2 调出高光选区,新建一个图层填充淡紫色:#FBD4DB,混合模式改为“滤色”,不透明度改为:30%。按住Alt键添加图层蒙版,用白色画笔把人物及周围部分擦出来,效果如下图。

十、用椭圆选框工具拉出下图所示的选区,羽化55个像素后新建一个图层填充暗红色:#A95876,混合模式改为“滤色”,不透明度改为:30%。这一步增加图片的高光。

十一、创建曲线调整图层,对各通道微调一下,参数设置如图19,确定后适当降低图层不透明度,效果如图20。
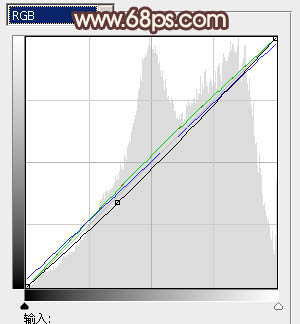

十二、新建一个图层,按Ctrl + Alt + Shift + E 盖印图层。简单的给人物磨一下皮,把皮肤磨光滑,方法任选,大致效果如下图。

十三、创建色彩平衡调整图层,对阴影,高光进行调整,参数设置如图22,23,效果如图24。这一步增加图片的粉色。
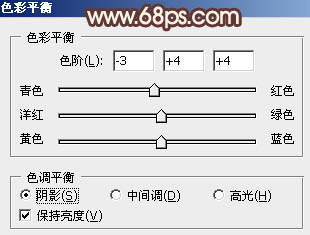
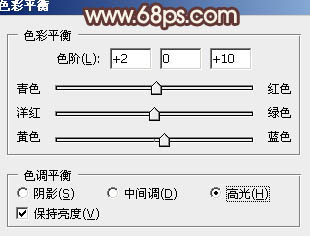

十四、新建一个图层,盖印图层,简单把图片柔化处理,方法任选,大致效果如下图。

十五、新建一个图层,盖印图层,用自己喜欢的方法给图片加上暗角,大致效果如下图。

最后微调一下颜色和细节,完成最终效果。
