素材图片背景色较为单一,比较适合做一些双色图片。处理的适合只需要把背景绿色转为暖色,暗调部分转为蓝色,再适当美化一下人物部分即可。
最终效果

原图

一、打开原图素材,创建色相/饱和度调整图层,选择黄色,用吸管吸取背景树叶颜色再调整,参数设置如图1,效果如图2。这一步快速把背景颜色转为暖色。
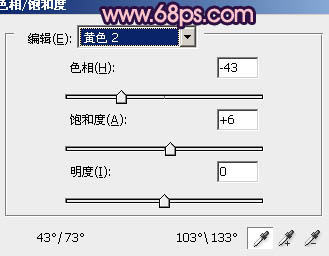

二、创建可选颜色调整图层,对黄、白、中性、黑色进行调整,参数设置如图3 - 6,效果如图7。这一步给背景部分暗部增加一些深蓝色。
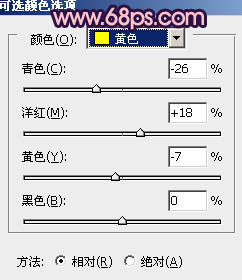
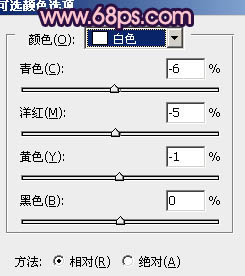
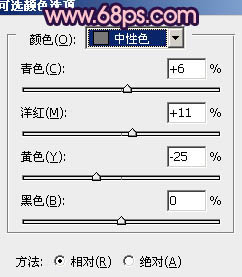
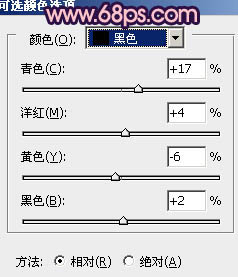

三、创建曲线调整图层,对蓝色进行调整,参数设置如图8,效果如图9。这一步给画面增加一些暖色。
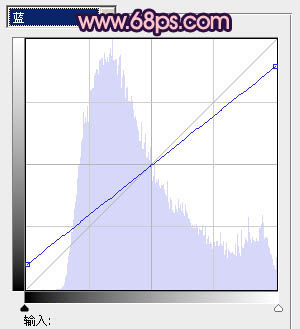

四、创建可选颜色调整图层,对红、黄、蓝、白、中性、黑色进行调整,参数设置如图10 - 15,效果如图16。这一步微调人物及背景颜色。
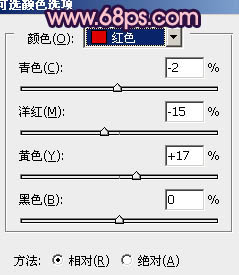
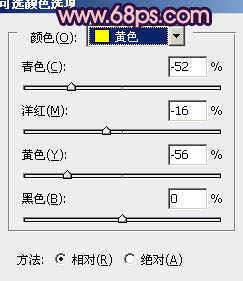
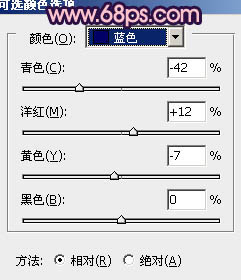
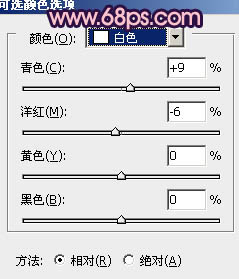
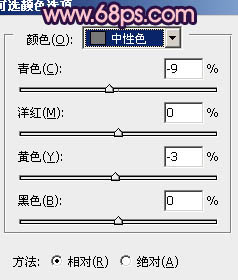
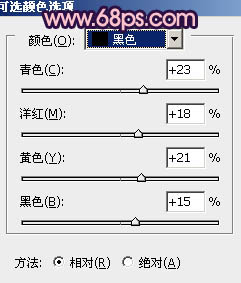

五、创建色彩平衡调整图层,对阴影、中间调、高光进行调整,参数设置如图17 - 19,效果如图20。这一步微调各层次的颜色。
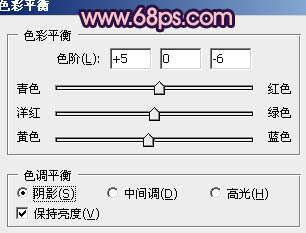
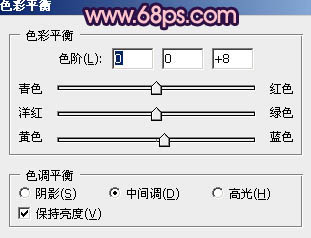
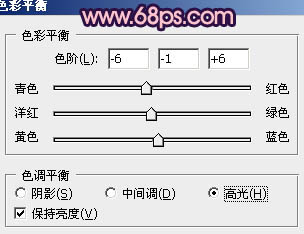

六、按Ctrl + J 把当前色彩平衡调整图层复制一层,不透明度改为:20%,效果如下图。

七、新建一个图层,简单给画面加上暗角,方法任选,大致效果如下图。

八、创建可选颜色调整图层,对黄、绿、蓝、白、中性色、黑色进行调整,参数设置如图23 - 28,效果如图29。这一步把背景橙色等稍微加强一下。
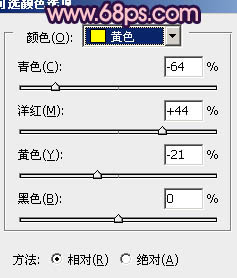
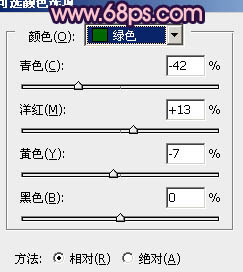
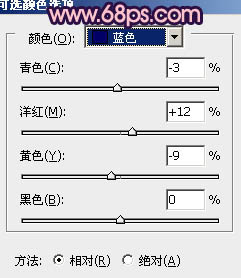
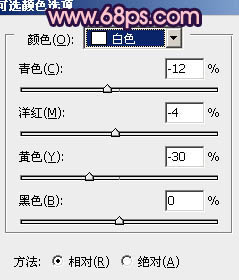
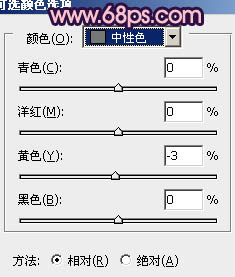
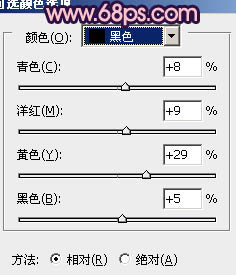

九、新建一个图层,按Ctrl + Alt + Shift + E 盖印图层。简单给人物磨一下皮,再加强一下暗角部分,大致效果如下图。

十、创建色彩平衡调整图层,对高光进行调整,参数设置如图31,效果如图32。这一步微调高光部分的颜色。
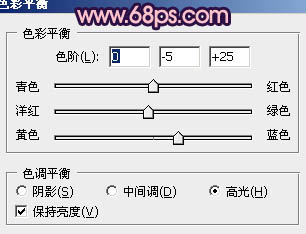

十一、新建一个图层,盖印图层。修饰一下细节部分,大致效果如下图。

最后把图片锐化一下,完成最终效果。
