青红色也是一组常用的颜色。搭配也非常简单,只需要把图片的背景部分调成青绿色,再把人物肤色部分调红润即可。局部可以根据喜好装饰一些补色。
最终效果

原图

一、photoshop打开原图素材,把背景图层复制一层,简单的给人物磨一下皮,消除肤色部分的杂色,方法任选,大致效果如下图。

二、创建曲线调整图层,对红、绿、蓝进行调整,参数设置如图2 - 4,效果如图5。这一步稍微压暗图片,并增加高光部分的橙黄色。
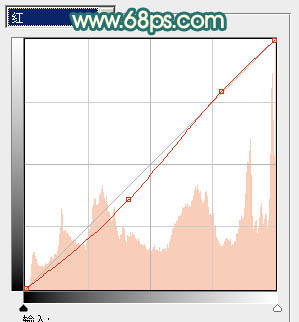
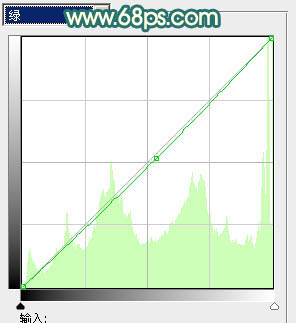
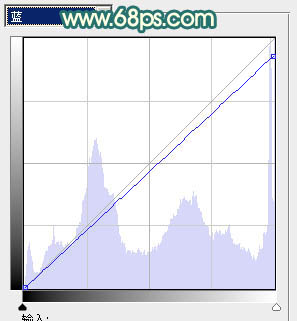

三、创建可选颜色调整图层,对黄、绿、青、黑进行调整,参数设置如图6 - 9,效果如图10。这一步增加背景部分的青色,同时把人物的肤色调红润。
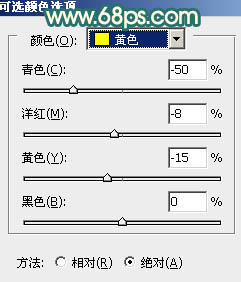
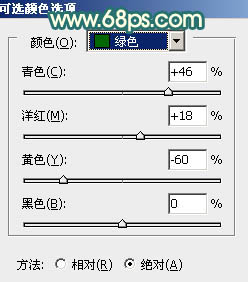
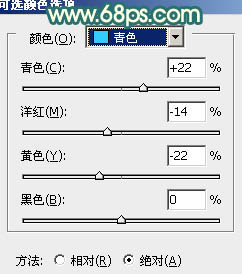
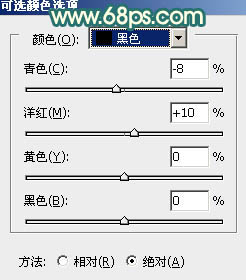

四、创建色彩平衡调整图层,对阴影、中间调、高光进行调整,参数设置如图11 - 13,确定后用黑色画笔把人物部分擦出来,效果如图14。这一步把背景颜色调成青绿色。
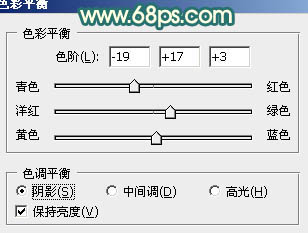
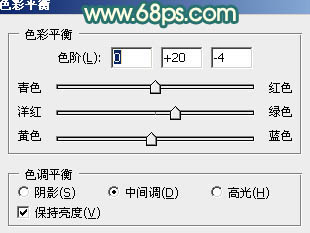
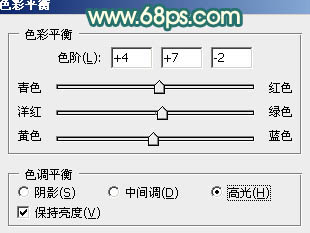

五、调成当前蒙版选区,创建曲线调整图层,对RGB、红、蓝进行调整,参数设置如图15,效果如图16。这一步增加背景部分的青色。
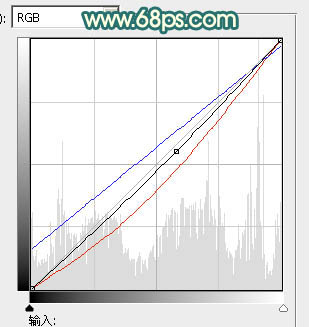

六、按Ctrl + J 把当前曲线调整图层复制一层,不透明度改为:50%,效果如下图。

七、调出当前图层蒙版选区,按Ctrl + Shift + I 反选得到人物部分的选区,然后创建可选颜色调整图层,对红、黄、白进行调整,参数设置如图18 - 20,效果如图21。这一步增加人物肤色的红色。
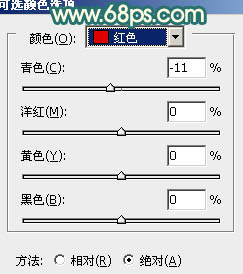
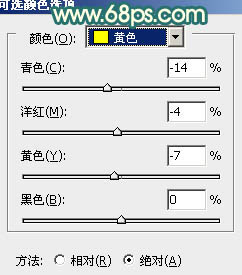
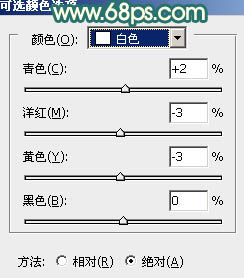

八、新建一个图层,按Ctrl + Alt + Shift + E 盖印图层。用模糊工具把左上角部分稍微模糊处理,效果如下图。

九、新建一个图层,混合模式改为“颜色”,把前景颜色设置为橙红色:#CD582D,用画笔把下图选区部分涂上前景色。

十、用钢笔勾出人物嘴唇的选区,羽化1个像素后创建色彩平衡调整图层,稍微调红润一点,效果如下图。

最后微调一下细节,完成最终效果。
