高清金发美女头像修图过程是非常繁琐的。不仅仅是磨皮及调色,还需要根据自己的美感不断调整人物脸型、身体轮廓、头发、服饰等,让人物看上去完美。
最终效果

原图

一、Photoshop打开素材图片,把背景图层复制一层,先确定需要调整的部分,面部需要变形,头部部分需要液化处理。如下图所示调整。
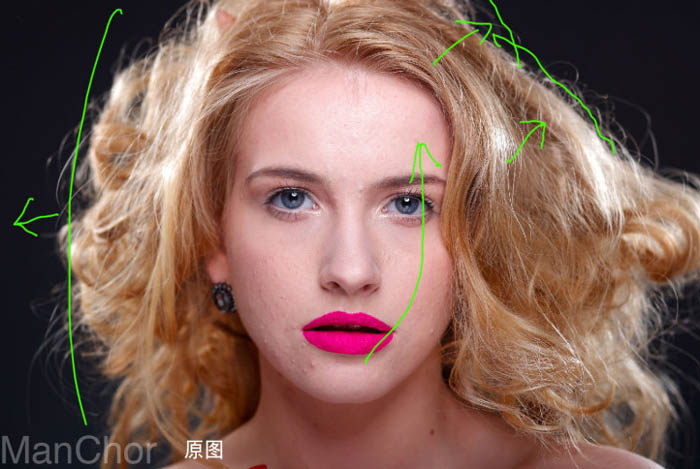
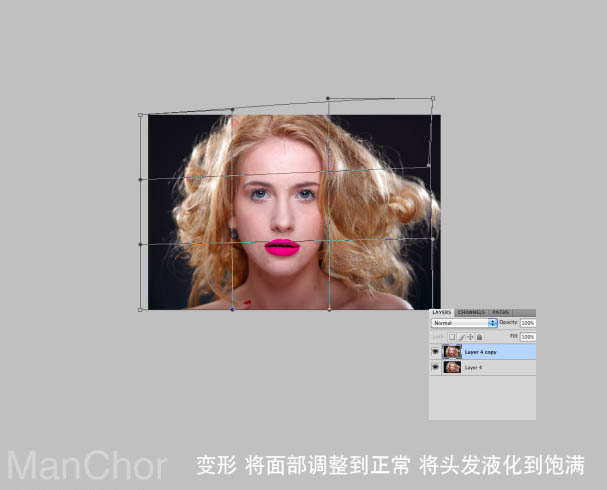
二、变形后用修复画笔工具消除瑕疵与杂点。

三、额头部分有一些纹路也需要修复一下。


四、睫毛有些凌乱,部分粘在一起,需要修改。


五、开始修改皮肤。

六、在图层的最上面新建一个组命名为“观察组”。在组里新建一个图层填充黑色,混合模式改为“颜色”,左右是去色,只观察明暗效果。 创建一个曲线调整图层,适当加强一下对比,确定后把混合模式改为“柔光”。

七、在观察组下面新建一个组,命名为“双曲线”,然后在组里创建两个黑色蒙版曲线调整图层,分别调暗,调亮,如下图。
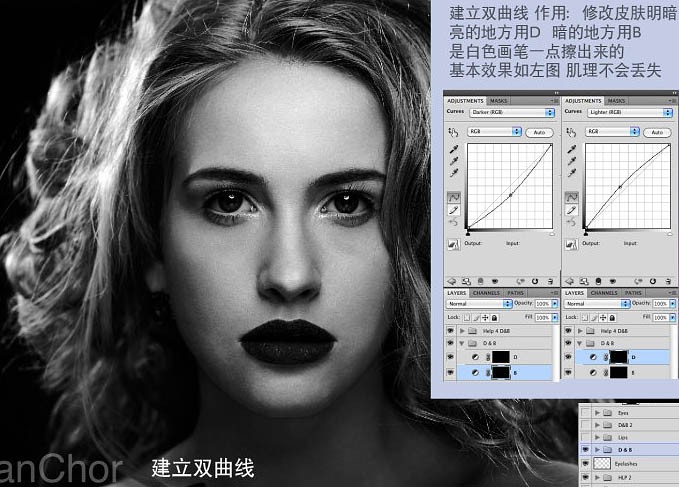
八、双曲线修图,先在较暗的曲线调整图层上用透明度较低白色画笔涂抹较亮的区域,在较亮的曲线调整图层中涂抹较暗的皮肤区域。

九、嘴唇部分也需要处理。
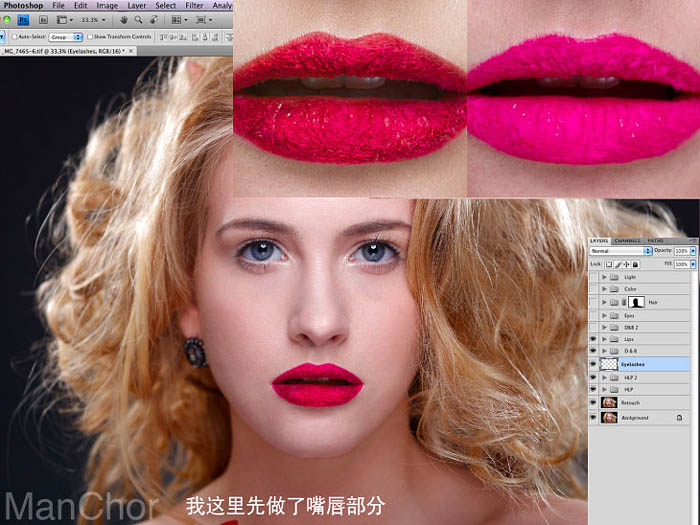
十、再构建双曲线做局部的明暗。

十一、眼睛部分的修饰。
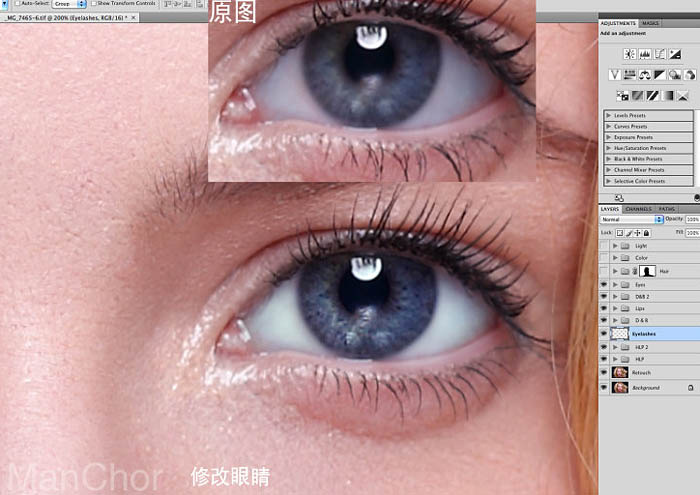
十二、修改头发明暗、颜色,光泽。
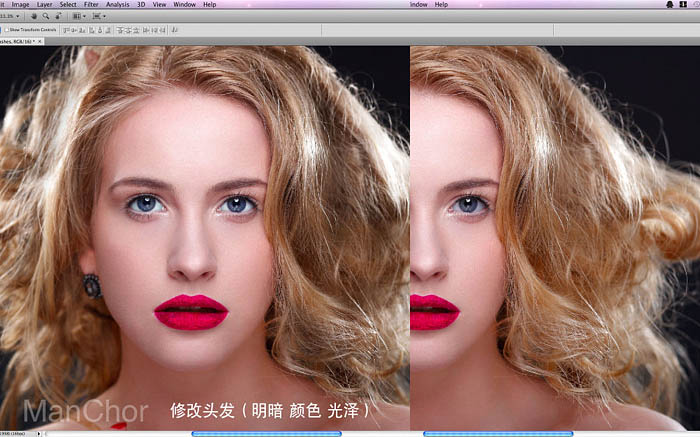
十三、调整肤色。

十四、调节整体颜色。

最终效果:
