素材图片的背景仅为绿色,有点单一。处理的时候可以把高光和暗部的颜色分出来,分别调成黄色与褐色。也可以按照自己的喜欢选色。主色出来后,稍微美化一下人物,渲染一下高光即可。
最终效果

原图

一、PS打开原图素材,创建可选颜色调整图层,对黄、绿、白、中性、黑色进行调整,参数设置如图1 - 5,效果如图6。这一步把竹叶的绿色转为黄绿色。
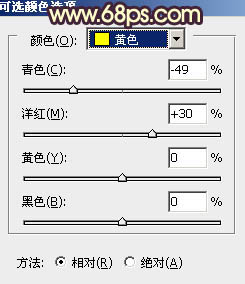
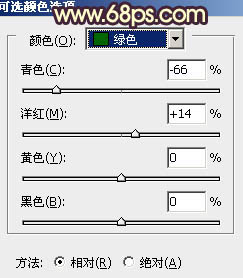
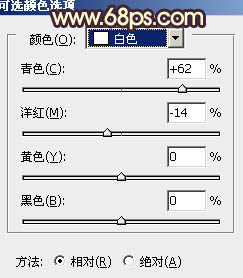
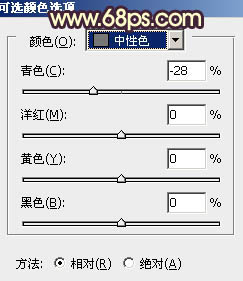
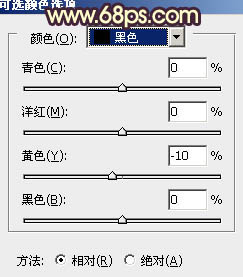

二、按Ctrl + J 把当前可选颜色调整图层复制一层,不透明度改为:20%,效果如下图。

三、再创建可选颜色调整图层,对黄、绿、白、中性色进行调整,参数设置如图8 - 11,效果如图12。这一步把黄绿转为黄褐色。
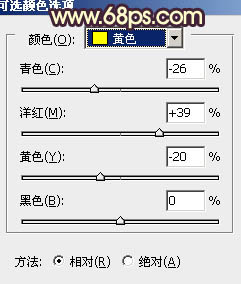
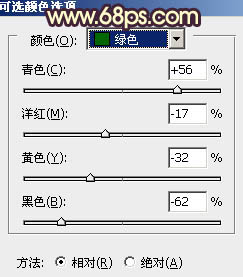
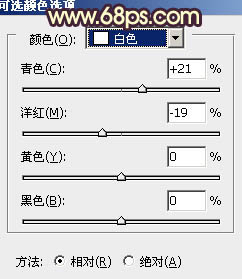
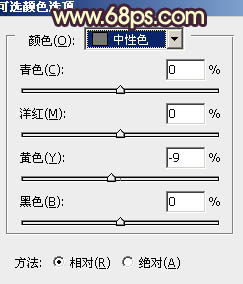

四、按Ctrl + Alt + ~ 调出高光选区,新建一个图层填充淡青色:#CFFAE7,混合模式改为“颜色加深”,不透明度改为:50%,效果如下图。这一步给图片的高光部分增加淡青色。

五、创建色彩平衡调整图层,对阴影、中间调、高光进行调整,参数设置如图14 - 16,效果如图17。这一步微调各层次的颜色,增加图片的层次感。
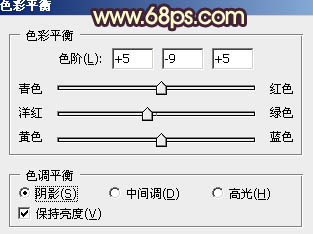
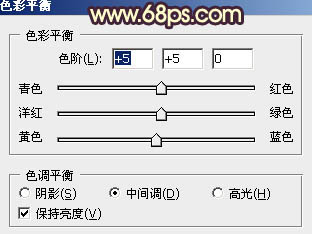
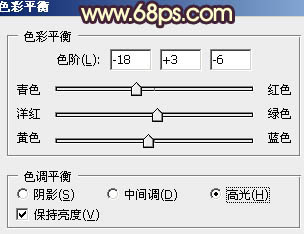

六、按Ctrl + Alt + ~ 调出高光选区,按Ctrl + Shift + I 反选,新建一个图层填充暗紫色:#1D0618,混合模式改为“滤色”,效果如下图。这一步给图片的暗部增加暗紫色。

七、新建一个图层填充黄绿色:#B9B764,混合模式改为“滤色”,按住Alt键添加图层蒙版,用白色画笔把右上部擦出来,效果如下图。

八、把当前图层复制一层,混合模式改为“柔光”,效果如下图。

九、新建一个图层,填充橙黄色:#FAB718,混合模式改为“滤色”,按住Alt键添加图层蒙版,用白色画笔把右上角部分擦出来,效果如下图。

十、新建一个图层,按Ctrl + Alt + Shift + E 盖印图层。按Ctrl + Shift + U 去色,混合模式改为“正片叠底”,用黑色画笔把不需要变暗的部分擦出来,适当降低图层不透明度,效果如下图。

十一、新建一个图层,盖印图层。执行:滤镜 > 模糊 > 动感模糊,角度为45度,距离为150,确定后把图层混合模式改为“柔光”,不透明度改为:50%,效果如下图。

十二、创建可选颜色调整图层,对白色及黑色进行调整,参数设置如图24,25,效果如图26。
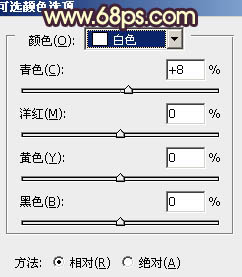
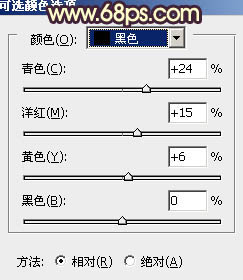

十三、创建曲线调整图层,把整体颜色稍微调暗一点,大致效果如下图。

最后微调一下整体颜色,完成最终效果。
