素材图片主色为暗绿色,转暖色的时候把绿色都转为红褐色,高光部分再增加一点黄褐色,然后在暗部渲染一点补色即可。
最终效果

原图

一、ps打开素材图片,创建可选颜色调整图层,对黄、绿、中性色进行调整,参数设置如图1 - 3,效果如图4。这一步被背景部分增加黄褐色。
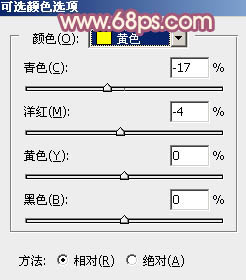
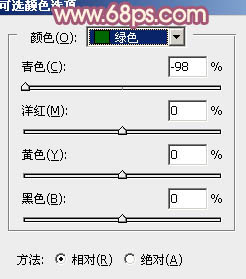
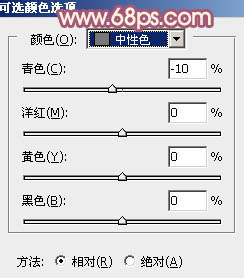

二、创建曲线调整图层,对RGB、红、绿、蓝通道进行调整,参数及效果如下图。这一步给图片增加亮度及紫红色。
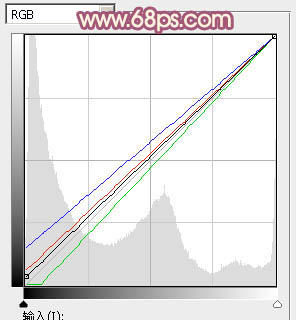
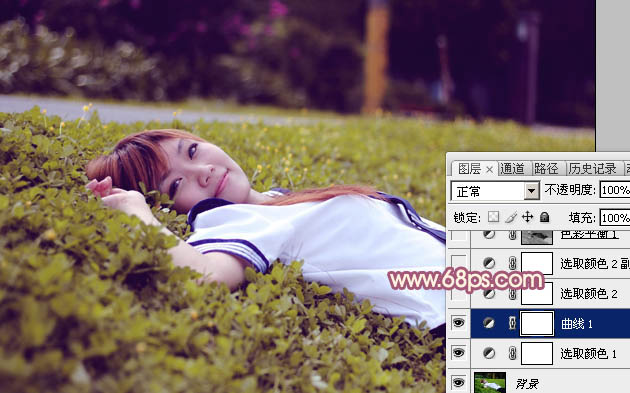
三、创建可选颜色调整图层,对黄、绿、中性、黑进行调整,参数设置如图7 - 10,效果如图11。这一步同样给图片增加黄褐色。
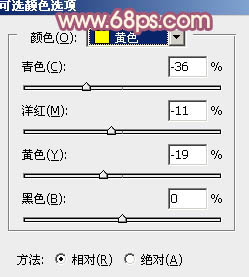
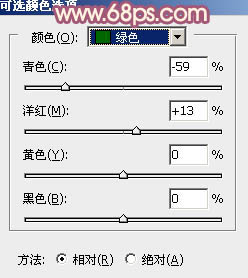
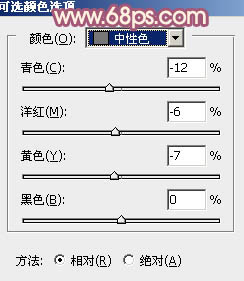
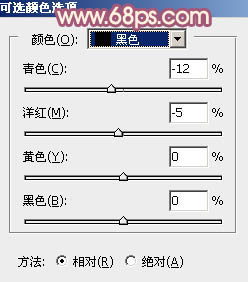

四、按Ctrl + J 把当前可选颜色调整图层复制一层,效果如下图。

五、按Ctrl + Alt + 2调出高光选区,按Ctrl + Shift + I 反选得到暗部选区,然后创建色彩平衡调整图层,对阴影进行调整,参数及效果如下图。这一步微调暗部颜色。
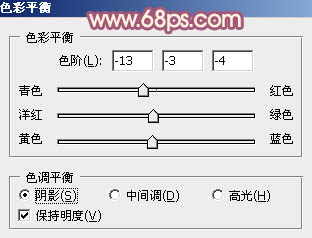

六、创建曲线调整图层,对RGB、红、绿、蓝通道进行调整,参数设置如图15,确定好按Ctrl + Alt + G 创建剪贴蒙版,效果如图16。这一步给图片暗部增加冷色。
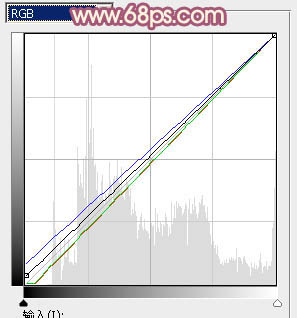

七、创建色相/饱和度调整图层,对黄色进行调整,参数设置如图17,确定后把图层不透明度改为:70%,效果如图18。这一步给图片增加红褐色。
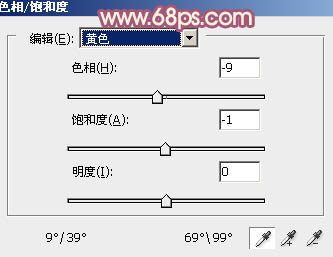
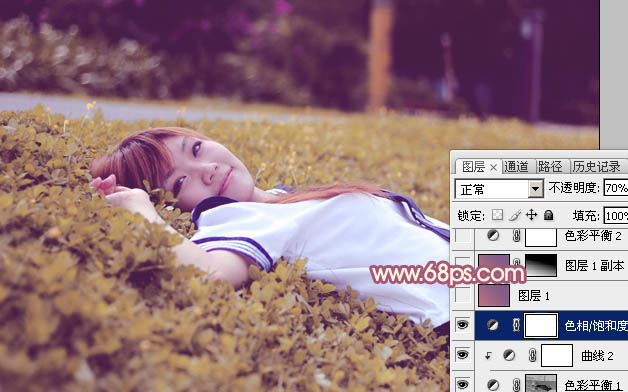
八、新建一个图层,选择渐变工具,颜色设置为暗红色:#B7717C至暗紫色:#815C88如图19,然后由左下角至右上角拉出土20所示的线性渐变。
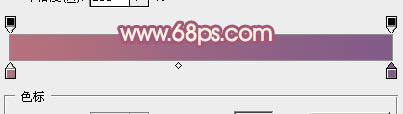
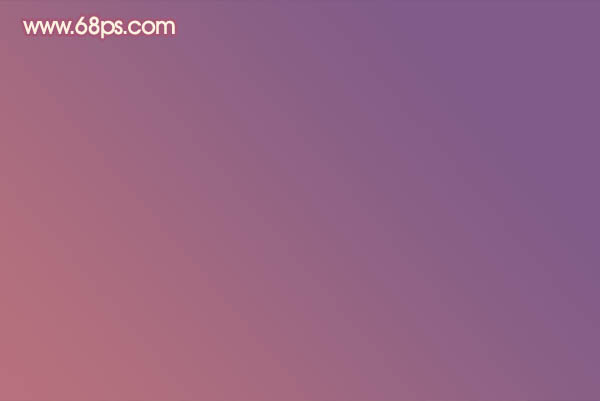
九、把渐变图层的混合模式改为“滤色”,不透明度改为:55%,效果如下图。

十、把当前图层复制一层,混合模式为“滤色”不变,透明度改为:70%。按住Alt键添加图层蒙版,用白色画笔把左下角部分擦出来,效果如下图。
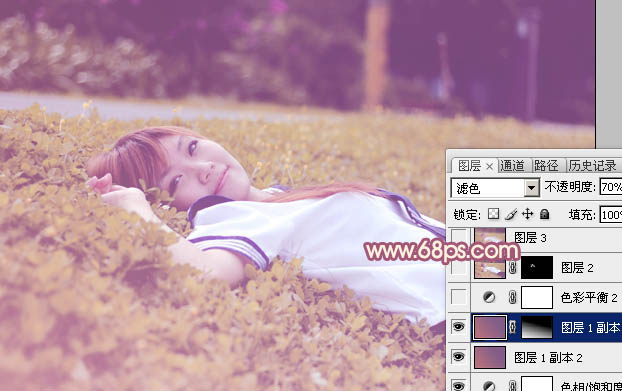
十一、创建色彩平衡调整图层,对阴影、中间调、高光进行调整,参数设置如图23 - 25,效果如图26。这一步给图片增加淡黄色。
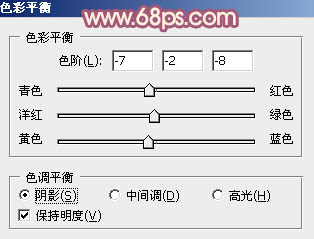
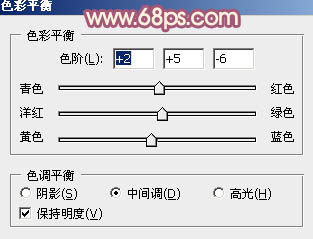
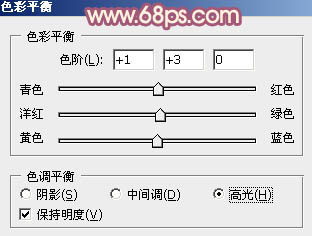

十二、新建一个图层,按Ctrl + Alt + Shift + E 盖印图层。执行:滤镜 > 模糊 > 动感模糊,角度设置为-45度,距离设置为150,确定好把图层混合模式改为“柔光”,不透明度改为:30%,效果如下图。

十三、创建可选颜色调整图层,对红、黄、中性色进行调整,参数设置如图28 - 30,效果如图31。这一步把图片中的暖色稍微调淡一点。
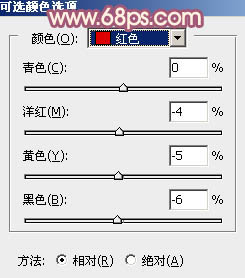
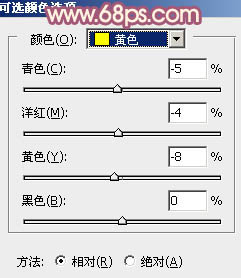
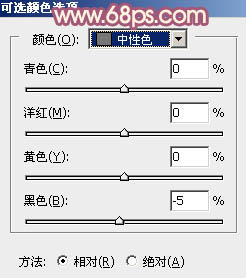

最后微调一下颜色,完成最终效果。
