非常暗的人物图片调亮后,人物脸部及肤色部分会有很多噪点,选择合适的磨皮方法,可以完美去除这些噪点。这里介绍一种非常不错的高低频磨皮,有点类似通道磨皮,不过高低频相对要智能很多。操作的时候需要把较色后的图片复制,适当模糊处理做成低频层,然后用应用图像得出所需的高频层,再修改混合模式就可以快速消除肤色部分的噪点。
最终效果

原图

一、提亮的方法很多,我用的是滤色,参数看图。

二、一个滤色不能提亮很多,多复制几个滤色的图层如图。

效果满意后盖印图层,删除以下滤色图层。

三、新建蒙板用10%透明度的柔角画笔刷高光区,目的是修复曝光。

四、放大后看看是不是大的色块比较明星。
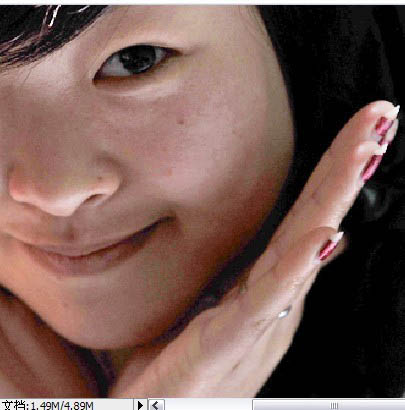
五、看看红通道,脸部、手、嘴部分问题严重。
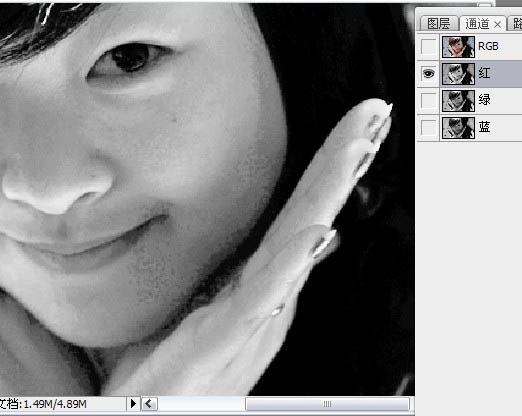
六、绿通道相对红比较好些。
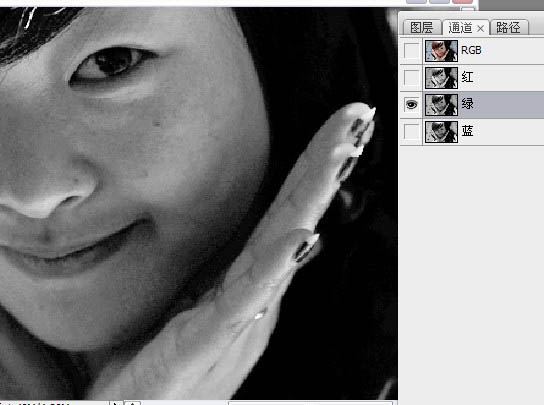
七、蓝通道更明显,原因是肤色含黄和红,正好对应红蓝通道。蓝是黄的辅色所以在一个通道里。
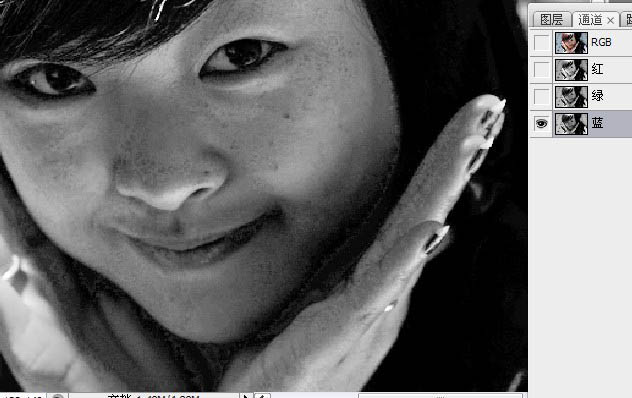
八、现在知道噪点严重,回到图层盖印图层。

九、我是删除了那个蒙板擦过高光的图层节省计算资源,然后复制盖印图层,隐藏上面的那个,对下面的这个高斯模糊如图。

十、这个模糊的图层就是低频层,上面我介绍过。低频层主要是颜色和过度,我认为不好。 图章工具修饰,使色彩过度自然如图。

十一、显示并选中最上面的图层。

十二、做应用图像,参数如图,后得到高频层。
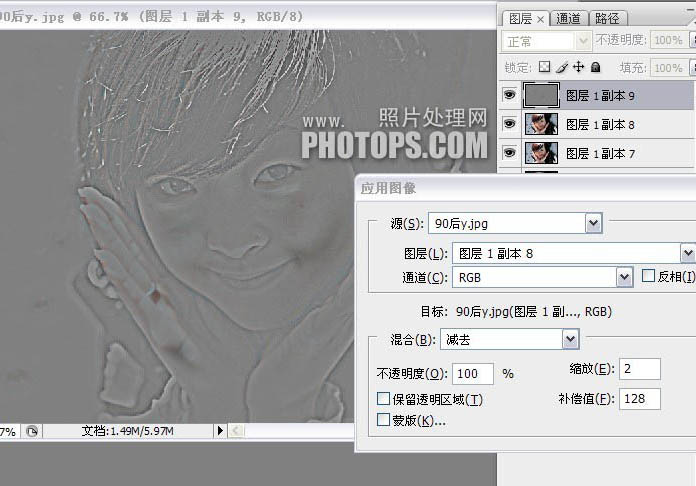
十三、分别看看高频层的通道,红色有点噪点。
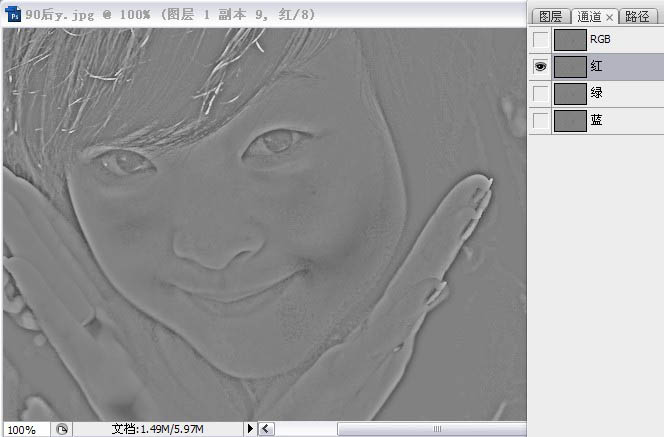
十四、绿色噪点还是较少,原因肤色里含绿成分少。
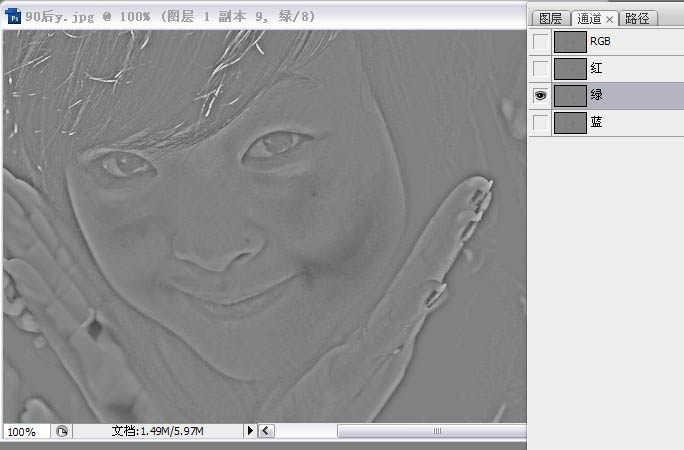
十五、蓝色还是比较严重。
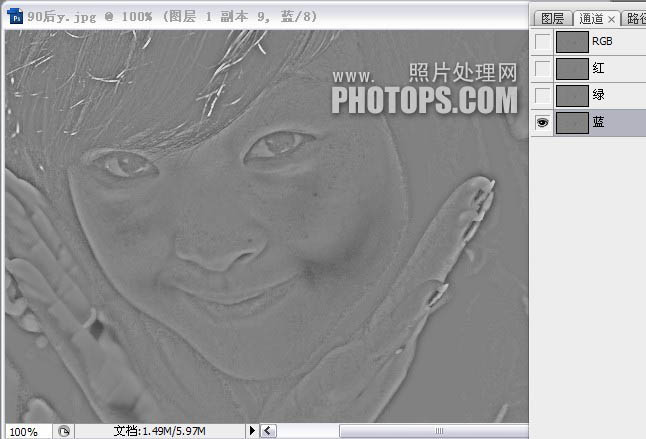
十六、得知绿色通道较好,所以复制绿通道。
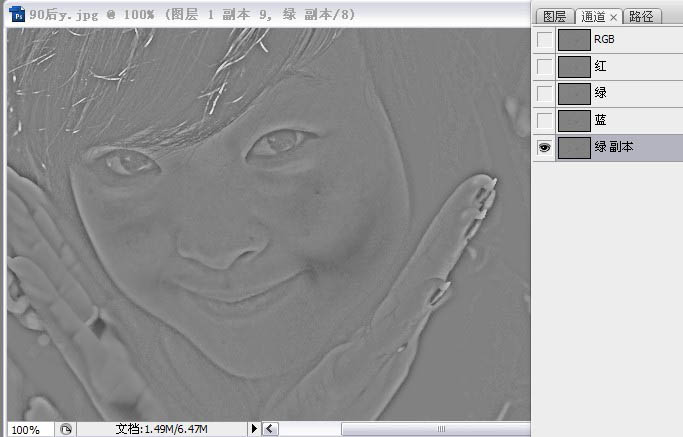
十七、回到图层。新建一个黑图层,我所做的一切都是想得到一个干净的高频层,原来高频层在红蓝通道里不干净。
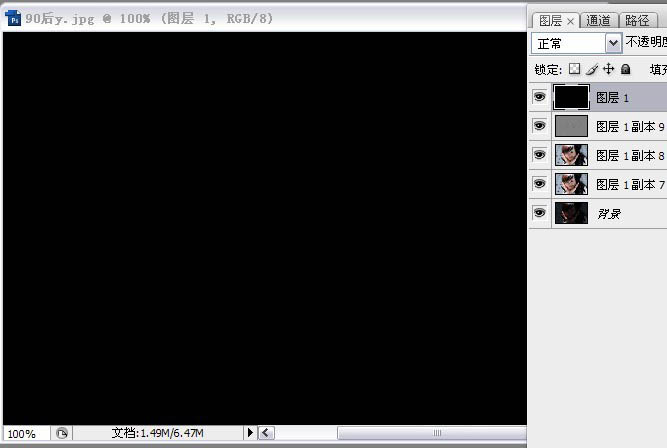
十八、载入绿副本通道里的选取在黑图层上用白色填充。
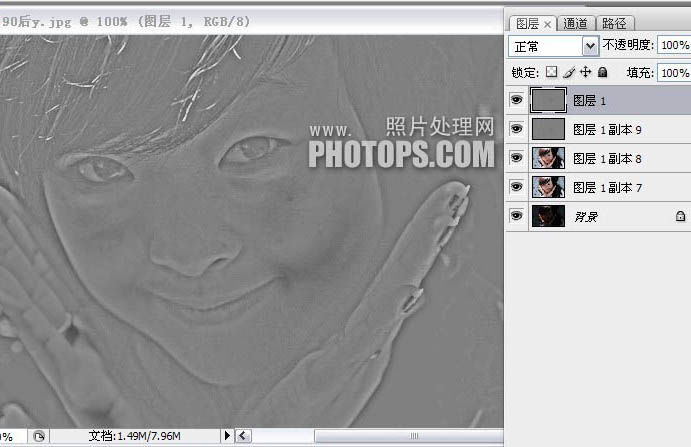
十九、用修补工具修出高频层里的发黑的地方,因为高频层里保留的是细节,我要的只是毛孔和轮廓的细节,那些黑的东西不是我要的,所以修掉。
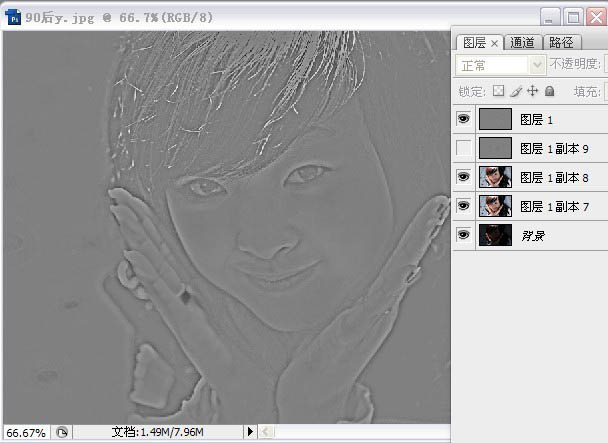
二十、把高频层改成线性光,如图看看是不是干净多了。

二十一、再看看红通道,干净了吧。
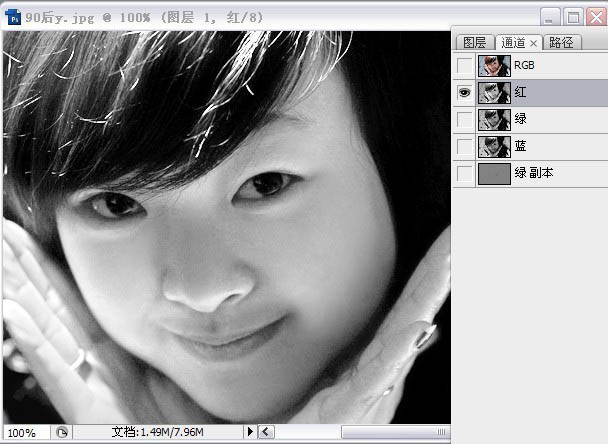
二十二、绿一样干净。
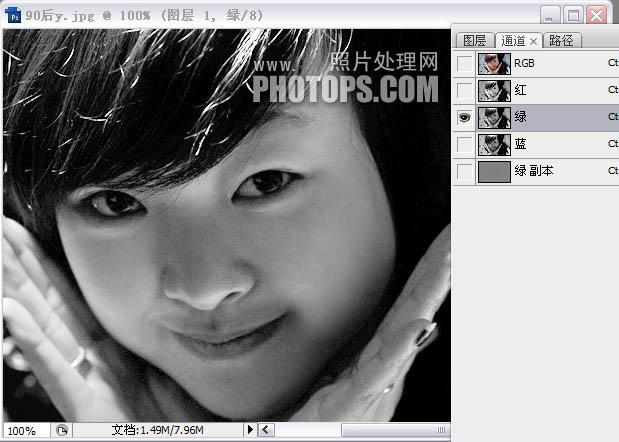
二十三、蓝也还可以。
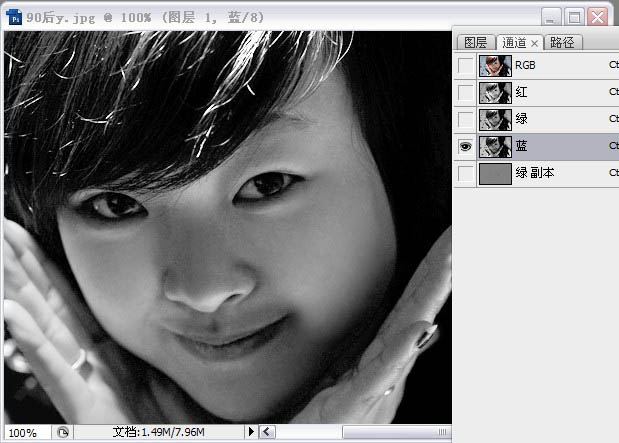
最后在用磨皮软件磨下,完成最终效果。
