素材图片主色以黄绿色为主,转为冷色比较容易。只选需要把黄绿色转为褐色,再在暗部及中间调部分增加蓝色,高光部分增加淡蓝色即可。
最终效果

原图

一、ps打开素材图片,创建可选颜色调整图层,对红、黄、绿、白、黑进行调整,参数设置如图1 - 5,效果如图6。这一步主要把树木部分的颜色转为橙黄色。
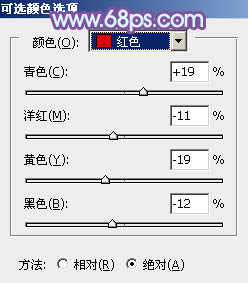
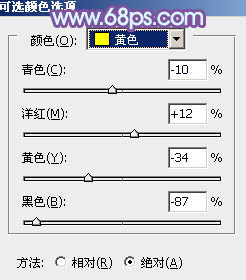
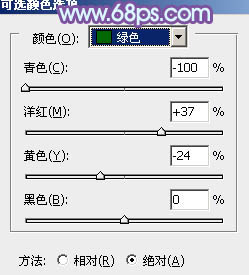
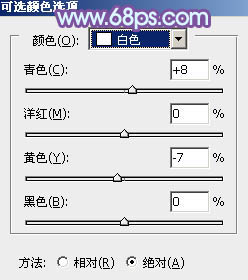
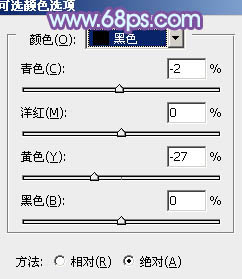

二、按Ctrl + J 把当前可选颜色调整图层复制一层,不透明度改为:50%,效果如下图。

三、创建色彩平衡调整图层对阴影,中间调进行调整,参数设置如图8,9,效果如图10。这一步给图片增加蓝紫色。
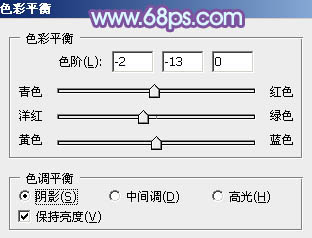
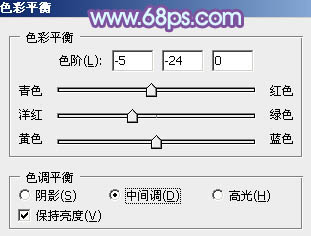

四、创建曲线调整图层,对RGB,蓝通道进行调整,参数及效果如下图。这一步适当增加图片暗部亮度,并增加蓝色。
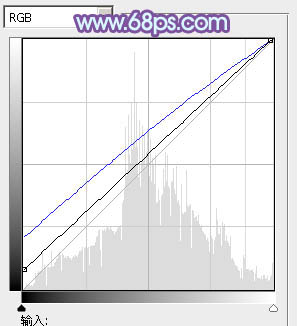

五、创建可选颜色调整图层,对红、白、中性色进行调整,参数设置如图13 - 15,效果如图16。这一步主要给图片高光部分增加淡蓝色。
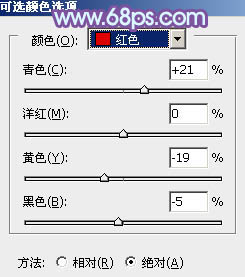
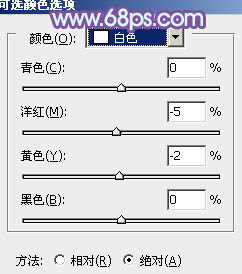
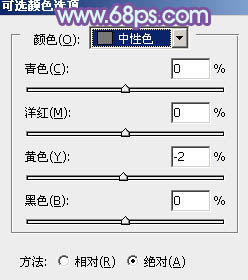

六、按Ctrl + Alt + 2 调出高光选区,按Ctrl + Shift + I 反选,新建一个图层填充暗蓝色:#7F56A2,混合模式改为“滤色”,不透明度改为:20%,效果如下图。这一步适当增加图片暗部亮度。

七、创建曲线调整图层,对RGB、红、蓝通道进行调整,参数设置如图18,效果如图19。这一步适当把蓝色部分压暗,并给图片暗部增加红色。
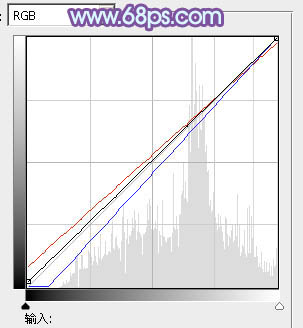

八、按Ctrl + Alt + 2 调出高光选区,按Ctrl + Shift + I 反选,创建曲线调整图层,对RGB、红、绿通道进行调整,参数设置如图20 - 22,确定后把图层不透明度改为:50%,效果如图23。这一步适当增加图片暗部亮度,并微调暗部颜色。
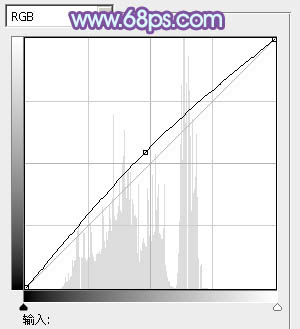
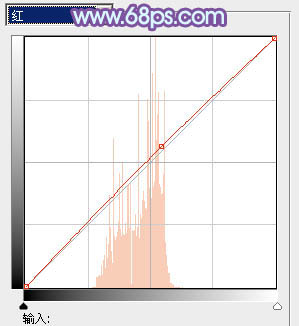
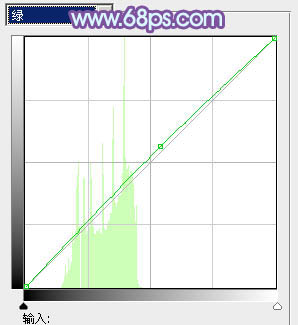

九、新建一个图层,用椭圆选框工具拉出下图所示的选区,羽化40个像素后填充暗紫色:#9C56A2,混合模式改为“滤色”,效果如下图。这一步给图片增加高光。

最后新建图层,盖印图层,给人物简单磨一下皮,微调一下整体颜色,完成最终效果。
