素材图片有点逆光,人物部分有点偏暗,背景部分有点脏。处理的时候可以先把图片暗部增亮,颜色转为统一的暖色,再把背景部分适当模糊处理即可。
最终效果

原图

一、ps打开素材图片,按Ctrl + Alt + 2 调出高光选区,按Ctrl + Shift + I 反选得到暗部选区,然后创建曲线调整图层,对各通道进行调整,参数设置如图1,效果如图2。这一步主要增加图片暗部亮度,并增加绿色。
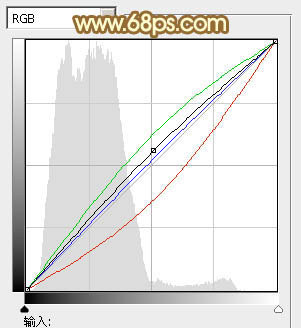

二、按Ctrl + J 把当前曲线调整图层复制一层,给图片增加绿色效果如下图,人物部分会有一点偏色,先不用去理会,后面会修复。

三、创建可选颜色调整图层,对红、黄、绿、青、白、黑进行调整,参数设置如图4 - 9,效果如图10。这一步把图片中的绿色转为橙黄色。
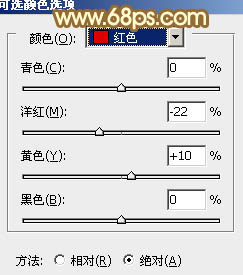
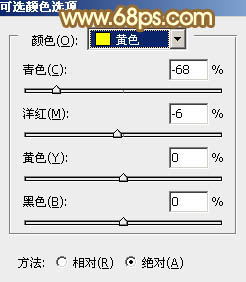
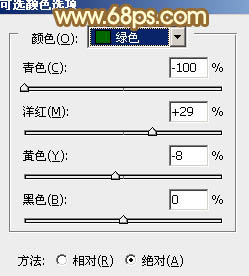
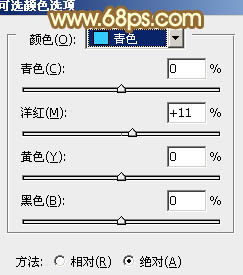
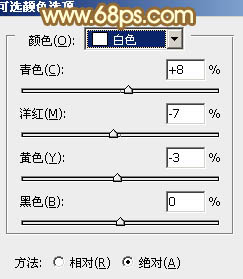
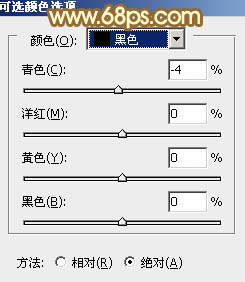

四、按Ctrl + J 把当前可选颜色调整图层复制一层,不透明度改为:50%,效果如下图。

五、创建曲线调整图层,对RGB、红、绿、蓝个通道进行调整,参数设置如图12 - 15,效果如图16。这一步主要增加图片暗部亮度,同时增加暖色。
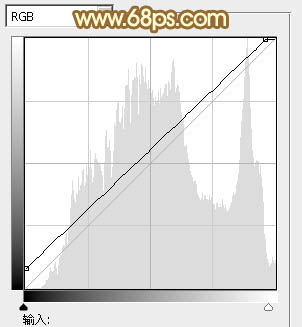
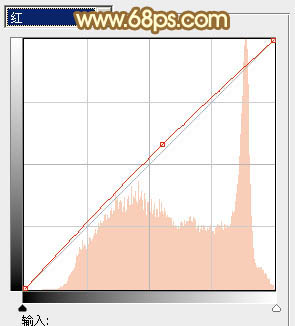
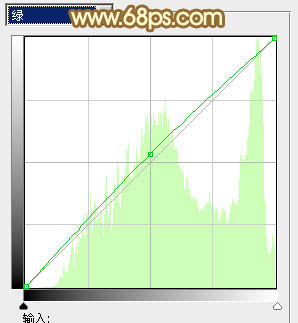
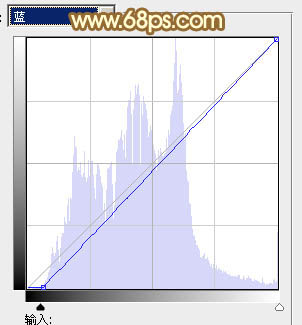

六、创建可选颜色调整图层,对红、黄、青、白进行调整,参数设置如图17 - 20,效果如图21。这一步主要给图片增加橙黄色。
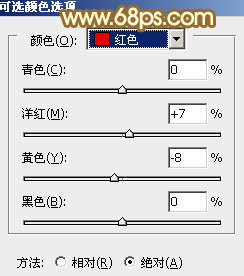
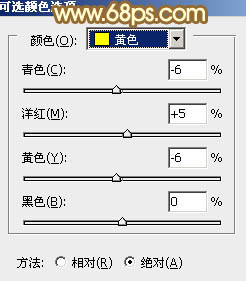
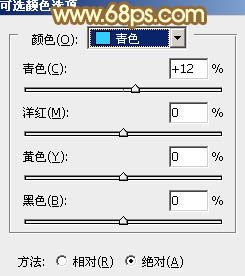
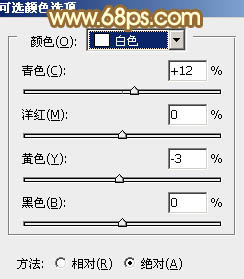

七、创建可选颜色调整图层,对黄、青、白颜色进行微调,参数及效果如下图。
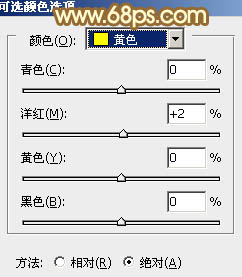
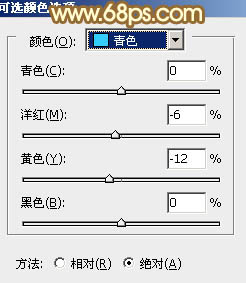
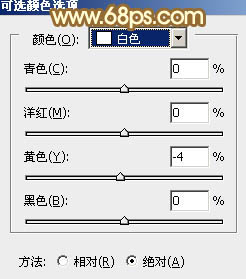

八、创建色彩平衡调整图层,对阴影、中间调、高光进行调整,参数设置如图26 - 28,确定后把图层不透明度改为:50%,效果如图29。这一步给图片增加橙红色。
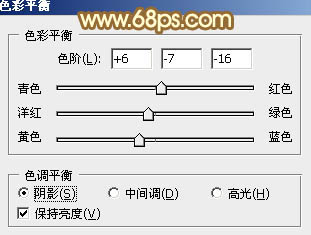
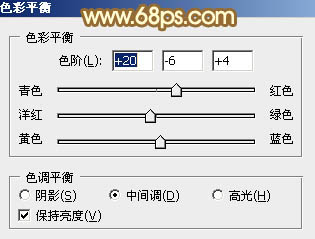
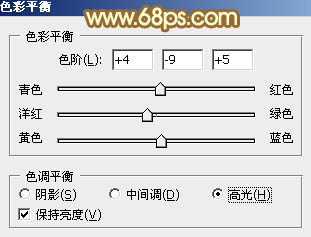

九、按Ctrl + Alt + 2 调出高光选区,按Ctrl + Shift + I 反选,新建一个图层填充暗红色:#B67234,混合模式改为“滤色”,不透明度改为:60%,效果如下图。这一步适当增加图片暗部亮度。

十、创建曲线调整图层,对RGB、红、绿通道进行调整,参数设置如图31,确定后用黑色画笔把中间部分擦出来,效果如图32。这一步加深图片边角部分。
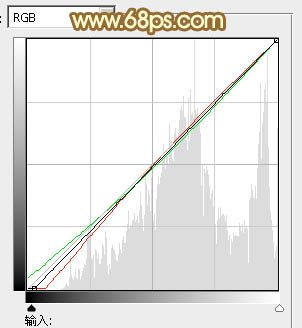

十一、把背景图层复制一层,按Ctrl + Shift + ] 置顶,按住Alt键添加图层蒙版,用白色画笔把人物脸部及肤色部分擦出来,图层不透明度改为:40%,效果如下图。

十二、创建曲线调整图层,对RGB通道进行调整,参数设置如图34,确定后按Ctrl + Alt + G 创建剪切蒙版,效果如图35。这一步把人物肤色部分调亮。
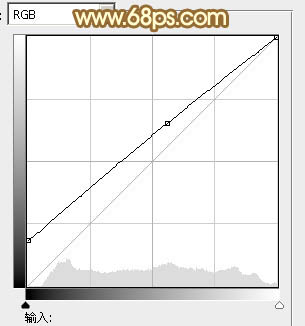

十三、创建色彩平衡调整图层,对中间调,高光进行调整,参数设置如图36,37,确定后按Ctrl + Alt + G 创建剪切蒙版,效果如图38。这一步微调人物肤色。
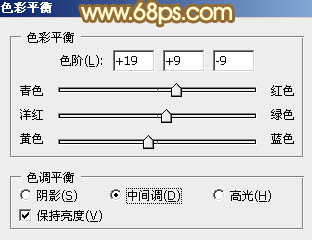
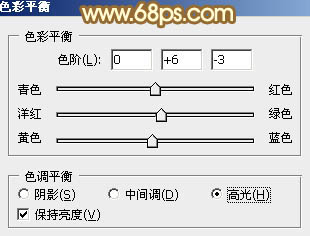

十四、创建亮度/对比度调整图层,适当增加图片对比度,参数设置如图39,确定后同样创建剪切蒙版,效果如图40。
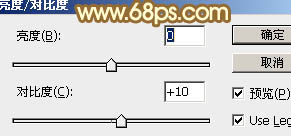

十五、新建一个图层,按Ctrl + Alt + Shift + E 盖印图层,简单给人物磨一下皮,再微调一下嘴唇颜色,效果如下图。

十六、新建一个图层,盖印图层。执行:滤镜 > 模糊 > 高斯模糊,数值为4,确定后按住Alt键添加图层蒙版,用白色画笔把下图背景部分擦出来。

十七、新建一个图层,填充暗红色:#B57132,混合模式改为“滤色”,按住Alt键添加图层蒙版,用白色画笔把左上角部分擦出来,给图片增加高光,效果如下图。

最后微调一下颜色,再把整体柔化处理,完成最终效果。
