素材美女照片整体非常不错,只是画面还不够柔美。调色的时候可以适当把图片暗部颜色调亮,高光部分多增加一些暖色,增加柔和的阳光效果。
最终效果

原图

一、PS打开素材图片,创建曲线调整图层,对红色通道进行调整,参数设置如图1,效果如图2。这一步把图片暗部红色增亮。
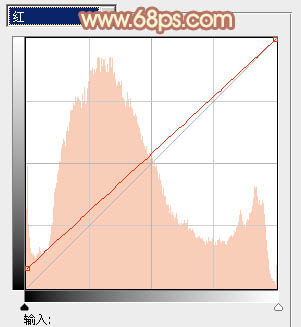

二、创建可选颜色调整图层,对黄,绿进行调整,参数设置如图3,4,效果如图5。这一步把草地黄绿色转为橙黄色。
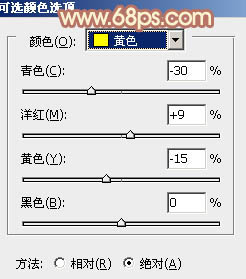
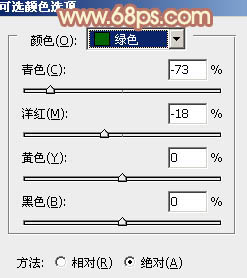

三、创建可选颜色调整图层,对红、黄、白、黑进行调整,参数设置如图6 - 9,效果如图10。这一步给图片增加橙红色。
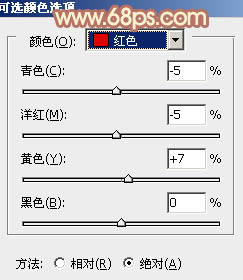
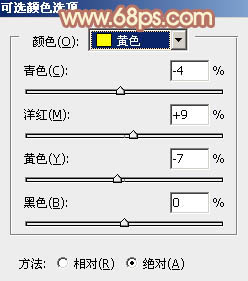
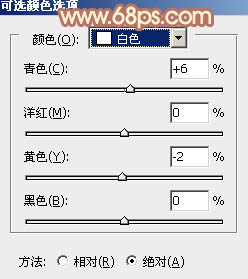
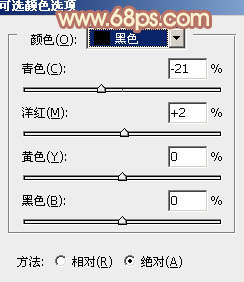

四、按Ctrl + J 把当前可选颜色调整图层复制一层,不透明度改为:50%,效果如下图。

五、创建曲线调整图层,对RGB、红、绿、蓝各通道进行调整,参数设置如图12 - 15,效果如图16。这一步主要增加图片暗部亮度。
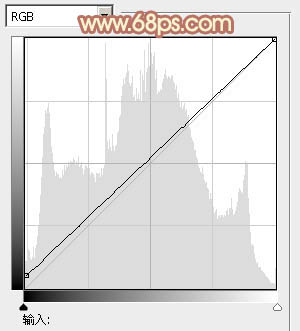
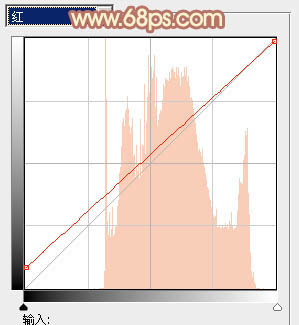
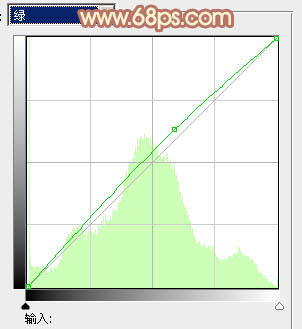
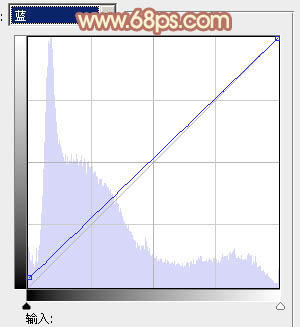

六、创建色彩平衡调整图层,对阴影、中间调、高光进行调整,参数设置如图17 - 19,确定后把图层不透明度改为:20%,效果如图20。这一步微调图片颜色。
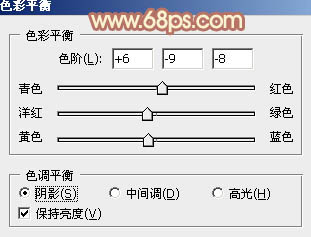
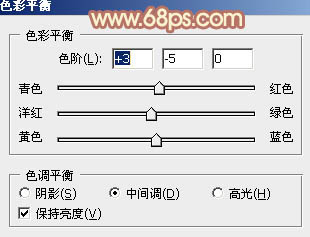
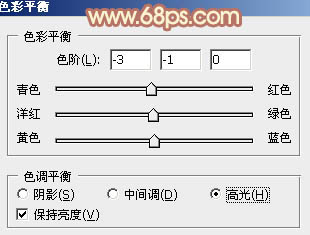

七、按Ctrl + Alt + 2 调出高光选区,按Ctrl + Shift + I 反选,新建一个图层填充红褐色:#816746,混合模式改为“滤色”,不透明度改为:50%,效果如下图。这一步同样增加图片暗部亮度。

八、创建曲线调整图层,对RGB,红通道进行调整,参数设置如图22,效果如图23。这一步增加图片亮度。
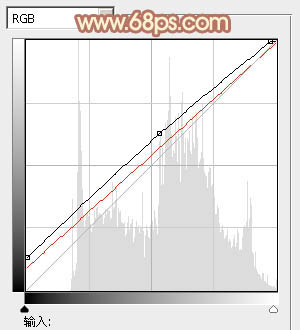

九、创建可选颜色调整图层,对红,黄进行调整,参数设置如图24,25,确定后把图层不透明度改为:60%,效果如图26。这一步给图片增加橙红色。
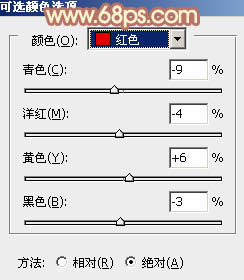
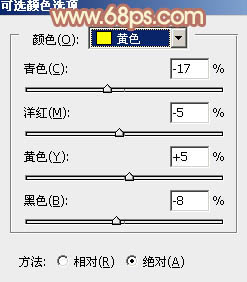

十、新建一个图层,填充暗红色:#816746,混合模式改为“滤色”,按住Alt键添加图层蒙版,用白色画笔把顶部需要加亮的部分擦出来,效果如下图。

十一、按Ctrl + Alt + 2 调出高光选区,按Ctrl + Shift + I 反选,创建曲线调整图层,对RGB通道进行调整,参数及效果如下图。这一步把图片暗部稍微调暗一点。
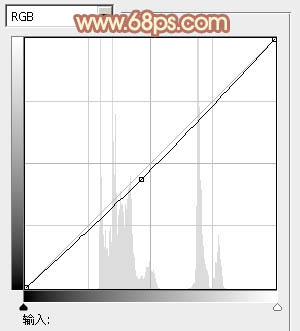

十二、按Ctrl + J 把当前曲线调整图层复制一层,效果如下图。

十三、新建一个图层,按Ctrl + Alt + Shift + E 盖印图层。简单给人物磨一下皮,效果如下图。

最后微调一下人物肤色,修饰一下细节,完成最终效果。
