素材图片颜色有点单调,基本上是绿色为主。处理的时候可以考虑把高光、中间调、暗部各种层次的颜色调成不同的颜色,如高光部分调成暖色,暗部调成冷色。这样可以加强图片的层次和颜色。最终效果

原图

一、打开素材图片,创建可选颜色调整图层,对黄、绿、青、黑进行调整,参数设置如图1 - 4,效果如图5。这一步把图片的主色转为黄褐色。
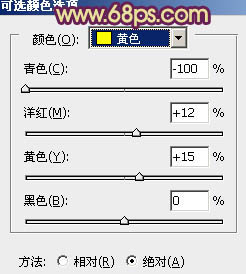
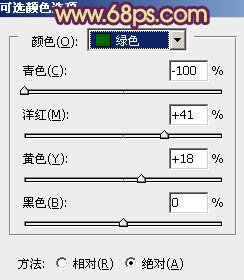
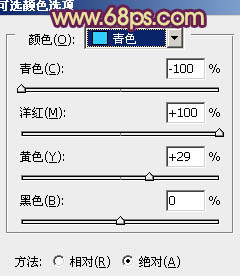
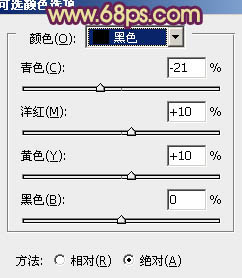

二、创建曲线调整图层,对绿、蓝进行调整,参数设置如图6,7,效果如图8。这一步主要给图片的暗部增加蓝紫色。
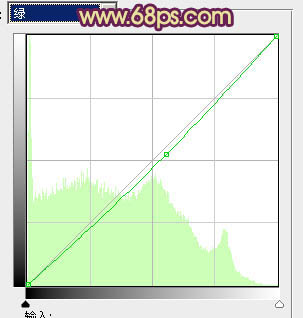
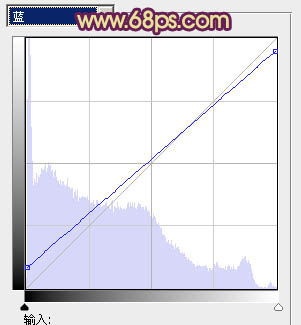

三、创建色彩平衡调整图层,对阴影、中间调、高光进行调整,参数设置如图9 - 11,效果如图12。这一步增强图片的暖色。
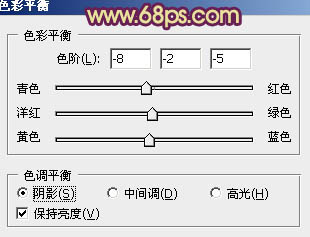
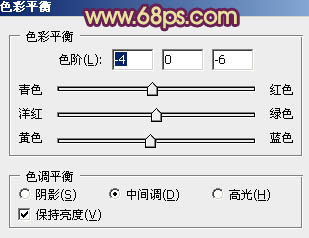
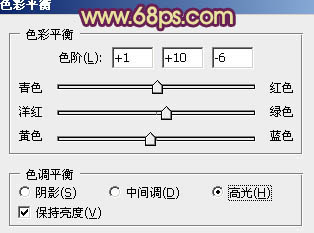

四、创建可选颜色调整图层,对黄、绿、白、黑进行调整,参数设置如图13 - 16,效果如图17。这一步增加图片高光部分的亮度。
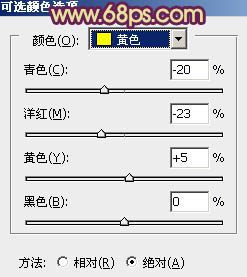
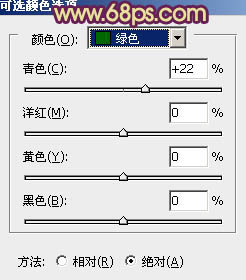
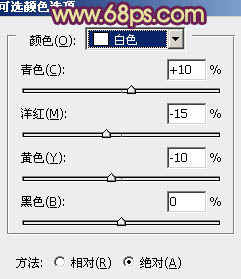
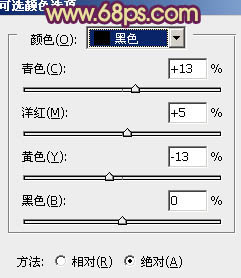

五、新建一个图层,按Ctrl + Alt + Shift + E 盖印图层,混合模式改为“滤色”,不透明度改为:20%。按住Alt键添加图层蒙版,用白色画笔把人物脸部擦出来。这一步增加人物脸部的亮度。

六、新建一个图层,盖印图层。简单的给人物磨一下皮,大致效果如下图。

七、创建曲线调整图层,对RGB,蓝进行调整,参数设置如图20,确定后用黑色画笔把底部不需要变亮的部分擦出来,效果如图21。
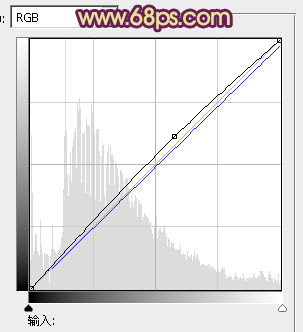

八、创建亮度/对比度调整图层,适当增加图片的对比度,参数设置如图22,效果如图23。


九、新建一个图层,填充淡黄色:#FAECC1,混合模式改为“滤色”,不透明度改为:30%。按住Alt键添加图层蒙版,用白色画笔把左侧的高光部分擦出来,效果如下图。

最后微调一下整体颜色,完成最终效果。
