单色图片用通道替换来调都很快,替换后得到颜色较少的图片。后期用调色工具可以快速转为自己想要的单色,再微调一下高光及人物颜色即可。最终效果

原图

一、Photoshop打开素材图片,按Ctrl + J 把背景图层复制一层。进入通道面板,选择绿色通道,按Ctrl + A 全选,按Ctrl + C 复制,选择蓝色通道,按Ctrl + V 粘贴,点RGB通道返回图层面板,效果如下图。

二、创建色相/饱和度调整图层,对红,青进行调整,参数设置如图2,3,确定后把图层不透明度改为:80%,效果如图4。这一步适当降低红色及青色饱和度,得到类似中性色图片。
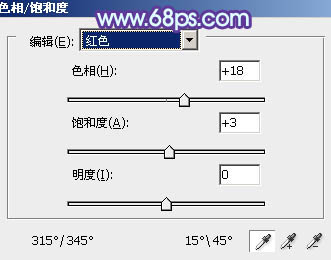
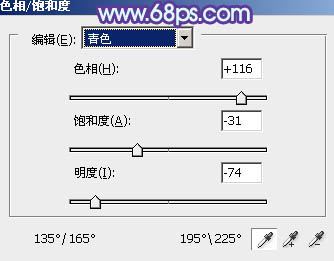

三、创建可选颜色调整图层,对白、中性色、黑色进行调整,参数设置如图5 - 7,效果如图8。这一步给图片的高光部分增加一些淡黄色。
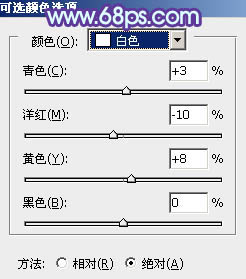
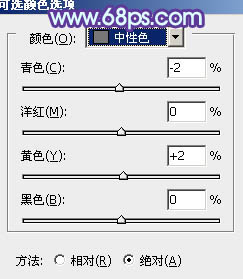
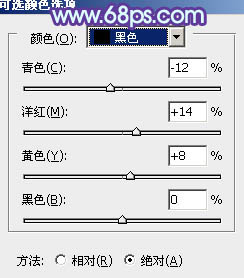

四、创建可选颜色调整图层,对红、黄、白、黑进行调整,参数设置如图9 - 12,效果如图13。这一步微调暗部及高光部分的颜色。
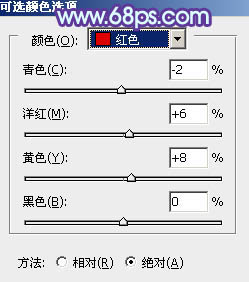
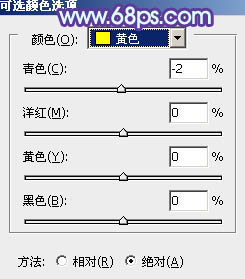
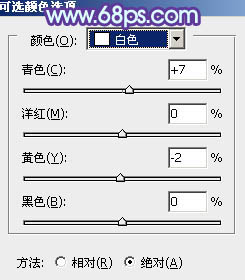
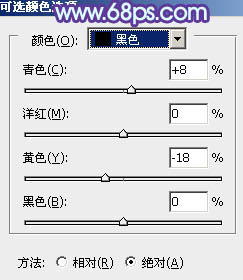

五、按Ctrl + Alt + 2 调出高光选区,按Ctrl + Shift + I 反选,新建一个图层填充暗蓝色:#433364,混合模式改为“滤色”,不透明度改为:70%,效果如下图。这一步给图片的暗部增加亮度及蓝色。

六、创建曲线调整图层,对RGB、红、绿、蓝通道进行调整,参数设置如图15 - 18,效果如图19。这一步主要给图片增加亮度,整体增加蓝色。
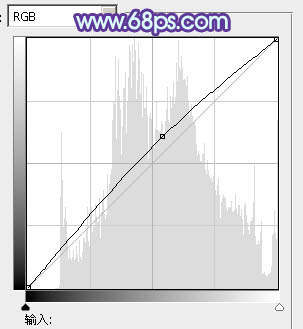
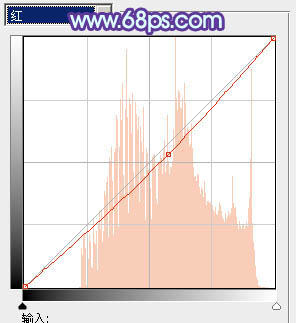
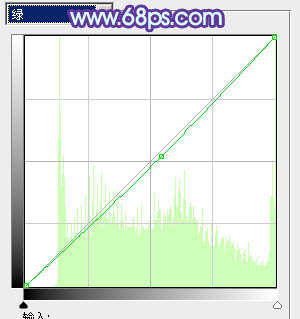
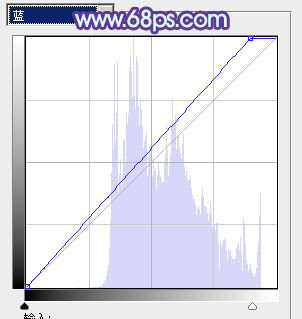

七、按Ctrl + Alt + 2 调出高光选区,新建一个图层填充淡黄色:#F8F0AA,混合模式改为“柔光”,不透明度改为:50%,效果如下图。这一步给图片的高光部分增加淡黄色。

八、创建可选颜色调整图层,对红、黄、白、中性、黑进行调整,参数设置如图21 - 25,确定后把图层不透明度改为:50%,效果如图26。这一步给图片增加蓝色。
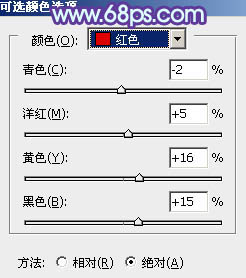
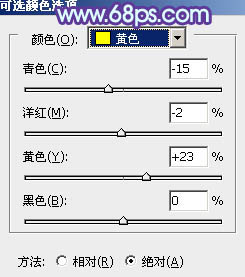
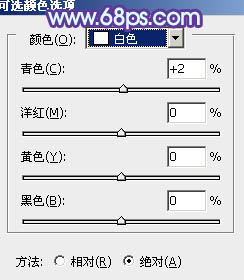
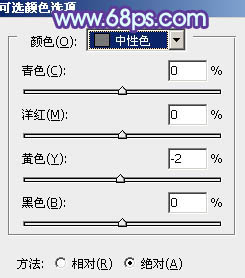
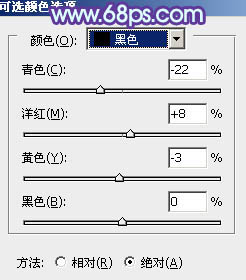

九、创建色彩平衡调整图层,对阴影,中间调进行调整,参数设置如图27,28,效果如图29。这一步给图片暗部增加一些红褐色。
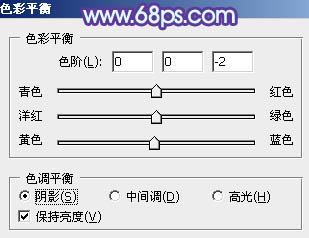
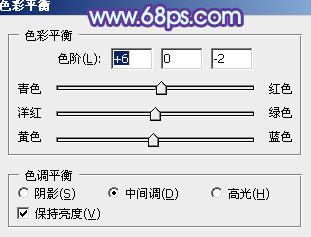

十、创建曲线调整图层,对蓝色通道进行调整,参数设置如图30,效果如图31。这一步给图片的高光部分增加蓝色。
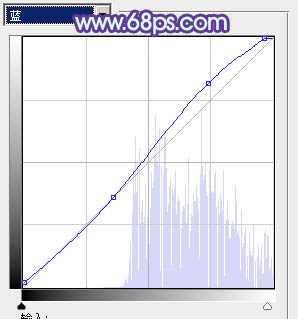

十一、创建可选颜色调整图层,对白色进行调整,参数设置如图32,效果如图33。这一步给图片的高光部分增加青蓝色。
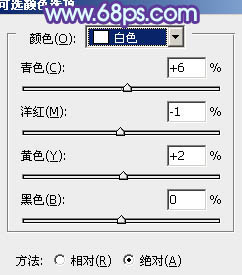

最后给图片增加一些高光及暗角,再整体柔化一下,完成最终效果。
