素材图片整体颜色以黄绿色为主,转为青绿色也很快。可以把图片中的绿色转为青绿色,黄绿色转为橙黄色,再在高光区域渲染一些淡青色即可。最终效果

原图

一、Photoshop打开素材图片,创建曲线调整图层,对红,蓝进行调整,参数设置如图1,2,效果如图3。这一步给图片增加黄绿色。
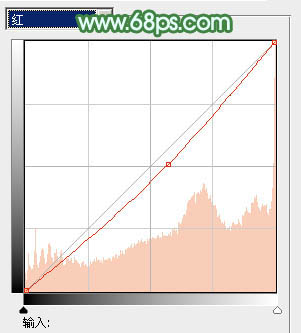
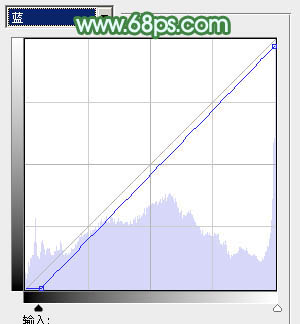

二、创建可选颜色调整图层,对红、黄、绿、白、中性、黑进行调整,参数设置如图4 - 9,效果如图10。这一步给图片高光部分增加青色,并增加图片的黄绿色。
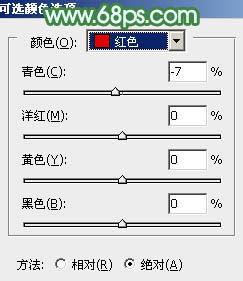
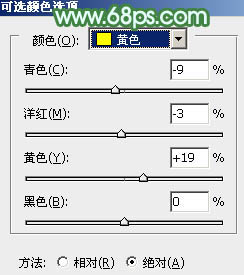
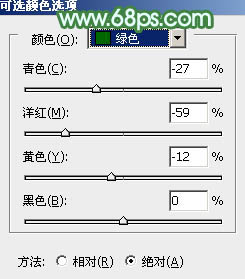
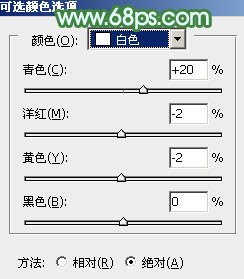
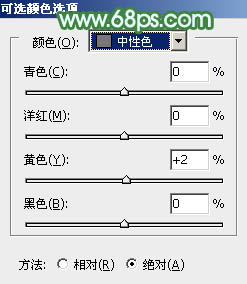
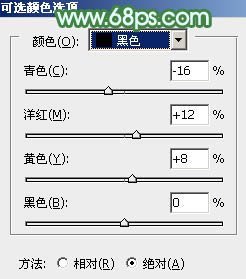
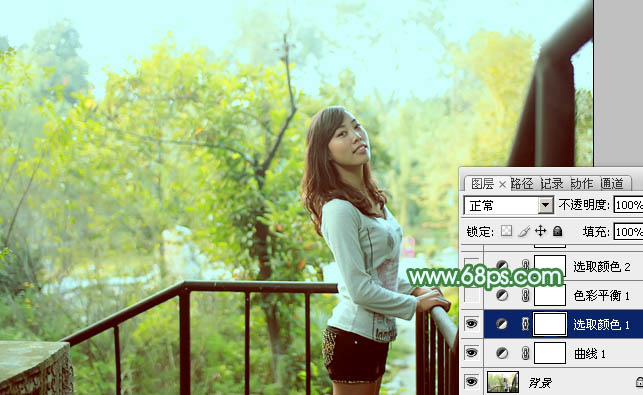
三、创建色彩平衡调整图层,对阴影、中间调、高光进行调整,参数设置如图11 - 13,效果如图14。这一步给图片增加淡黄色。
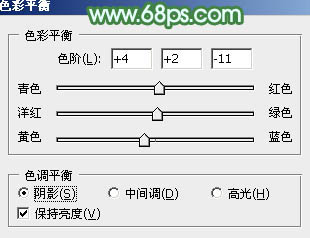
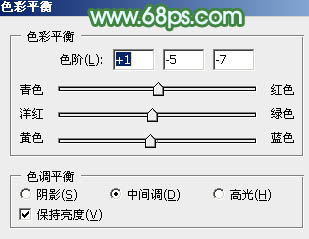
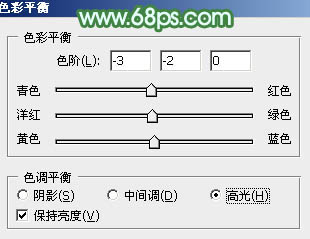

四、创建可选颜色调整图层,对红、黄、绿进行调整,参数设置如图15 - 17,效果如图18。这一步给图片增加淡青色,并把人物肤色部分调红润。
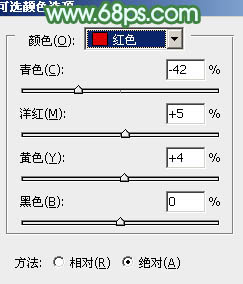
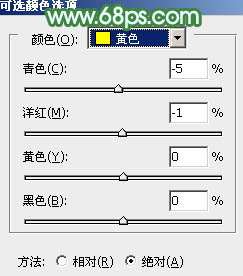
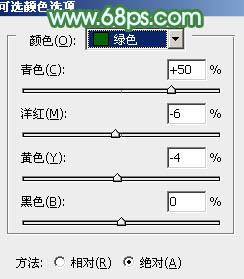
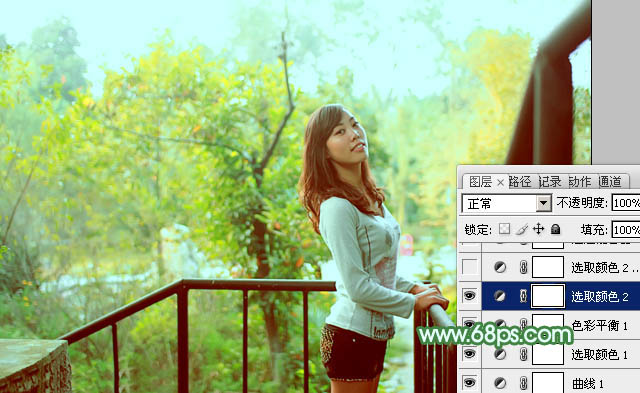
五、按Ctrl + J 把当前可选颜色调整图层复制一层,不透明度改为:30%,效果如下图。

六、创建通道混合器调整图层,对红通道进行调整,参数设置如图20,效果如图21。这一步适当给图片增加暖色。
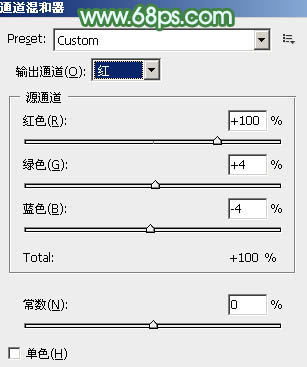

七、按Ctrl + Alt + 2 调出高光选区,然后创建可选颜色调整图层,对红、黄、绿、青、白、黑进行调整,参数设置如图22 - 27,效果如图28。这一步主要给图片的高光部分增加青绿色。
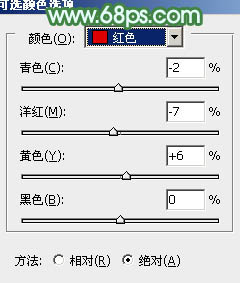
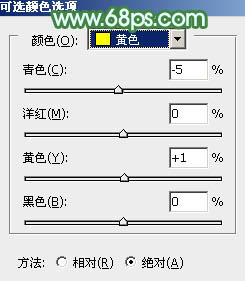
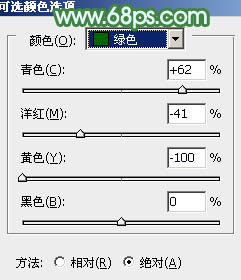
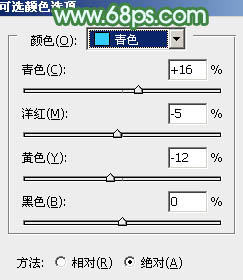
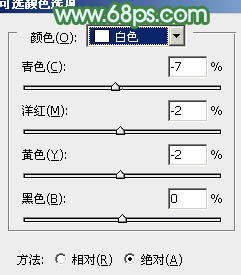
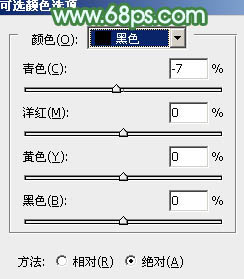
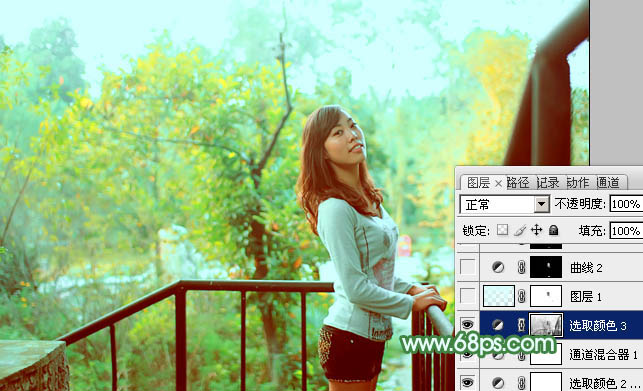
八、按Ctrl + Alt + 2 调出高光选区,新建一个图层填充淡青色:#D8FFFE,不透明度改为:30%,添加图层蒙版,用黑色画笔把人物脸部擦出来,如下图。这一步给图片的高光部分增加淡青色。

九、创建曲线调整图层,对RGB,红通道进行调整,参数设置如图30,确定后把蒙版填充黑色,用白色画笔把人物脸部及肤色部分擦出来,效果如图31。这一步微调人物肤色。
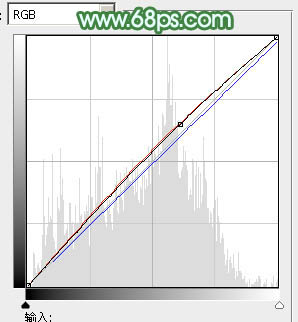

十、新建一个图层填充淡青色:#D8FFFE,混合模式改为“滤色”,按住Alt键添加图层蒙版,用白色画笔把左上角部分擦出来,效果如下图。这一步给图片增加高光。

最后微调一下颜色,完成最终效果。
