暗紫色图片调色比较容易,重点是图片的暗部调色。可以先把高光及中间调部分的颜色转为暖色,然后给暗部加上暗紫色即可。最终效果

原图

一、Photoshop打开素材图片,创建可选颜色调整图层,对黄、绿、中性、黑进行调整,参数设置如图1 - 4,确定后把图层不透明度改为:70%,效果如图5。这一步把图片背景主色转为橙褐色。
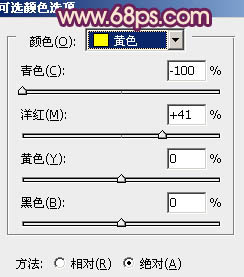
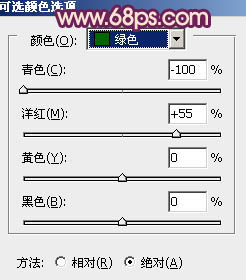
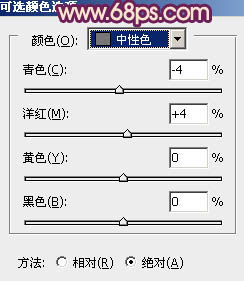
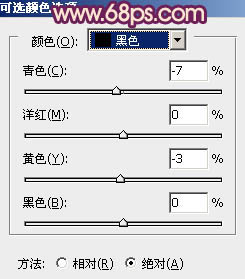

二、创建曲线调整图层,对RGB、红、绿、蓝进行调整,参数设置如图6 - 9,效果如图10。这一步适当给图片增加红褐色。
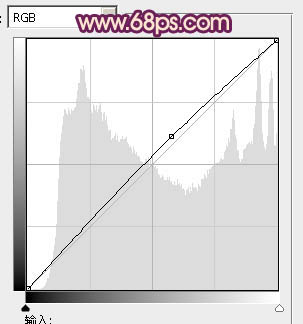
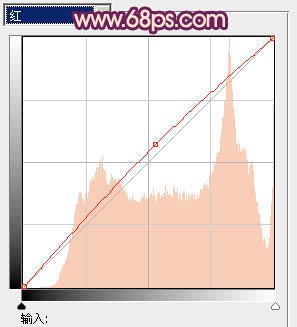
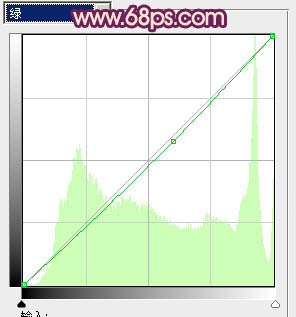
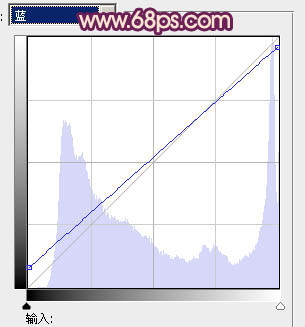

三、创建曲线调整图层,对红、绿、蓝进行微调,参数设置如图11,效果如图12。这一步主要给图片的暗部增加蓝紫色。
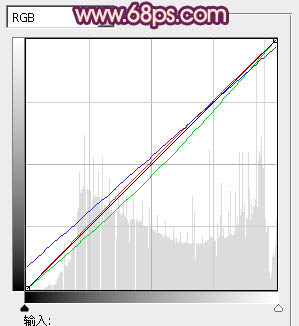

四、创建可选颜色调整图层,对红、黄、洋红、白、黑进行调整,参数设置如图13 - 17,效果如图18。这一步稍微降低图片红色及紫色浓度。
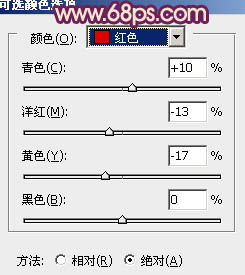
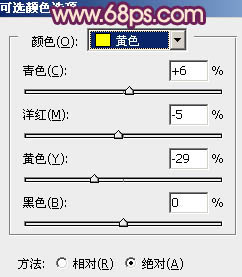
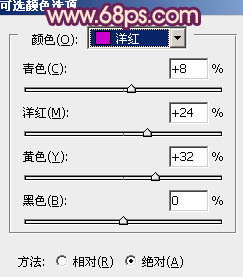
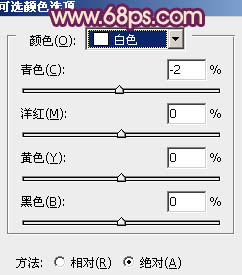
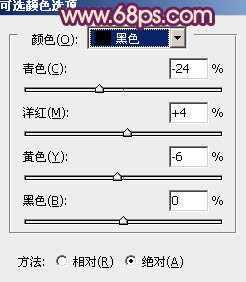

五、按Ctrl + Alt + 2 调出高光选区,新建一个图层填充淡红色:#F7E5E1,不透明度改为:20%,效果如下图。这一步稍微增加图片高光亮度。

六、创建色彩平衡调整图层,对阴影,高光进行调整,参数设置如图20,21,效果如图22。这一步微调图片暗部及高光部分的颜色。
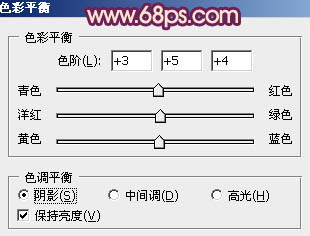
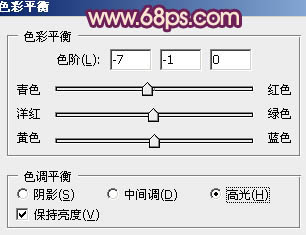

七、把背景图层复制一层,按Ctrl + Shift + ]置顶,按Ctrl + Shift + U 去色,混合模式改为“正片叠底”,不透明度改为:20%。按住Alt键添加图层蒙版,用白色画笔把人物衣服部分擦出来。这一步增加衣服部分的细节。

八、创建曲线调整图层,对RGB、蓝、绿进行调整,参数设置如下图。这一步同样给图片暗部增加蓝紫色。
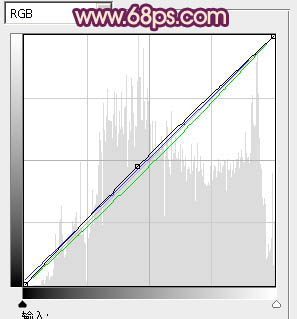
九、新建一个图层,按Ctrl + Alt + Shift + E 盖印图层。按Ctrl + Shift + U 去色,混合模式改为“正片叠底”,不透明度改为:20%。按住Alt键添加图层蒙版,用白色画笔把图片底部及需要变暗的部分涂出来,如下图。

十、新建一个图层填充淡黄色:#F0D1BB,混合模式改为“滤色”,按住Alt键添加图层蒙版,用白色画笔把左上角部分擦出来,效果如下图。

十一、创建亮度/对比度调整图层,适当增加对比度,参数设置如图27,确定后把蒙版填充黑色,用白色画笔把人物脸部擦出来,效果如图28。
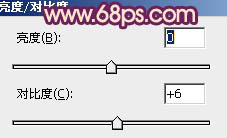

十二、创建曲线调整图层,适当把全图调暗一点,参数及效果如下图。
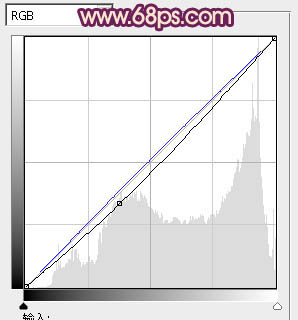

最后微调一下颜色和细节,完成最终效果。
