秋季色的颜色比较多,有橙色、橙紫色、黄褐色、橙红色等。这里介绍较为柔和的黄褐色调色方法。大致思路:先用调色工具调出图片的主色,然后适当把图片柔化处理,再适当美化一下人物即可。最终效果

原图

一、打开素材图片,创建可选颜色调整图层,对黄,绿进行调整,参数设置如图1,2,效果如图3。这一步把背景部分的黄绿层次拉大。
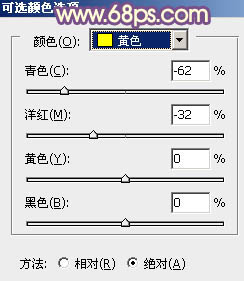
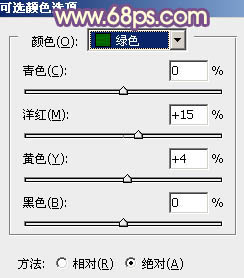
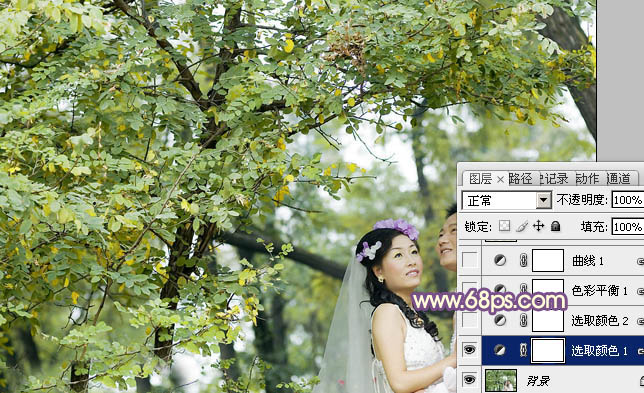
二、创建可选颜色调整图层,对黄、绿、黑进行调整,参数设置如图4 - 6,效果如图7。这一步给图片增加橙黄色。
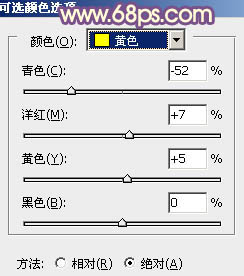
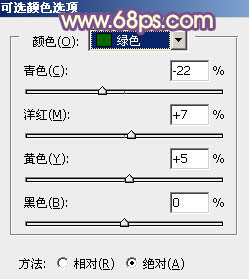
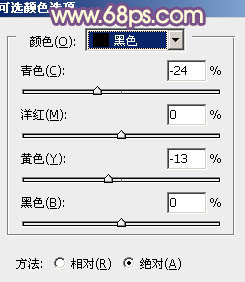
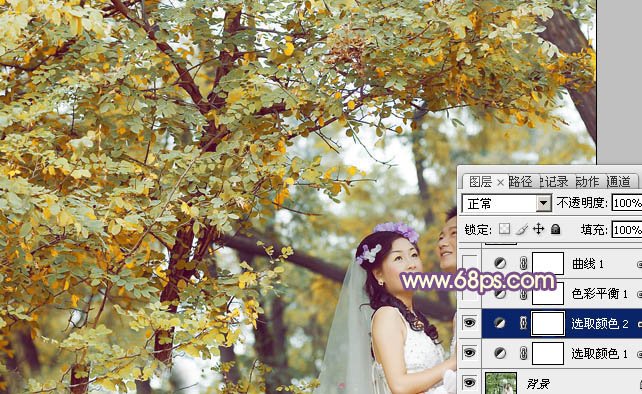
三、创建色彩平衡调整图层,对阴影、中间调、高光进行调整,参数设置如图8 - 10,效果如图11。这一步主要给图片暗部增加红褐色。
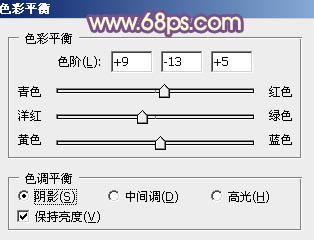
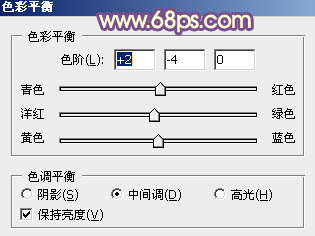
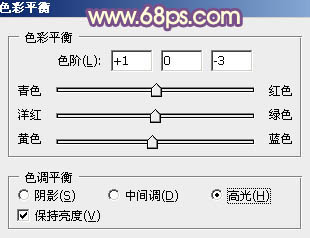
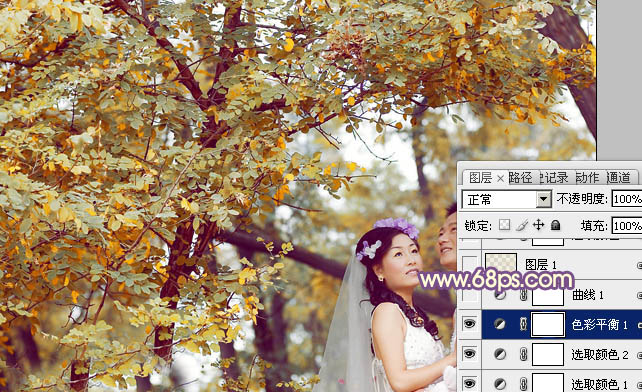
四、创建曲线调整图层,对RGB、红、绿、蓝进行调整,参数设置如图12 - 15,效果如图16。这一步简单给图片增加亮度和红色。
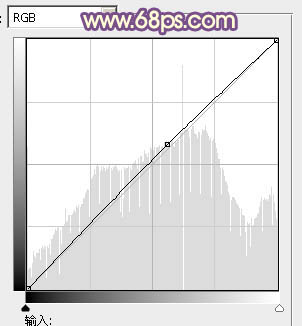
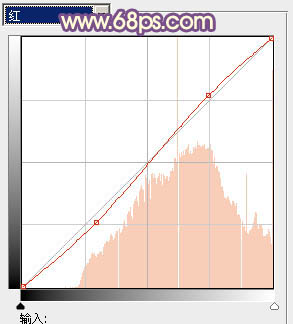
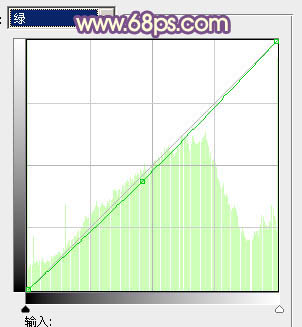
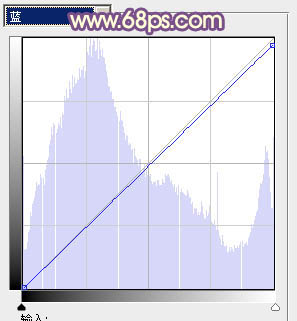
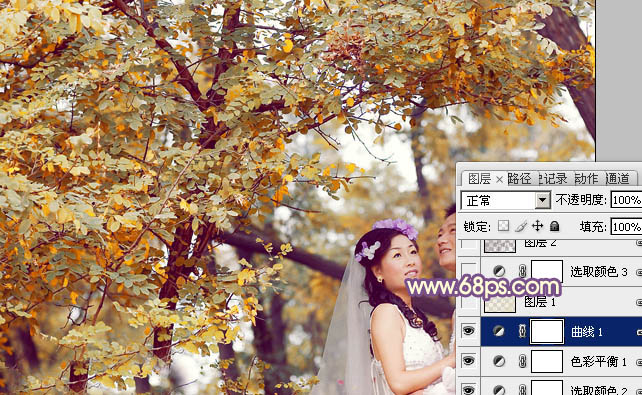
五、按Ctrl + Alt + 2 调出高光选区,新建一个图层填充淡黄色:#E2DBC1,不透明度改为:40%,效果如下图。这一步给图片增加柔和度。
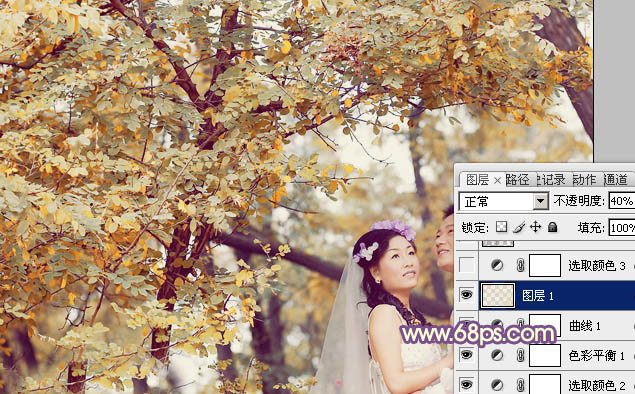
六、创建可选颜色调整图层,对红、黄、白、中性、黑进行调整,参数设置如图18 - 22,效果如图23。这一步微调图片的暖色,并给高光部分增加淡黄色。
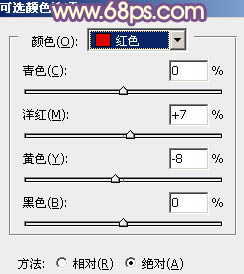
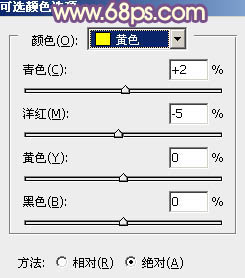
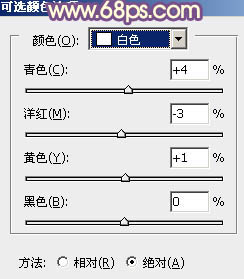
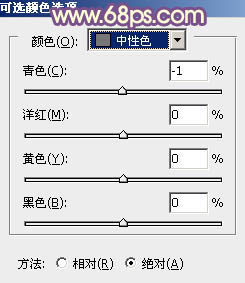
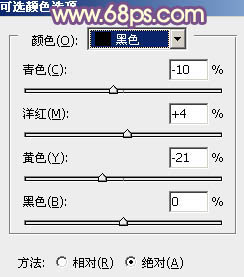
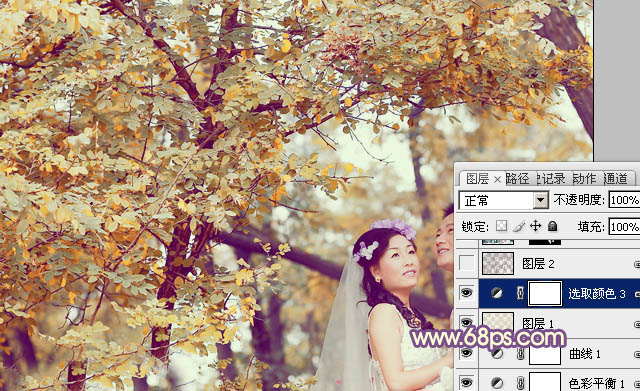
七、按Ctrl + Alt + 2 调出高光选区,按Ctrl + Shift + I 反选,新建一个图层填充暗红色:#856D69,混合模式改为“滤色”,不透明度改为:10%,效果如下图。
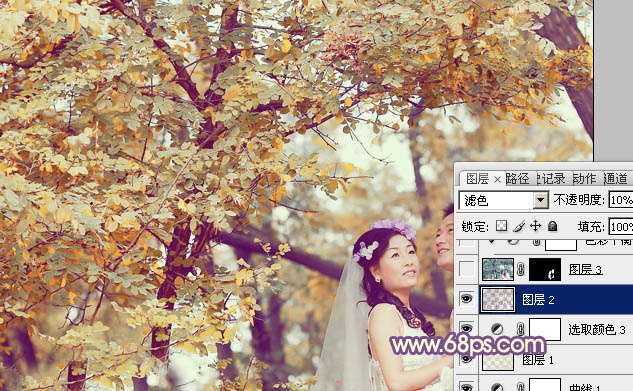
八、新建一个图层,按Ctrl + Alt + Shift + E 盖印图层。进入通道面板,选择绿色通道,按Ctrl + A全选,按Ctrl + C 复制。点蓝色通道,按Ctrl + V 粘贴,点RGB通道返回图层面板。 按住Alt键给当前图层添加图层蒙版,用白色画笔把人物脸部及肤色部分擦出来,效果如下图。

九、微调一下人物肤色,稍微调红润一点,大致效果如下图。

十、创建色彩平衡调整图层,对阴影,高光进行调整,参数设置如图27,28,确定后用黑色画笔把人物部分擦出来,效果如图29。
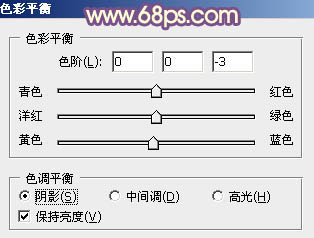
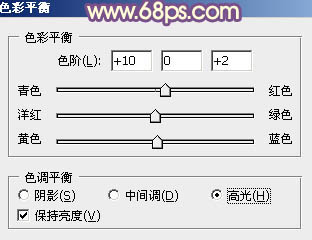
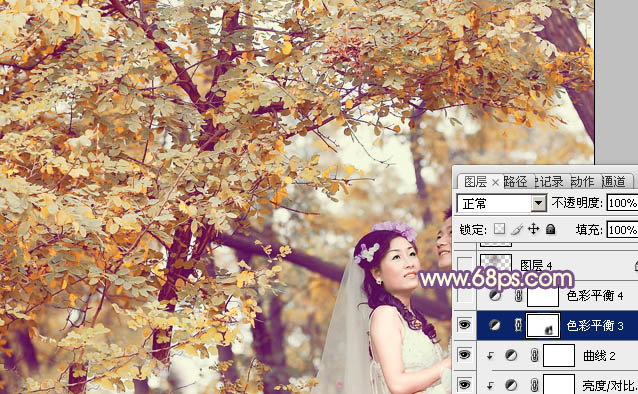
十一、增加给图片增加一些高光,再给人物磨一下皮,大致效果如下图。

最后微调一下整体颜色和细节,完成最终效果。
