本教程的较色主要用通道来完成。素材图片有点偏红,最快的处理方法就是通过提亮冷色通道来消除偏色。可以自己多尝试一下。较色以后,再微调图片亮度及颜色即可。最终效果

原图

一、打开素材,把背景图层复制一层,进入通道面板,选择绿色通道。
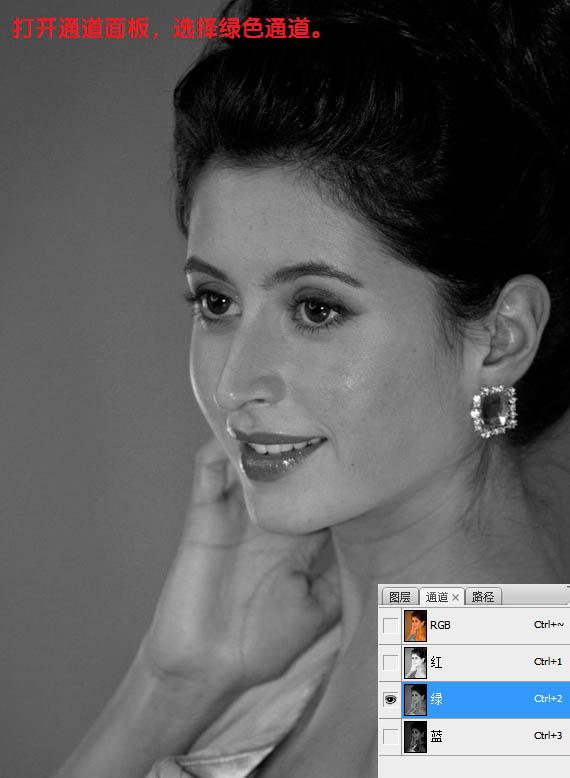
二、点开RGB通道前的小眼睛。

三、对绿通道执行:图像 > 应用图像,混合模式选择“滤色”,不透明度为:50%,如下图。
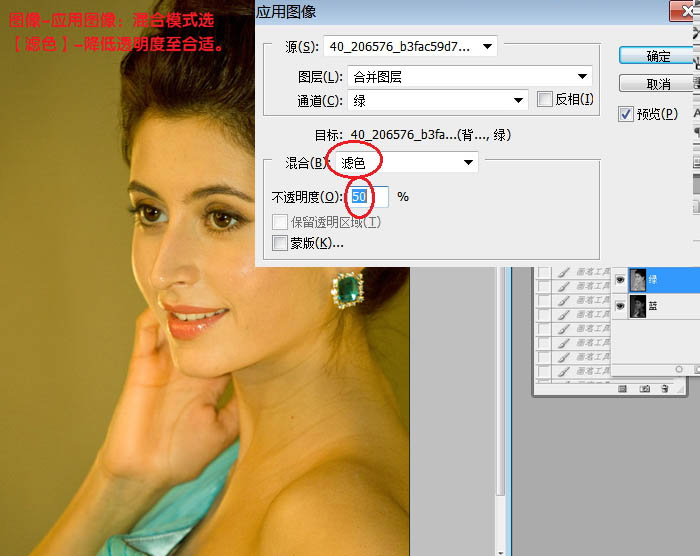
四、选中蓝通道,执行:图像 > 应用图像,选择选择绿,混合模式为“滤色”,不透明度为50%,如下图。
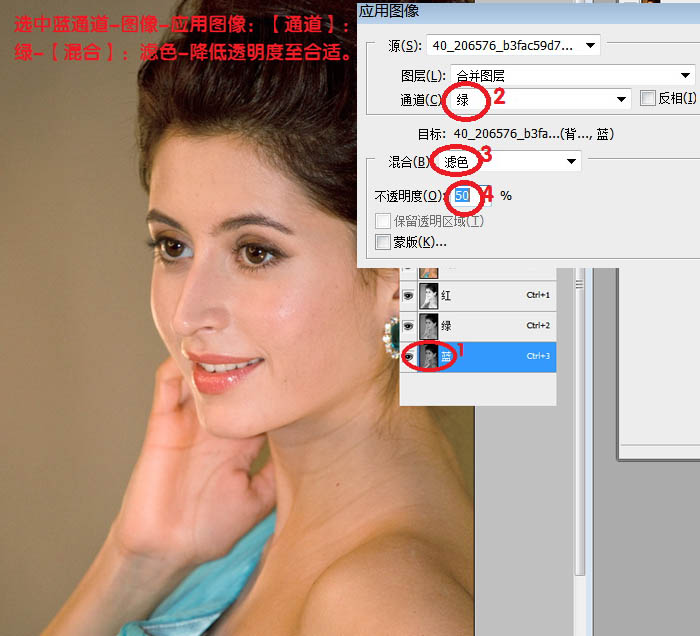
五、回到图层面板,执行:图像 > 计算,参数设置如下图。
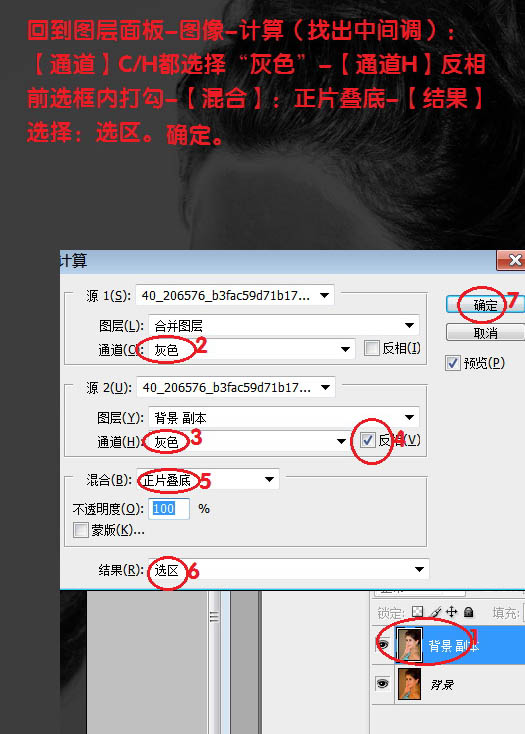
六、出现下图所示的对话框直接确定。
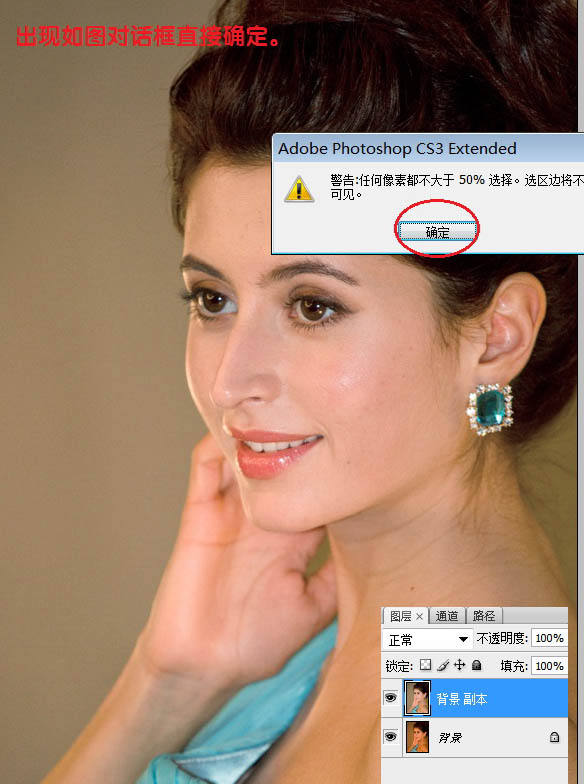
七、点开图层面板下面的创建新的调整图层按钮,选择曲线,调出曲线调整对话框,直接确定后。把混合模式改为“滤色”。
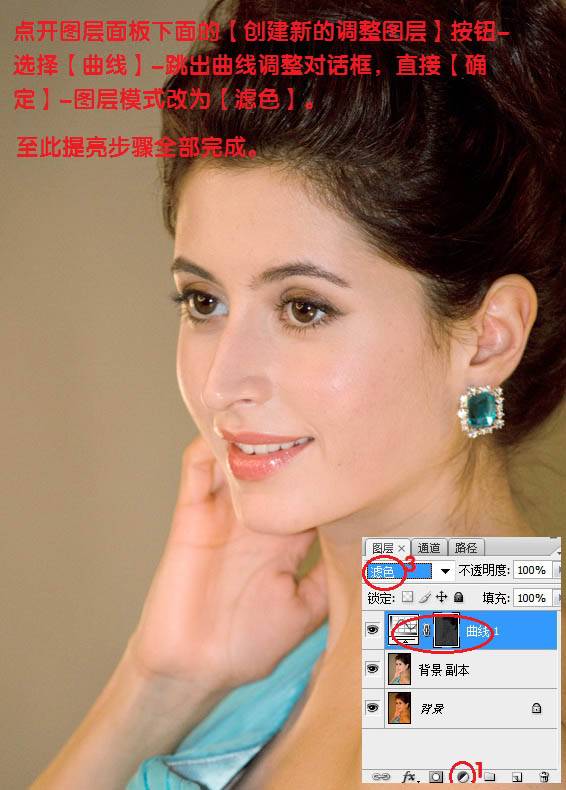
八、按Ctrl + Alt + Shift + E 盖印图层。
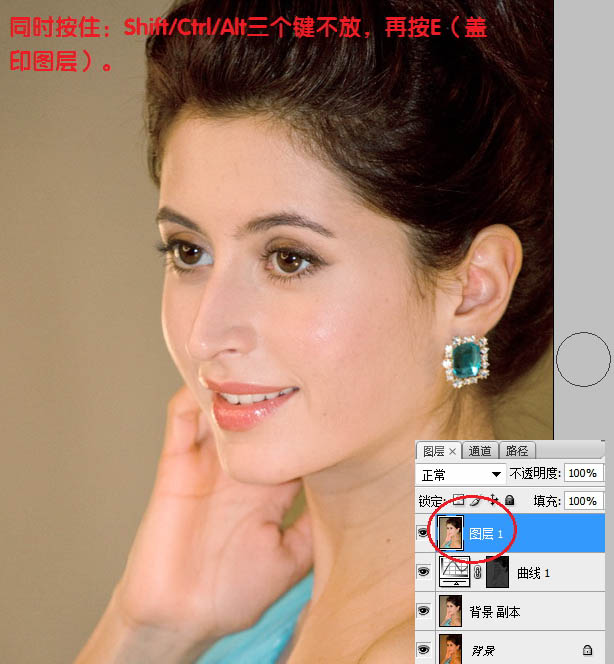
九、执行:图像 > 调整 > 色相/饱和度,把饱和度设置为10。
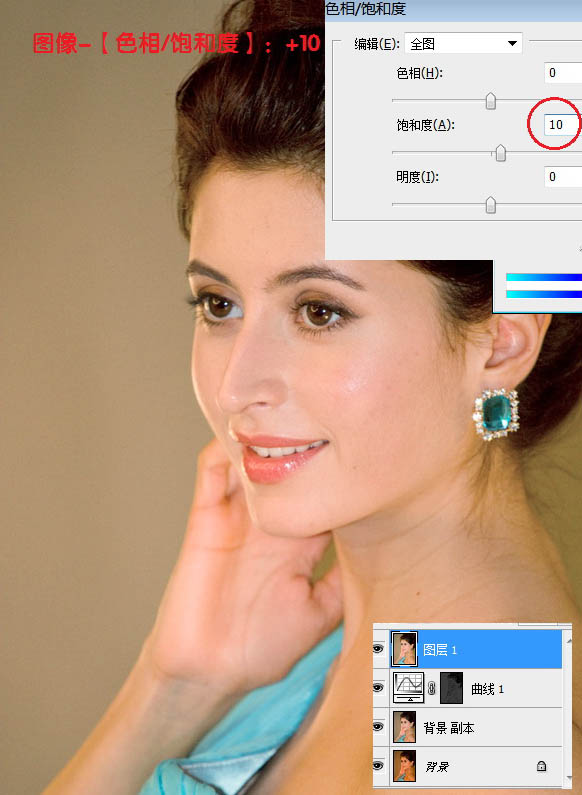
十、执行:图像 > 调整 > 可选颜色,对红色进行调整,参数设置如下图。
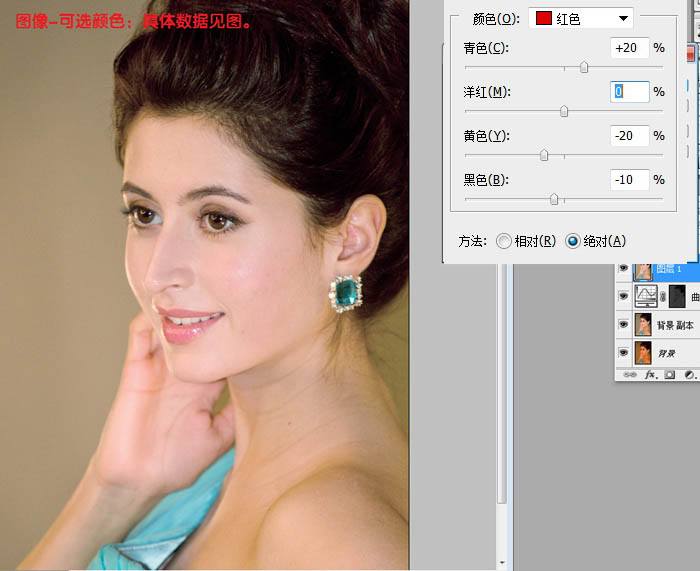
最终效果:
