素材图片主色有点杂乱,调色的时候可以把红色及青色转为蓝紫色,绿色部分稍微调淡一点,然后在高光部分增加一点淡青色即可。 最终效果

原图

一、Photoshop打开素材图片,创建可选颜色调整图层,对绿色,青色进行调整,参数及效果如下图。这一步把图片中的绿色调淡,青色转为青蓝色。
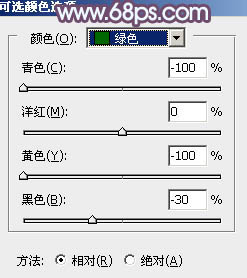
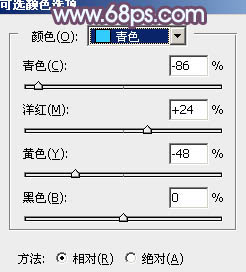

二、创建色相/饱和度调整图层,对红色进行调整,参数设置如图4,确定后用黑色画笔把人物肤色部分擦出来,如图5。这一步把图片中的红色转为中性色。
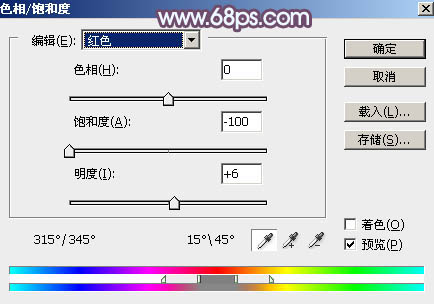

三、创建曲线调整图层,对红、绿、蓝通道进行调整,参数设置如图6 - 8,效果如图9。这一步给图片增加蓝色。
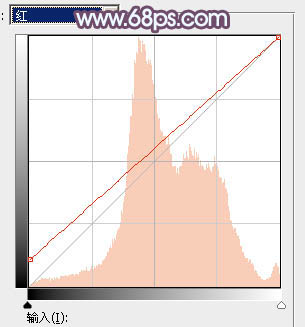
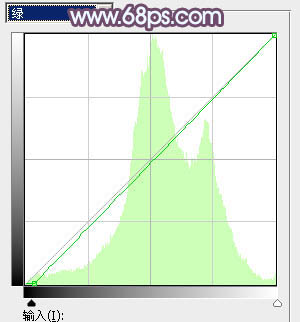
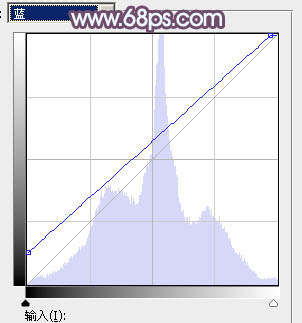

四、创建可选颜色调整图层,对黄、绿、蓝、杨红、白进行调整,参数设置如图10 - 14,效果如图15。这一步微调图片中的绿色及暗色,并给高光部分增加淡蓝色。
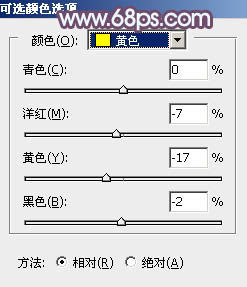
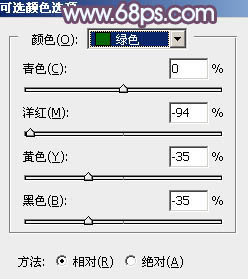
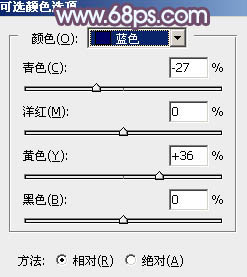
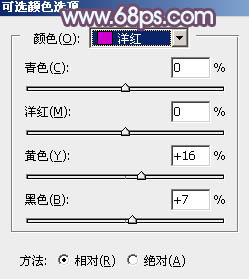
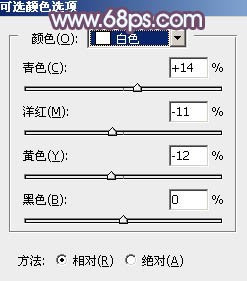

五、按Ctrl + J把当前可选颜色调整图层复制一层,不透明度改为:30%,如下图。

六、创建色彩平衡调整图层,对阴影,高光进行调整,参数及效果如下图。这一步主要给图片高光部分增加淡青色。
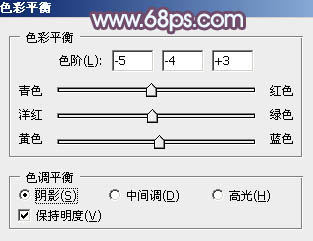
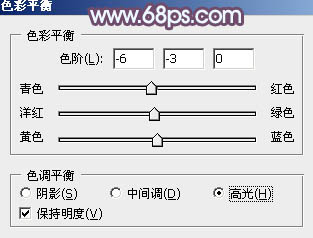

七、创建纯色调整图层,颜色色或者为淡青色:#D9E6E4,确定后把蒙版填充黑色,用白色画笔把右上角部分擦出来,效果如下图。

八、按Ctrl + J 把当前纯色调整图层复制一层,混合模式改为“柔光”,效果如下图。

九、调出当前图层蒙版选区,创建色彩平衡调整图层,对高光进行调整,参数及效果如下图。这三步给图片右上角增加淡青色高光。
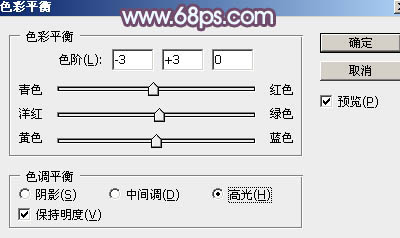

十、微调一下人物部分的颜色,效果如下图。

十一、创建可选颜色调整图层,对蓝、杨红、白进行调整,参数设置如图25 - 27,效果如图28。这一步微调图片中的蓝紫色及高光颜色。
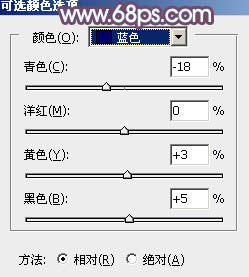
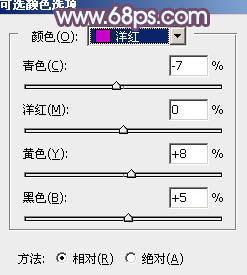
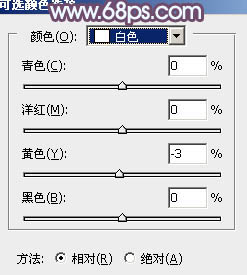

十二、新建一个图层,按Ctrl + Alt + Shift + E 盖印图层,用模糊工具把下图选区部分模糊处理。

十三、新建一个图层,盖印图层。选择菜单:滤镜 > 模糊 > 动感模糊,角度设置为45度,距离设置为150,确定后把混合模式改为“柔光”,不透明度改为:20%,如下图。

十四、用套索工具选取下图所示的选区,羽化80个像素后按Ctrl + J 复制到新的图层,不透明度改为:50%,效果如下图。

十五、创建可选颜色调整图层,对黄、绿、青进行调整,参数设置如图32 - 34,效果如图35。这一步微调图片中的青绿色。
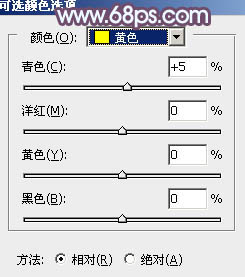
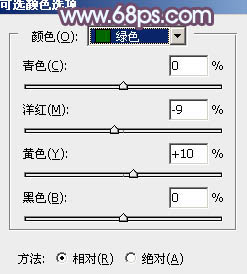
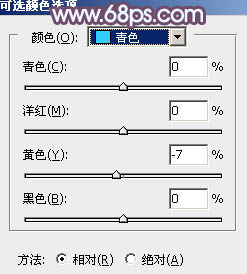

十六、创建色彩平衡调整图层,对高光进行调整,参数及效果如下图。这一步给高光部分增加淡青色。
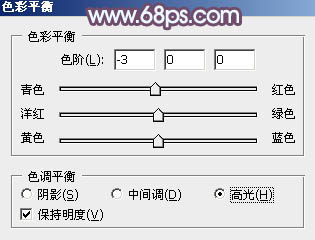

最后微调一下整体颜色,完成最终效果。
