素材图片主色为草地部分的绿色,调色的时候直接把绿色转为橙红色,并在暗部增加一些深蓝色,高光部分增加一点淡黄色,再在局部渲染一些高光即可。 最终效果

原图

一、Photoshop打开素材图片,创建色相/饱和度调整图层,对黄色,绿色进行调整,参数设置如图1,2,效果如图3。这一步给图片增加橙黄色,并把绿色转为中性色。
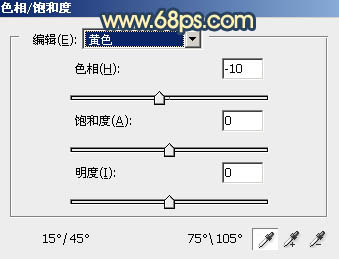


二、创建可选颜色调整图层,对黄、绿、白进行调整,参数设置如图4 - 6,效果如图7。这一步给图片增加橙黄色。
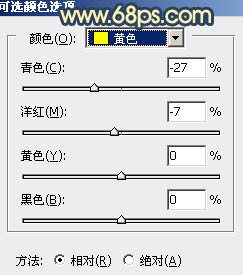
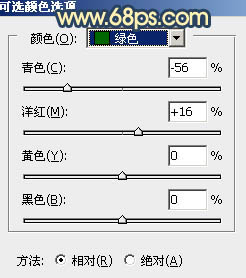
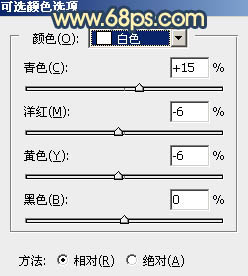
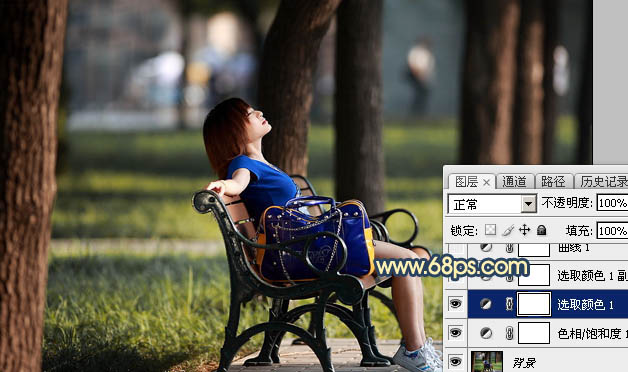
三、按Ctrl + J把当前可选颜色调整图层复制一层,效果如下图。
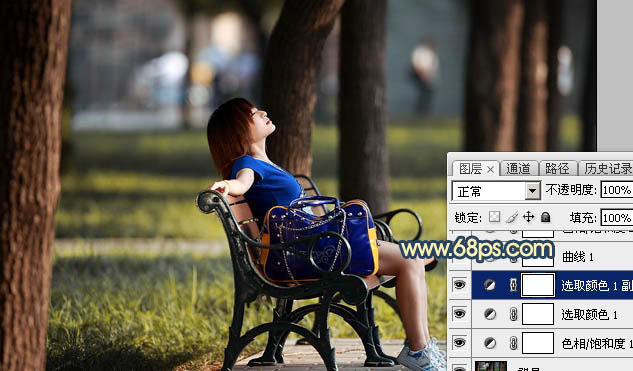
四、创建曲线调整图层,对RGB、红、绿、蓝通道进行调整,参数设置如图9 - 12,效果如图13。这一步主要给图片暗部增加蓝色,高光部分增加淡黄色。
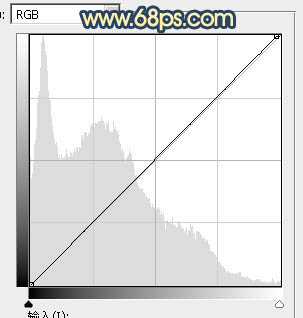
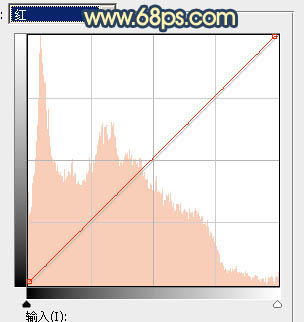
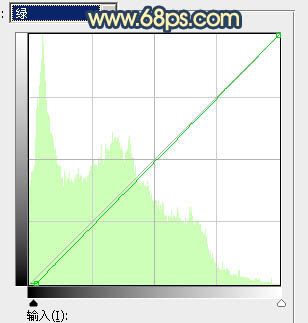
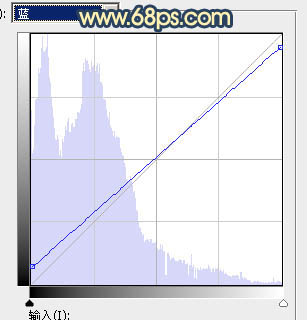
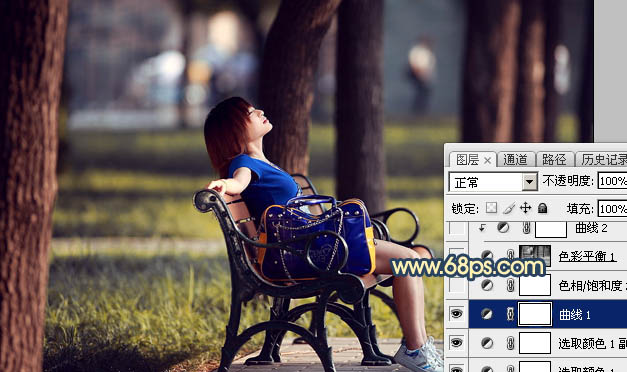
五、创建色相/饱和度调整图层,对黄色进行调整,参数及效果如下图。这一步把图片中的黄色调鲜艳一点。
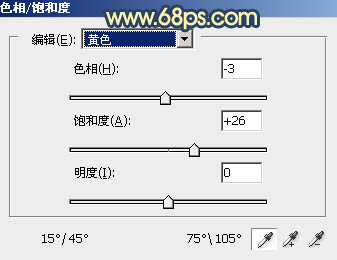
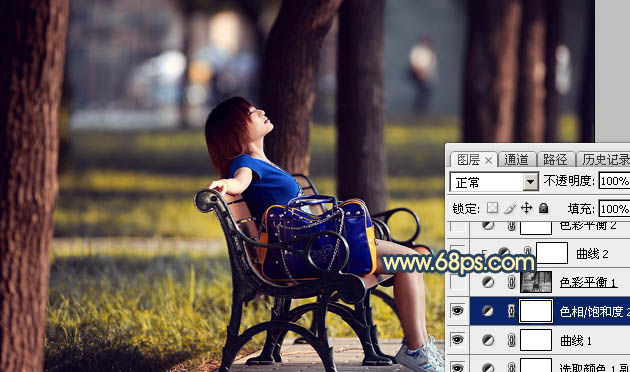
六、按Ctrl + Alt + 2 调出高光选区,创建色彩平衡调整图层,对中间调,高光进行调整,参数及效果如下图。这一步给图片增加淡黄色。
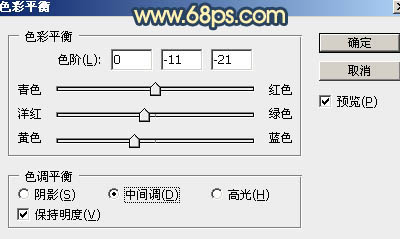


七、创建曲线调整图层,对绿,蓝通道进行调整,参数设置如图19,确定后按Ctrl + Alt + G 创建剪切蒙版,效果如图20。这一步给图片高光部分增加蓝色。
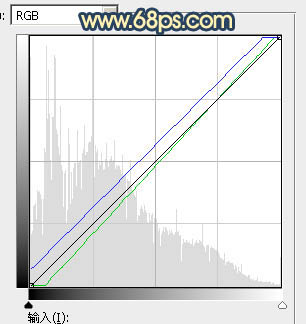

八、创建色彩平衡调整图层,对阴影,高光进行调整,参数设置如图21,22,效果如图23。这一步主要给图片暗部增加蓝色。
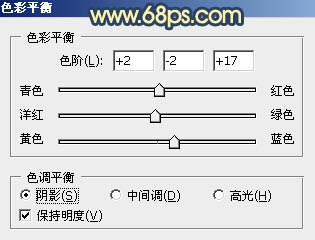
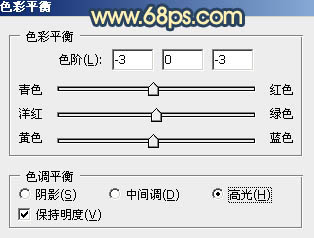

九、创建可选颜色调整图层,对黄,黑进行调整,参数及效果如下图。这一步给图片增加橙红色。
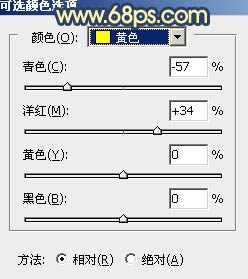
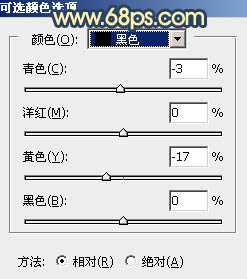

十、创建可选颜色调整图层,对红、黄、蓝、洋红、白、黑进行调整,参数设置如图27 - 32,效果如图33。这一步微调图片中的暖色和冷色。
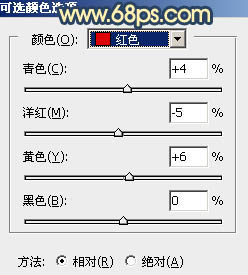
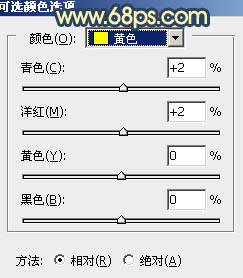
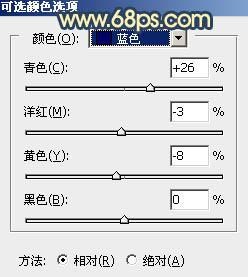
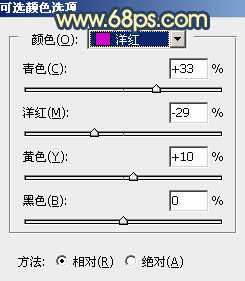
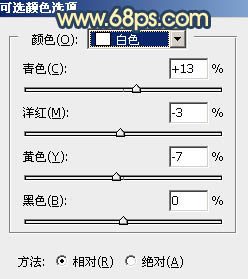
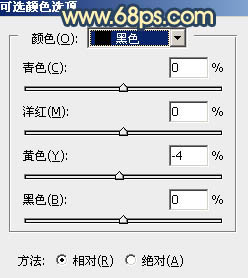

十一、新建一个图层,按字母键“D”把前,背景颜色恢复到默认的黑白,然后选择菜单:滤镜 > 渲染 > 云彩,确定后把混合模式改为“滤色”,不透明度改为:20%。按住Alt键添加图层蒙版,用白色画笔把右上角部分擦出来,效果如下图。

十二、创建纯色调整图层,颜色设置为橙黄色:#E8AC62,确定后把蒙版填充黑色,用白色画笔把右侧部分擦出来,如下图。

十三、按Ctrl + J把当前纯色调整图层复制一层,混合模式改为“滤色”,效果如下图。这三步给图片增加高光。

十四、创建可选颜色调整图层,对红、黄、白、中性进行调整,参数设置如图37 - 40,效果如图41。这一步微调图片中的暖色及中间调颜色。
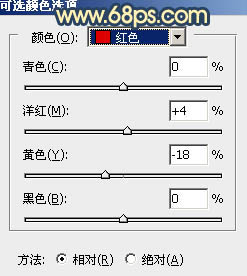
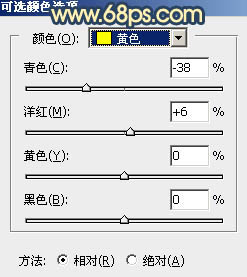
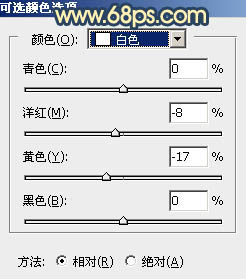
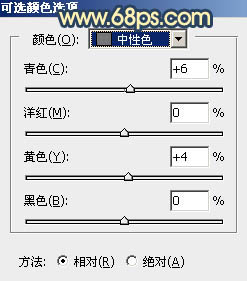

十五、按Ctrl + J把当前可选颜色调整图层复制一层,效果如下图。
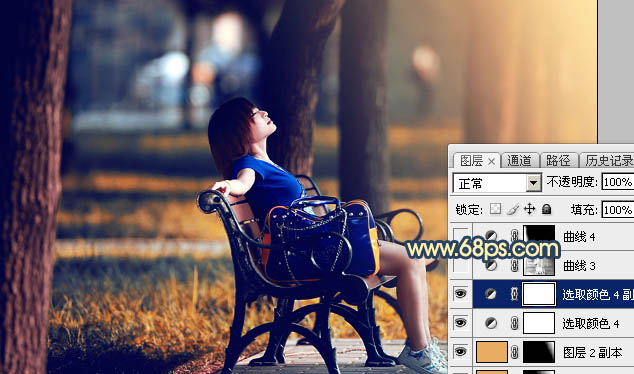
十六、新建一个图层,按Ctrl + Alt + Shift + E 盖印图层,用模糊工具把图片局部模糊处理,再把整体稍微柔化处理,效果如下图。

十七、微调一下人物肤色,效果如下图。

十八、创建色彩平衡调整图层,对阴影,高光进行调整,参数及效果如下图。这一步给图片增加淡黄色。
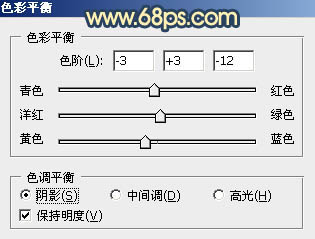


最后微调一下整体颜色,加强一下局部明暗,完成最终效果。
