素材图片主色为黄绿色,调色的时候把黄色部分转为中性色,绿色转为青色;然后把整体颜色稍微调淡,暗部增加一点蓝色即可。 最终效果

原图

一、Photoshop打开素材图片,创建可选颜色调整图层,对黄色,绿色进行调整,参数及效果如下图。这一步把图片中的绿色转为青绿色,黄色转为橙黄色。
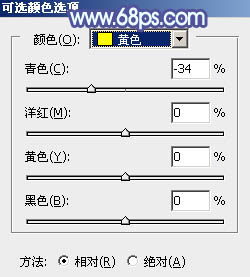
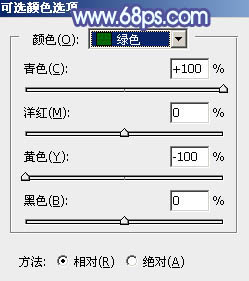

二、创建可选颜色调整图层,对黄色,绿色进行调整,参数及效果如下图。这一步主要把图片中的绿色转为青色。
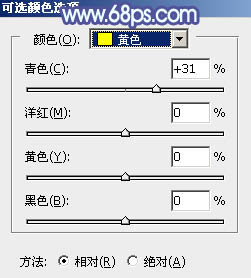
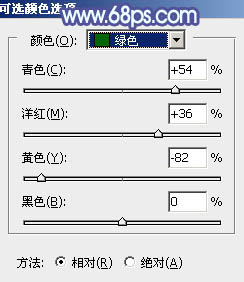

三、创建色相/饱和度调整图层,对黄,绿进行调整,参数及效果如下图。这一步把图片中的黄色转为中性色,绿色转为青色。
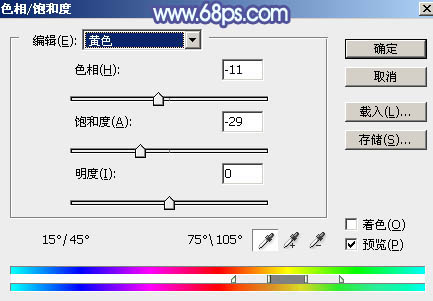
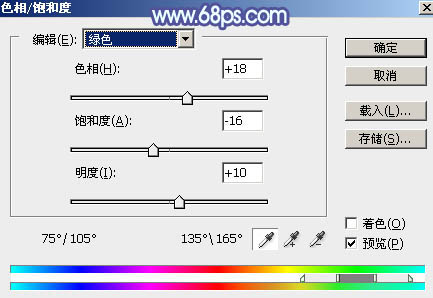

四、按Ctrl + J 把当前色相/饱和度调整图层复制一层,不透明度改为:40%,效果如下图。

五、创建曲线调整图层,对RGB、蓝、绿通道进行调整,参数及效果如下图。这一步把图片暗部稍微调亮,并给图片增加蓝色。
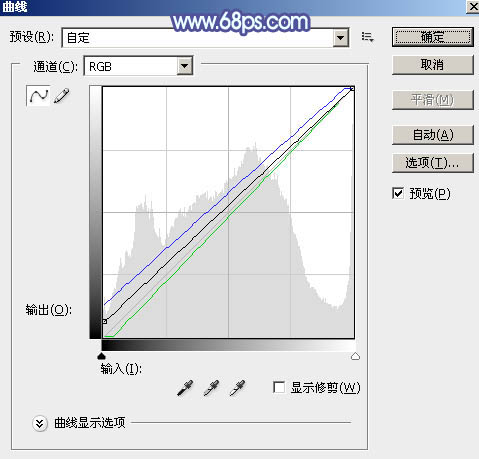

六、创建可选颜色调整图层,对红、青、蓝、白、中性色进行调整,参数设置如图13 - 17,效果如图18。这一步给图片增加青蓝色。
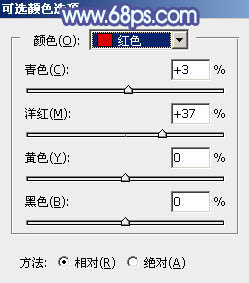
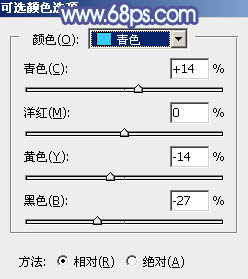
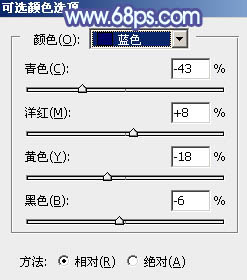
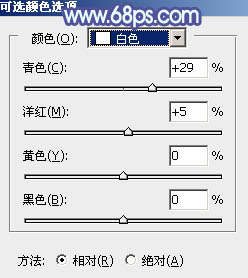
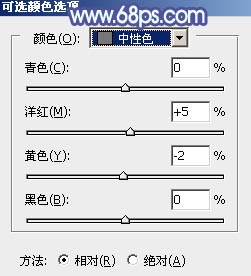

七、新建一个图层,按字母键“D”把前,背景颜色恢复到默认的黑白,然后选择菜单:滤镜 > 渲染 > 云彩,确定后把混合模式改为“滤色”,不透明度改为:10%,效果如下图。

八、创建色彩平衡调整图层,对阴影、中间调、高光进行调整,参数设置如图20 - 22,确定后按Ctrl + Alt + G 创建剪切蒙版,效果如图23。
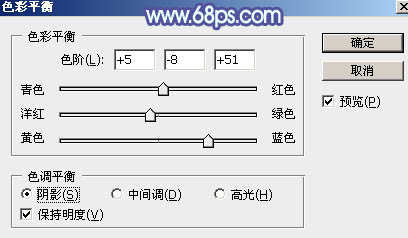
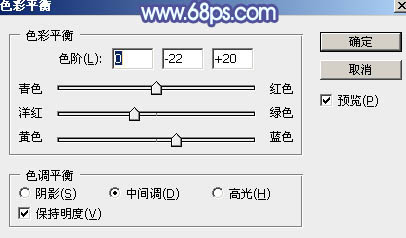
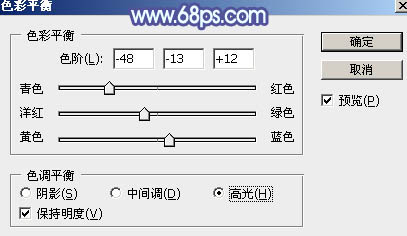

九、创建色彩平衡调整图层,对阴影,高光进行调整,参数及效果如下图。这一步给图片增加淡青色。
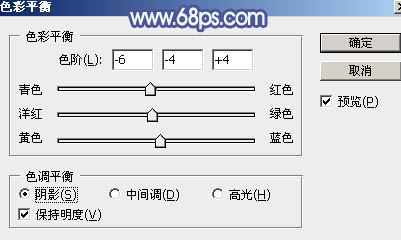
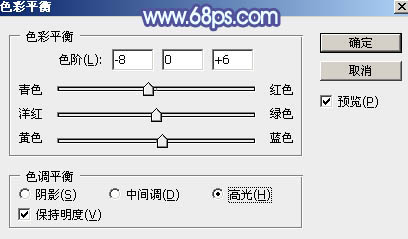

十、按Ctrl + J 把当前色彩平衡调整图层复制一层,效果如下图。

十一、按Ctrl + Alt + 2 调出高光选区,按Ctrl + Shift + I 反选得到暗部选区,然后创建曲线调整图层,对RGB、绿通道进行调整,参数及效果如下图。这一步主要把图片暗部颜色调亮一点。
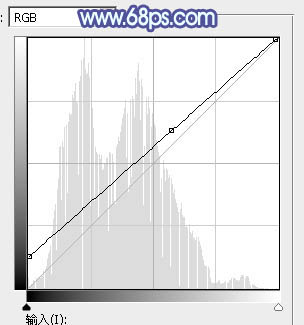
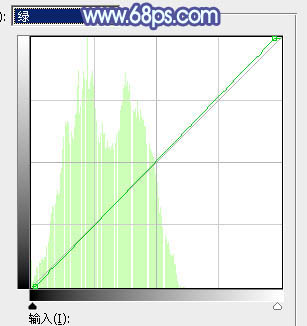

十二、创建可选颜色调整图层,对青、蓝、白进行调整,参数设置如图31 - 33,效果如图34。这一步把图片中的青蓝色调淡一点。
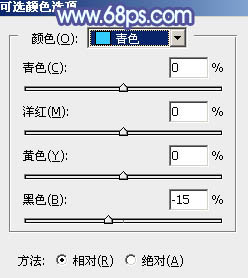
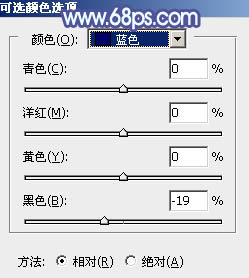
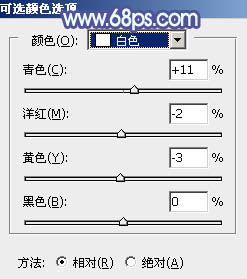

十三、创建纯色调整图层,颜色设置为淡青色:#CAF5FB,确定后把蒙版填充黑色,用白色画笔把右上角部分擦出来,效果如下图。

十四、按Ctrl + J 把当前纯色调整图层复制一层,混合模式改为“柔光”,效果如下图。

十五、微调一下人物颜色,再把背景部分用模糊工具模糊处理,效果如下图。

十六、新建一个图层,按Ctrl + Alt + Shift + E 盖印图层,选择菜单:滤镜 > 模糊 > 动感模糊,角度设置为45度,距离设置为150,确定后把混合模式改为“柔光”,不透明度改为:30%,效果如下图。

十七、用套索工具选取下图所示的选区,羽化35个像素后按Ctrl + J 把选区部分的图像复制到新的图层,效果如下图。

最后微调一下局部明暗,再给人物磨一下皮,完成最终效果。
