Lomo风格图片比较好把握,主要有三个大的特征:首先画面细节有一些丢失;颜色带有颓废感,并有一些失真;暗角部分比较突出。 最终效果

原图

一、打开素材图片,创建曲线调整图层,对RGB、红、蓝通道进行调整,参数设置如图1 - 3,效果如图4。这一步主要把图片高光颜色调暗,并给高光区域增加淡黄色。
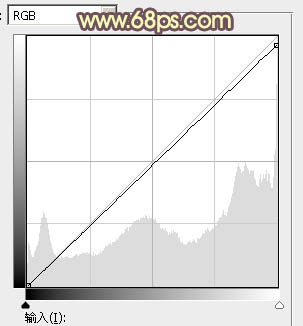
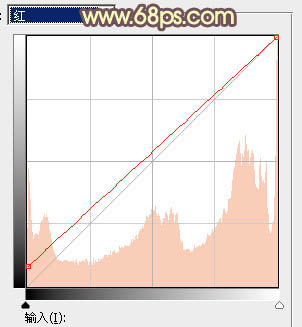
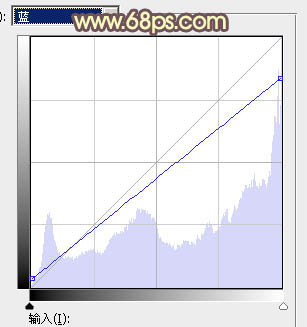

二、创建可选颜色调整图层,对红、白、中性色进行调整,参数设置如图5 - 7,效果如图8。这一步同样给高光及中间调部分增加淡黄色。
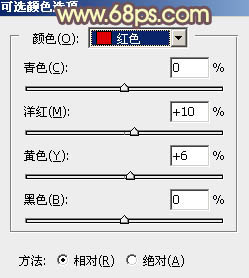
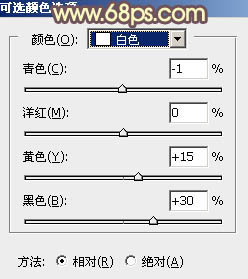
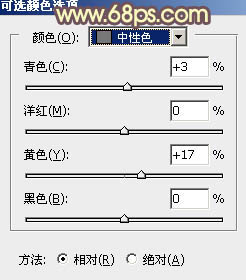

三、创建曲线调整图层,对RGB、红、蓝通道进行调整,参数及效果如下图。这一步把图片暗部加深,并增加暖色。
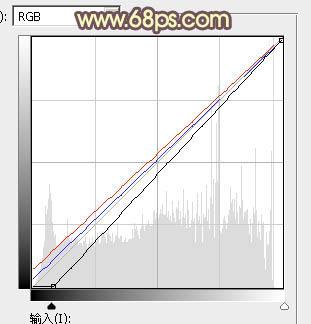

四、按Ctrl + Alt + 2 调出高光选区,创建纯色调整图层,颜色设置为淡黄色:#FBE8A6,确定后把混合模式改为“变亮”,不透明度改为:50%,效果如下图。这一步给图片高光部分增加淡黄色。

五、按Ctrl + Alt + 2 调出高光选区,按Ctrl + Shift + I 反选得到暗部选区,然后创建曲线调整图层,对RGB、红、蓝通道进行调整,参数设置如图12 - 14,效果如图15。这一步把图片暗部颜色加深,并增加蓝紫色。
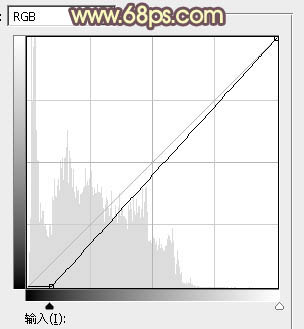
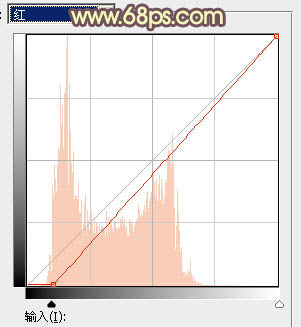
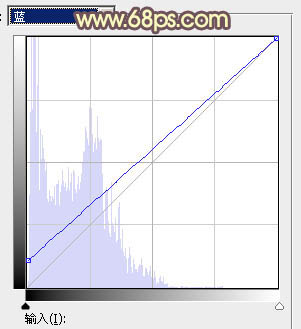

六、按Ctrl + J 把当前曲线调整图层复制一层,效果如下图。

七、创建曲线调整图层,对RGB、绿、蓝通道进行调整,参数设置如图17,确定后把蒙版填充黑色,用白色画笔把底部及右上角部分擦出来,效果如图18。这一步给图片增加暗角。
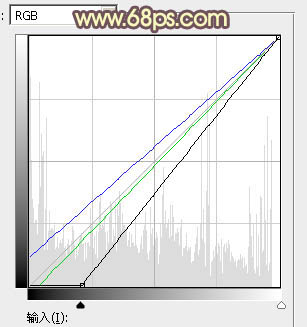

八、创建纯色调整图层,颜色设置为暗红色:#95540E,确定后把蒙版填充黑色,用透明度较低的白色柔边画笔把下图选区部分擦出来,再把混合模式改为“滤色”,效果如下图。这一步给图片中间位置增加高光。

九、按Ctrl + J把当前纯色调整图层复制一层,不透明度改为:50%,效果如下图。

十、新建一个图层,按字母键“D”把前,背景颜色恢复到默认的黑白,然后选择菜单:滤镜 > 渲染 > 云彩,确定后把混合模式改为“滤色”,不透明度改为:30%,效果如下图。这一步给图片主色稍微调淡。

十一、创建色彩平衡调整图层,对阴影,高光进行调整,参数设置如图22,23,确定后按Ctrl + Alt + G 创建剪切蒙版,效果如图24。这一步微调云彩暗部及高光部分颜色。
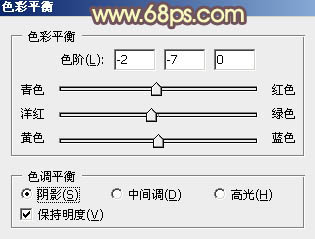
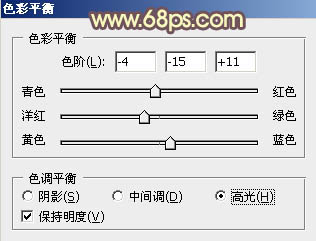

十二、创建曲线调整图层,对RGB、红、绿通道进行微调,参数设置如下。
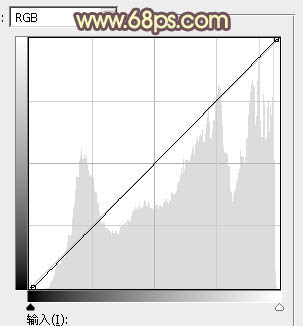
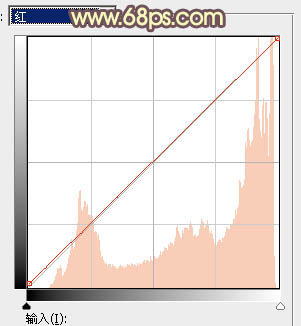
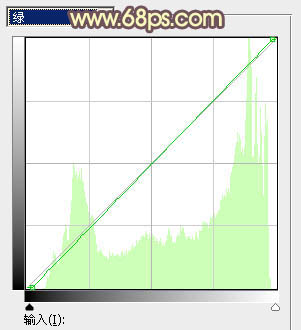
十三、创建可选颜色调整图层,对黑色进行调整,参数及效果如下图。这一步给图片暗部增加蓝色。
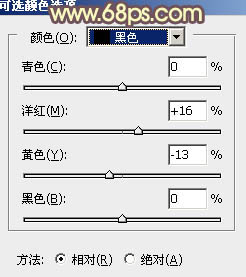
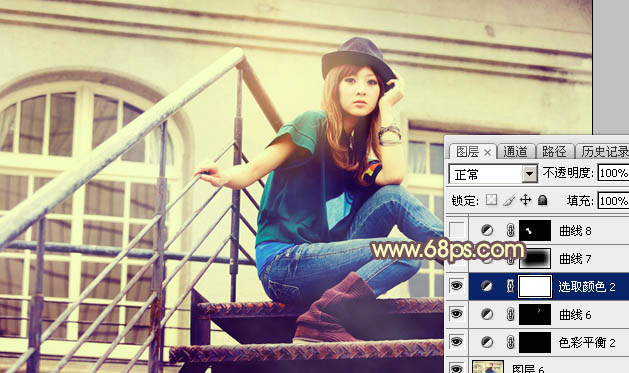
最后微调一下整体颜色,完成最终效果。
