Q版头像非常可爱,制作过程也不复杂。思路:先把人物单独抠出来,并把头像部分拉大,然后把眼睛部分也拉大;初步完成后用液化工具处理一下轮廓;最后给人物磨皮,润色,添加装饰即可。 最终效果

原图

一、首先打开素材图。
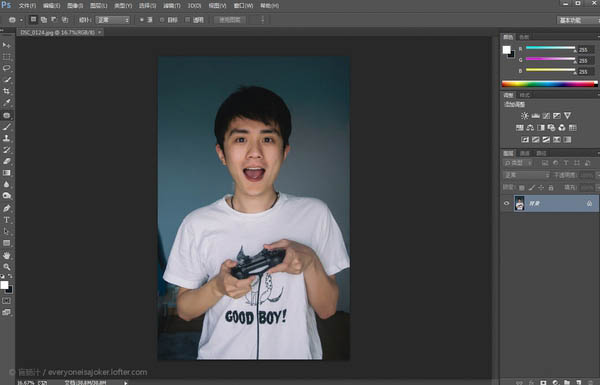
二、把人物抠出来,抠图有困难的话请看这篇回答抠图有哪些高效的方法? - Adobe Photoshop,在此就不多赘述啦。
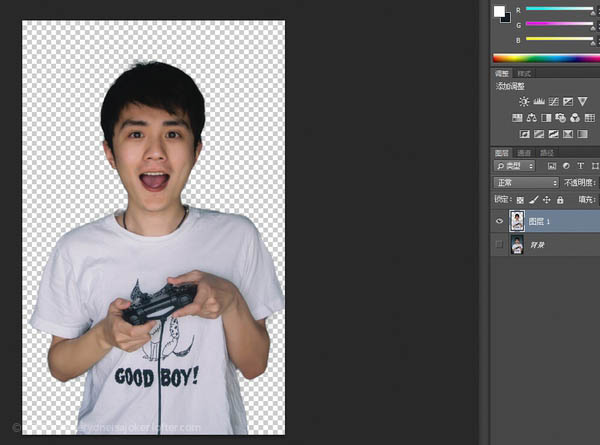
三、新建一个空白层。
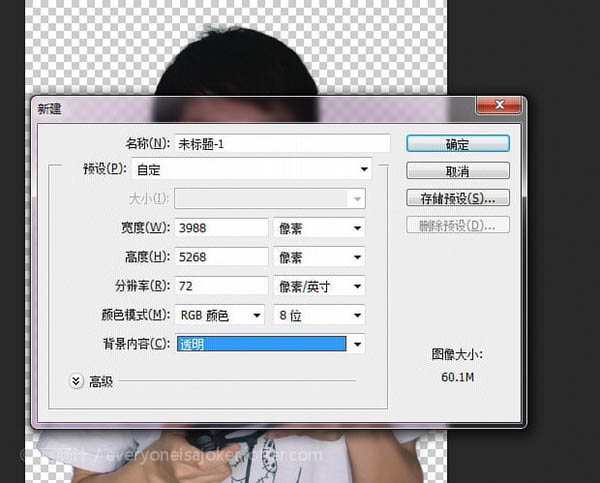
四、渐变工具,选择你喜欢的颜色,径向渐变填充整个图层。
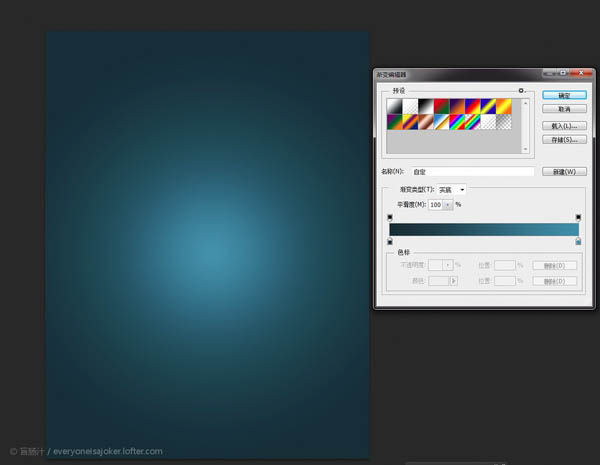
五、把刚才抠出来的人像拖进来。
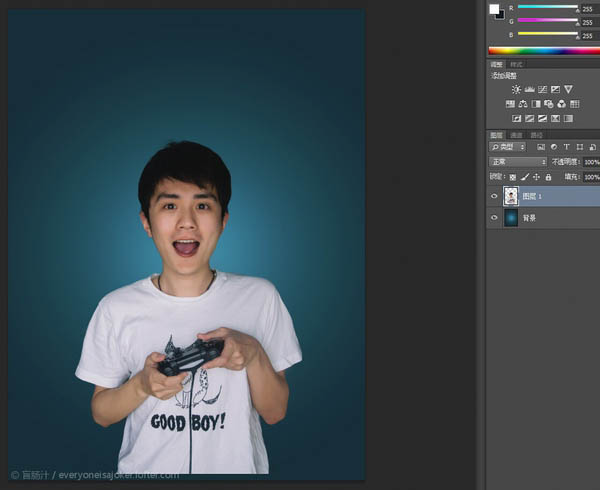
六、用套索工具选出头部和部分脖子,Ctrl+J复制一层。
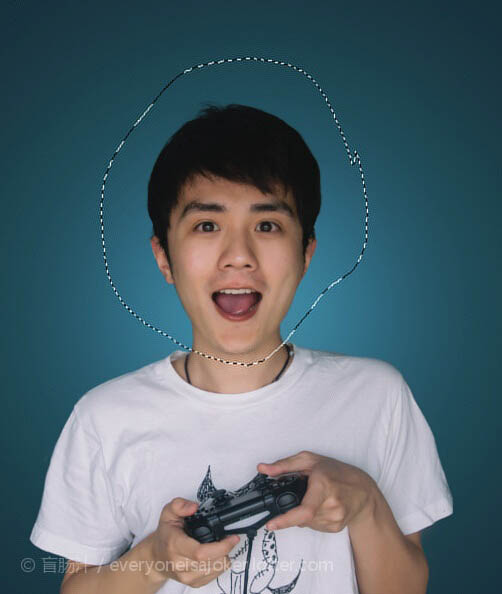
七、Ctrl+T,变形工具放大头部。
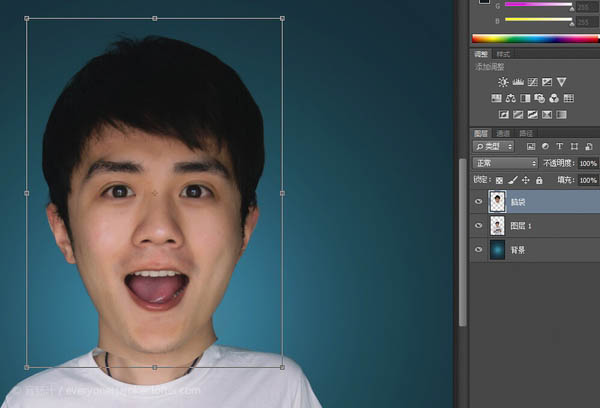
八、在脑袋这个图层添加蒙版,擦除多余部分,让放大后的头部与原图身体自然融合。
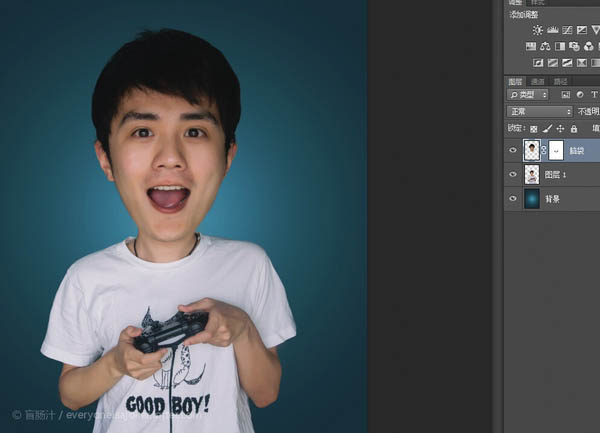
九、感觉头身比例仍然不够夸张,用变形工具把身体缩小一些。
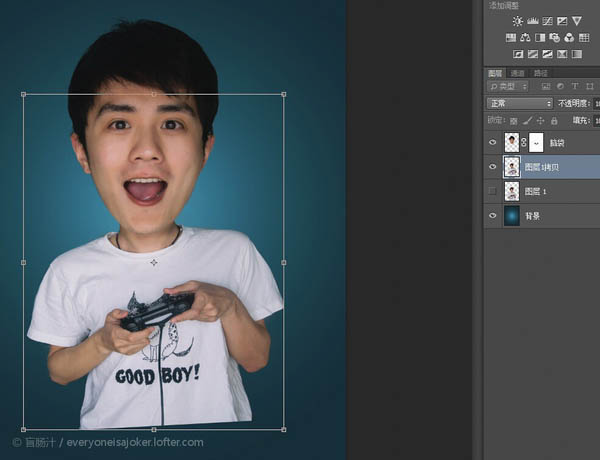
十、套索工具分别选出左眼右眼,并复制两个图层。
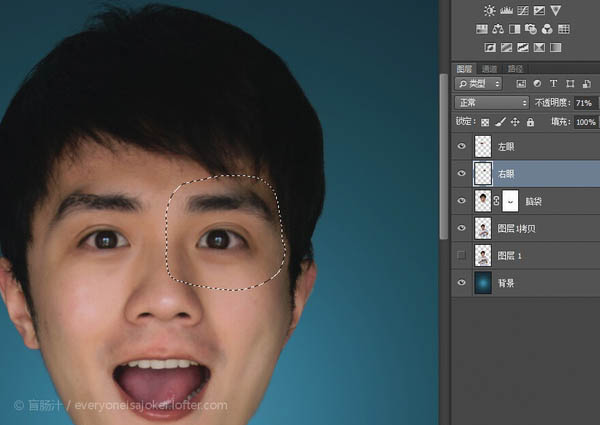
十一、摁住shift,同时选中左右眼图层,Ctrl+T酌情放大双眼。
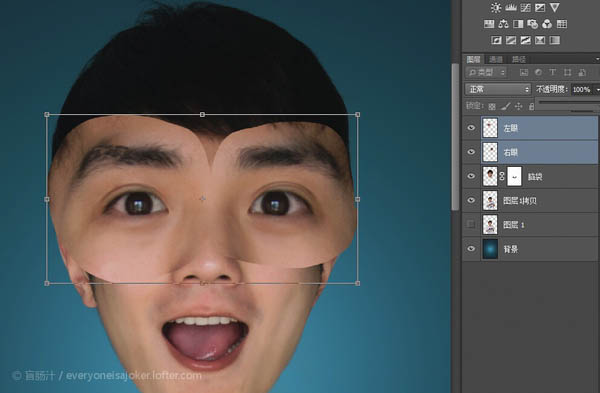
十二、降低眼睛图层透明度,把放大后的内眼角与原图内眼角对齐。
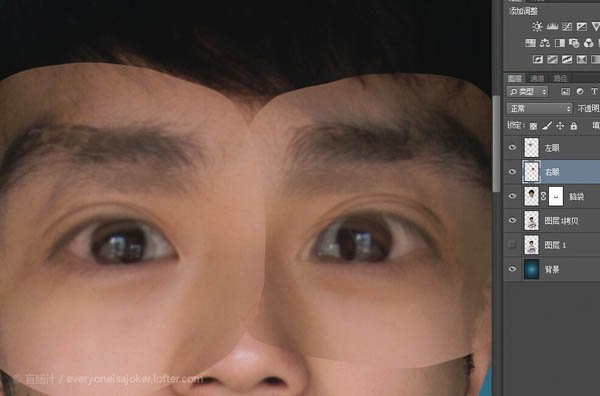
十三、现在变成这样啦。

十四、在双眼图层建立蒙版,用边角柔和的画笔工具将边缘过渡自然。
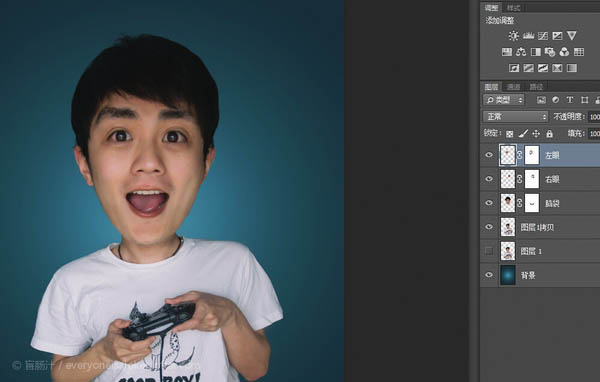
十五、Ctrl+Alt+shift+E盖印可见图层,然后液化。液化这步可以自由发挥,我把耳朵用向前变形工具拉成了招风耳,肩膀线条改成了更平滑的溜儿肩,手腕胳膊改的更细,你也可以缩小嘴巴,把脖子液化的更细,一切都可以适度夸张。
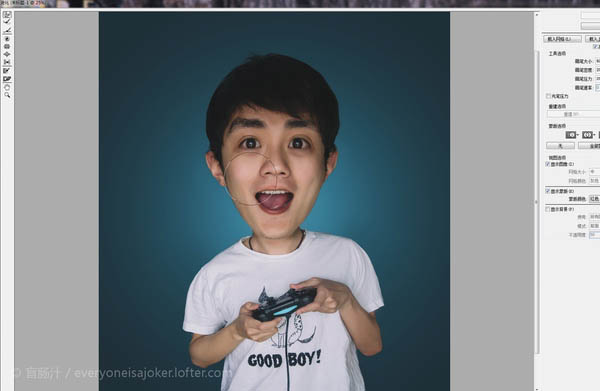
十六、导入Portraiture滤镜里磨皮(可做可不做)。
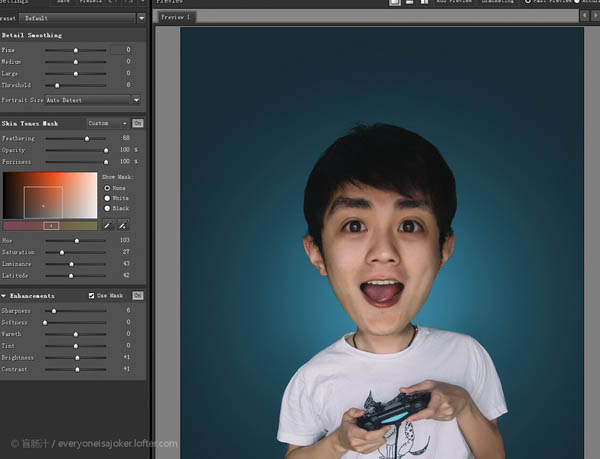
十七、导入Topaz Detail滤镜里锐化一下(没安装可以不做)。
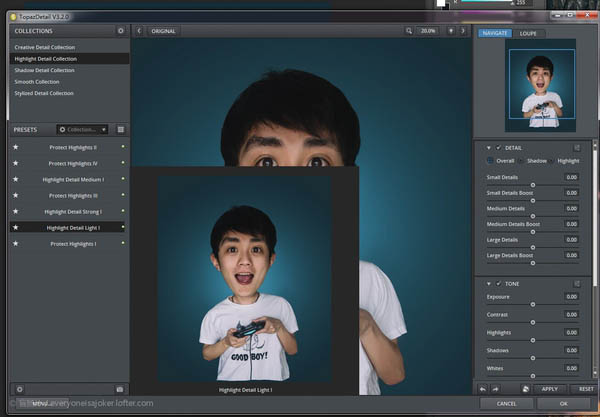
十八、新建图层,模式为柔光,shift+F5填充50%中性灰。
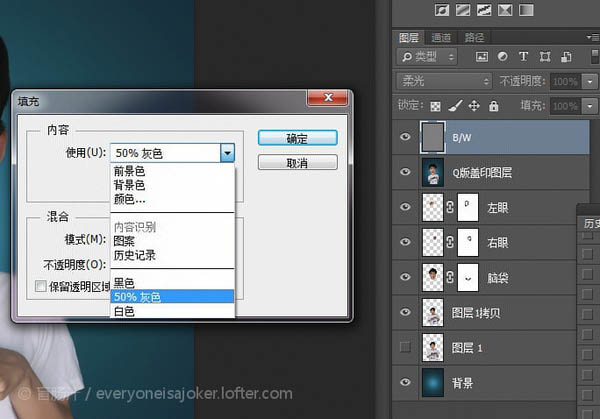
十九、现在用黑色画笔在这层涂抹是加深效果,用白色画笔涂抹则是提亮。这一步的目的是让照片更有质感。
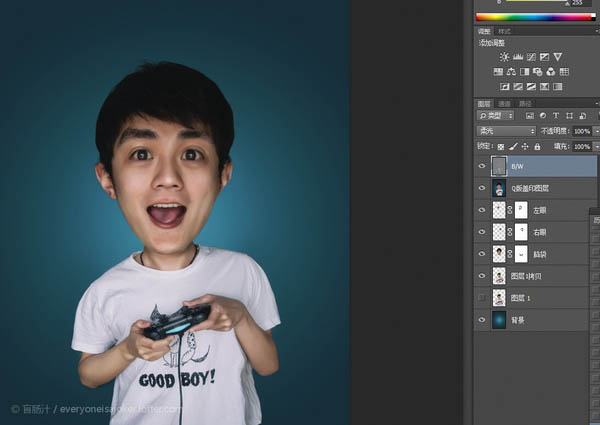
二十、为了增加趣味性,添加一根传输线。
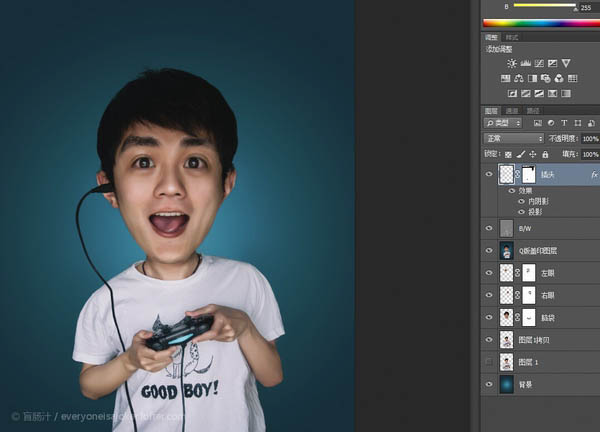
二十一、前期动作不够夸张,于是把整个手部上移,看起来更有动感。
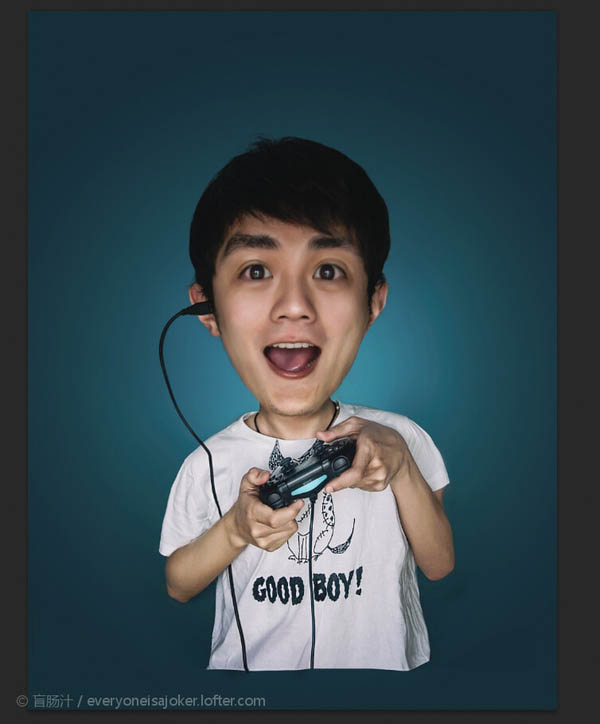
二十二、新建图层,“叠加”,选取粉色用画笔给人物加点腮红。
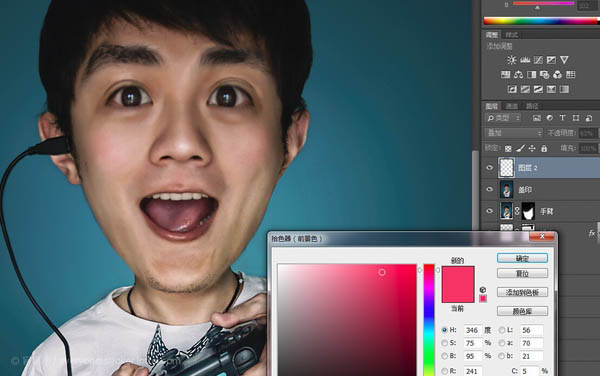
二十三、基本完工。
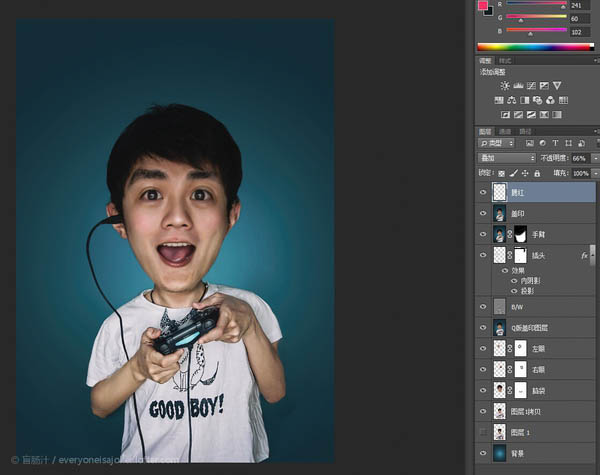
最后导入lightroom按照个人喜好调了下色,加了个暗角,完成最终效果。
