素材图片也比较暗,只是颜色不够冷,背景稍微有点复杂。处理的时候可以给背景及荷花增加蓝色;荷花部分可以适当调亮,背景稍微调暗,增加夜色效果;再把背景模糊处理突出荷花即可。 最终效果

原图

一、用Camera raw打开图像,调整画面的色温(注:由于是要做夜晚的感觉,所以色温有点偏冷)调整参数如图所示。
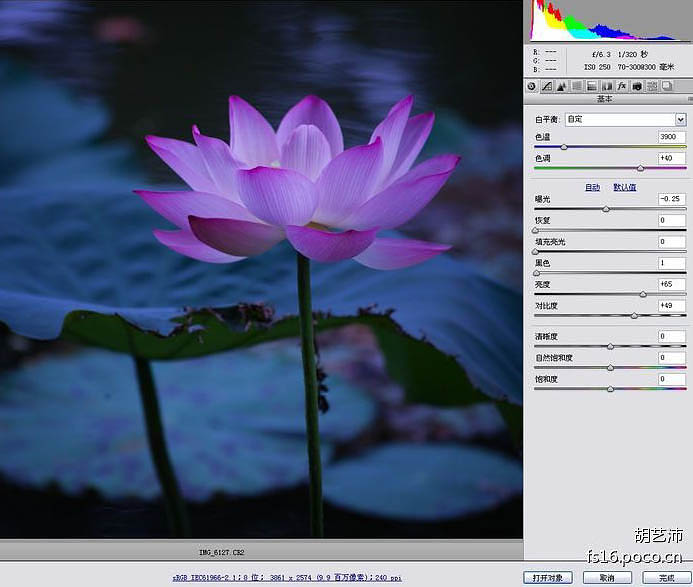
二、调整镜头光晕,让画面四周渐渐变暗。
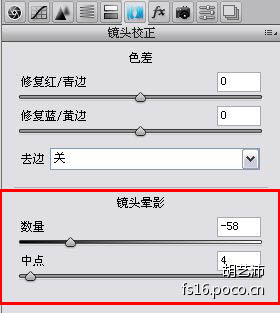
三、调整蓝原色,适当增加画面蓝原色的饱和度。
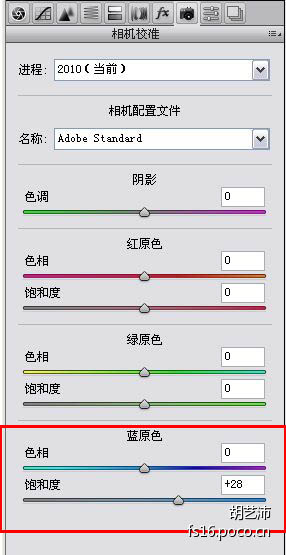
四、继续再Camera raw里调整,选择明亮度,在荷花上向右滑动鼠标,让荷花适当变亮一些。

五、Camera raw里调整后,在PS里打开图像,用快速选择工具,将荷花选出来,羽化半径为10像素。
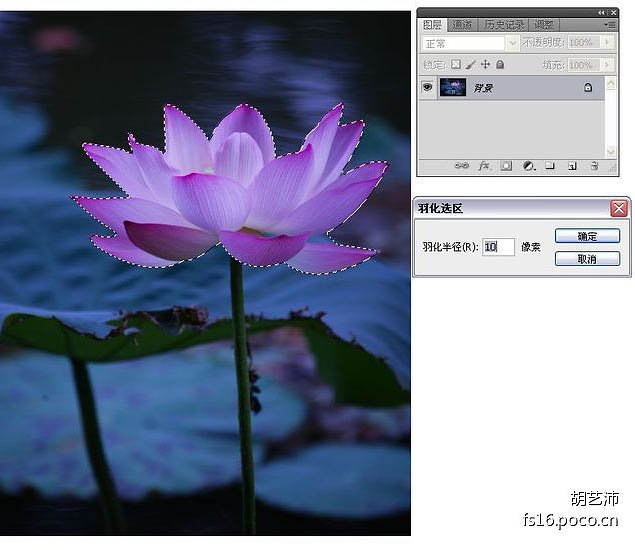
六、执行调整图层---色阶:适当调整荷花的亮度。参数如图所示。
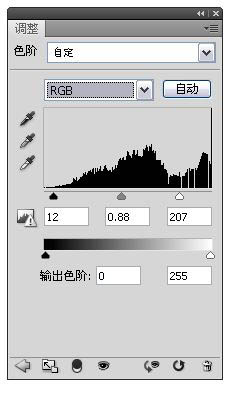
七、色阶--选择蓝色通道,让荷花高光处泛出蓝色的光感,参数如图所示。
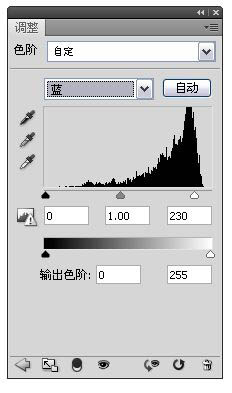
八、按住CTRL,单击色阶1图层蒙版,生成选区后,执行反向选择。(注:这一步是将荷花之外的背景选择出来)执行调整图层---色阶:适当用输出色阶压暗背景。
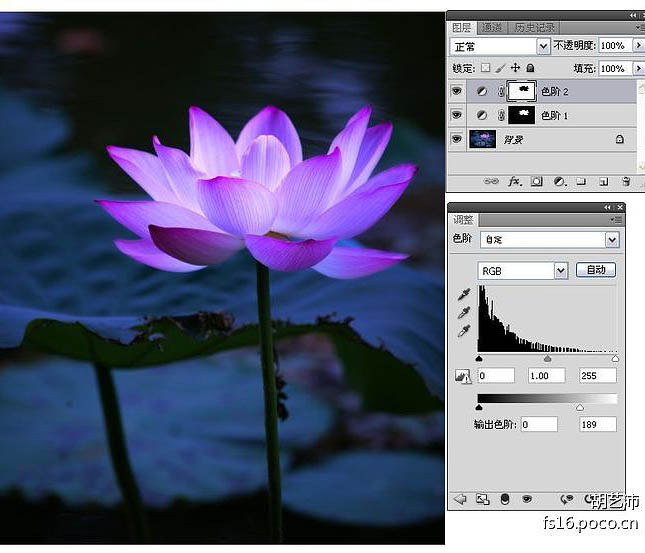
九、色阶--蓝色通道:让背景的高光处也泛出蓝光。如图所示。
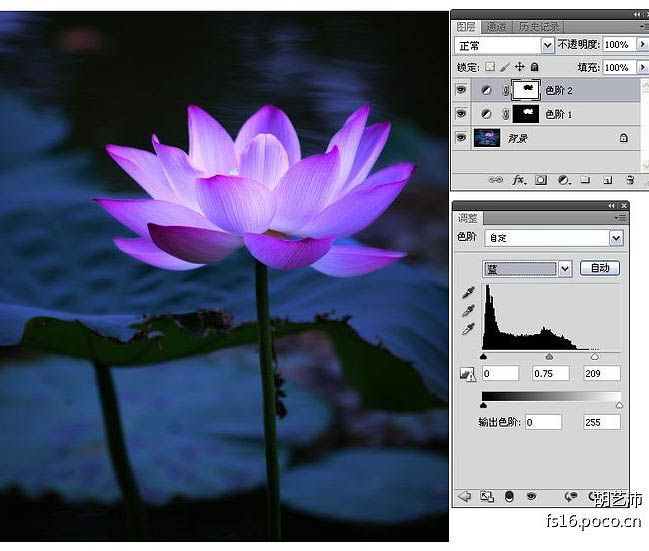
十、盖印图层,生成图层1,先单击图层1,然后按住Ctrl,单击色阶2图层蒙版,生成选区后,执行快捷键Ctrl+J,复制选区内容,得到图层2。

十一、在图层2上执行滤镜/模糊/动感模糊。参数如图所示。
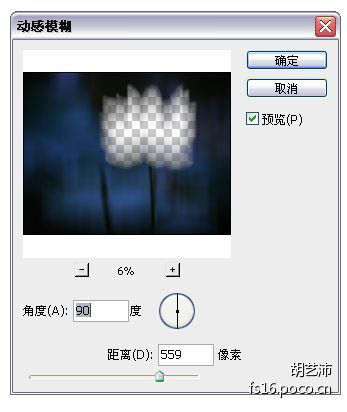
十二、在图层2上添加蒙板,用画笔将荷花上的动感模糊擦拭掉,效果如图所示。
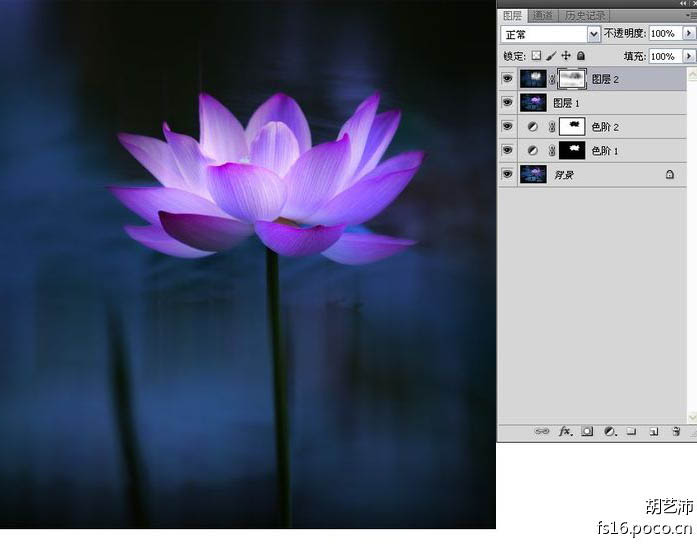
十三、按住CTRL,单击色阶2图层蒙版,生成选区后,执行调整图层/色阶:适当提高动感模糊图层的亮度。如图所示。
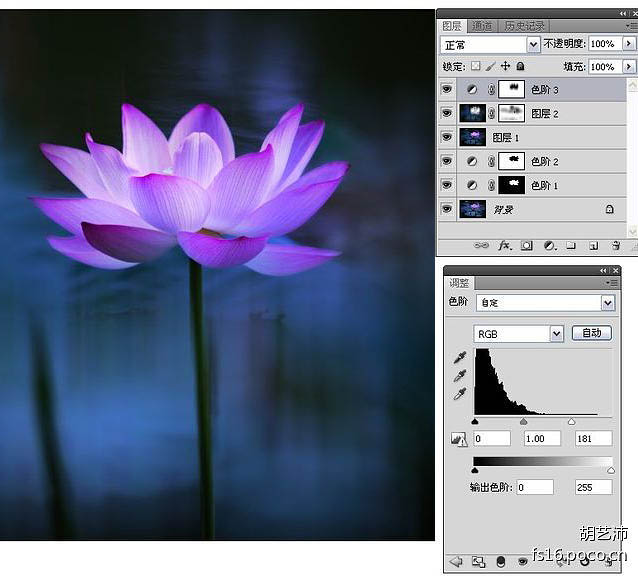
最终效果:
