素材图片人物部分不够突出,处理的时候,我们先把底部区域压暗,右上角区域增加高光;然后把图片主色转为暖色,暗部压暗一点,高光区域再增加一些淡蓝色即可。最终效果

原图

一、打开原图素材大图,按Ctrl + J 把当前背景图层复制一层,混合模式改为“正片叠底”,效果如下图。

二、创建可选颜色调整图层,对绿色进行调整,参数及效果如下图。这一步把图片中的绿色转为暖色。
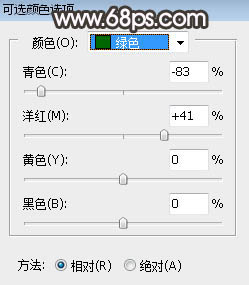

三、创建可选颜色调整图层,对黄、绿、白进行调整,参数设置如图4- 6,效果如图7。这一步把图片中的黄绿色转为橙红色。
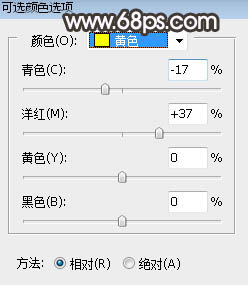
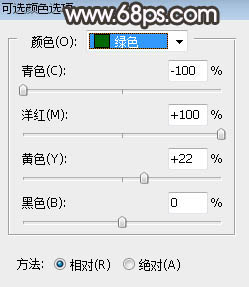
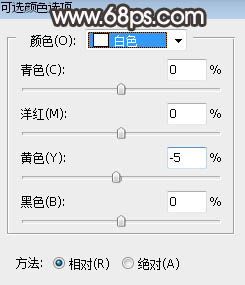

四、按Ctrl + Alt + 2 调出高光选区,然后创建曲线调整图层,对RGB、红、绿、蓝通道进行调整,参数及效果如下图。这一步把图片高光区域调亮,并增加淡蓝色。
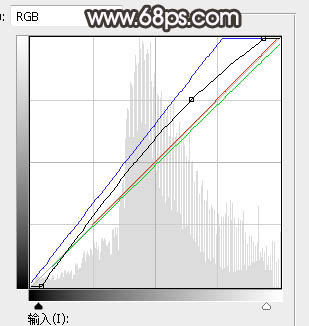

五、创建色彩平衡调整图层,对高光进行调整,参数设置如图10,确定后按Ctrl + Alt + G 创建剪切蒙版,效果如下图。这一步给图片高光区域增加淡蓝色。
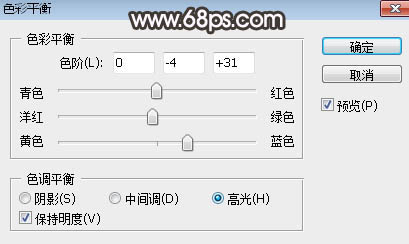

六、按Ctrl + Alt + 2 调出高光选区,按Ctrl + Shift + I 反选得到暗部选区,然后创建曲线调整图层,对RGB、红、绿通道进行调整,参数及效果如下图。这一步把图片暗部稍微压暗一点。
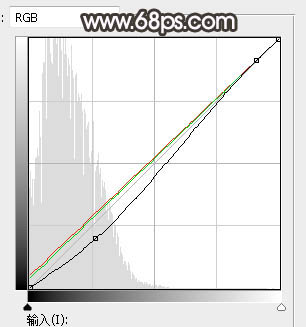

七、创建色相/饱和度调整图层,对全图、红色、黄色进行调整,参数设置如图14 - 16,确定后创建剪切蒙版,再把不透明度改为:50%,效果如图17。这一步降低暗部主色饱和度。
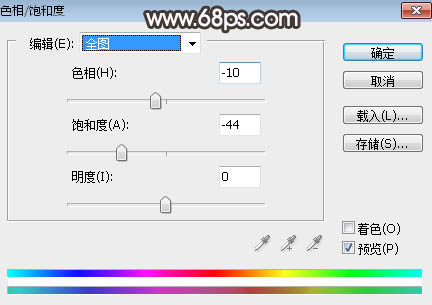
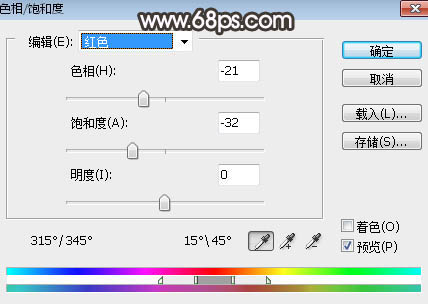
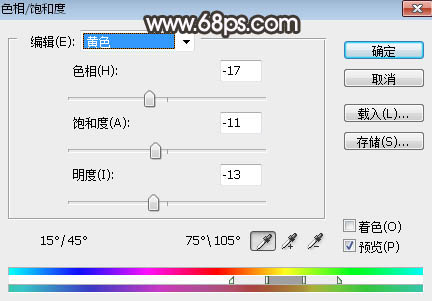

八、新建一个图层,按字母键“D”把前,背景颜色恢复到默认的黑白;然后选择菜单:滤镜 > 渲染 > 云彩,确定后把混合模式改为“滤色”,添加图层蒙版,用柔边黑色画笔把左下角区域涂暗一点,如下图。

九、按Ctrl + J 把当前云彩图层复制一层,把蒙版填充黑色,然后用柔边白色画笔把右上角区域擦出来,效果如下图。

十、按Ctrl + J 把当前图层复制一层,不透明度改为:50%,效果如下图。

十一、创建色彩平衡调整图层,对高光进行调整,参数设置如图21,确定后用黑色画笔把左下角区域涂出来,效果如图22。这一步微调高光区域颜色。
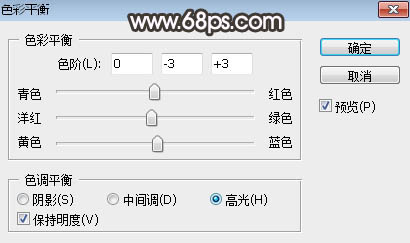

十二、把背景图层复制一层,按Ctrl + Shift + ] 置顶,用钢笔工具把人物抠出来,然后添加图层蒙版,用黑色画笔把底部过渡涂抹好,如下图。

十三、新建一个图层,创建剪切蒙版,把人物背光区域压暗一点,效果如下图。

十四、把人物头部受光区域调亮一点,并增加一些淡蓝色,效果如下图。
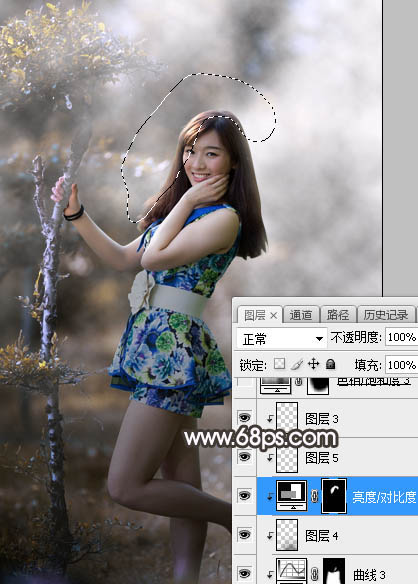
十五、创建色相/饱和度调整图层,降低全图明度,参数设置如图26,确定后把蒙版填充黑色,然后用柔边白色画笔把底部及左侧涂暗,效果如图27。
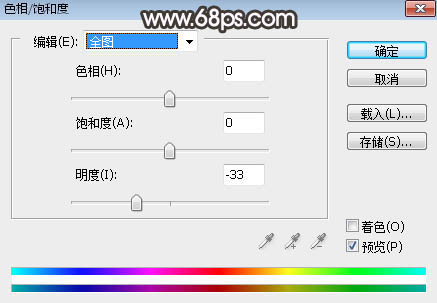

十六、创建纯色调整图层,颜色设置为淡红色:#F2EEEF,确定后把蒙版填充黑色,然后用透明度较低的柔边白色画笔把右上角部分涂出来,如下图。
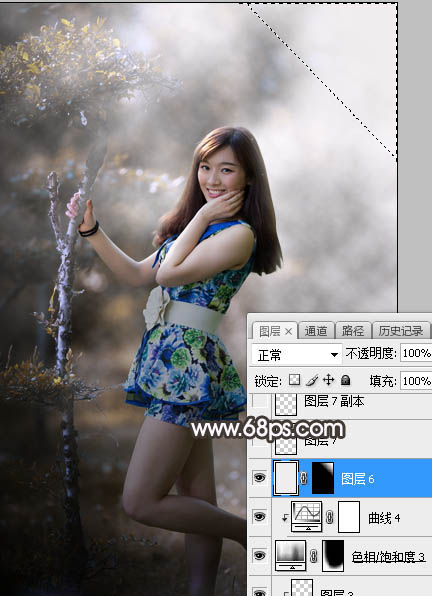
十七、新建一个图层,给图片顶部区域增加一些高光,效果如下图。
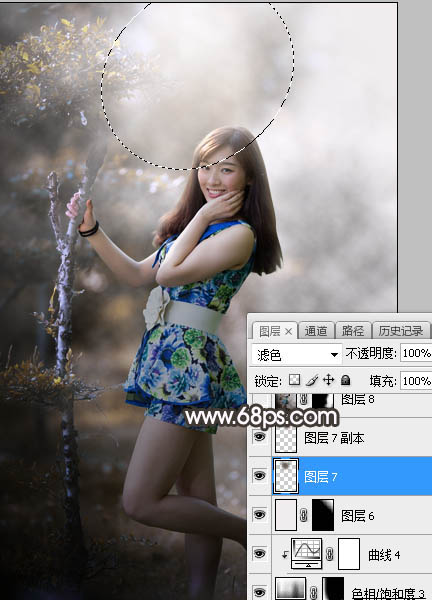
十八、新建一个图层,按Ctrl + Alt + Shift + E 盖印图层,用模糊工具把远处的背景模糊处理,效果如下图。

十九、创建亮度/对比度调整图层,适当增加亮度和对比度,参数设置如图31,确定后把蒙版填充黑色,然后用柔边白色画笔把人物脸部涂出来,效果如下图。
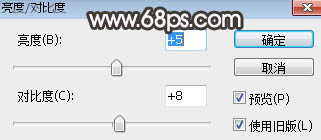

二十、新建一个图层,盖印图层,混合模式改为“滤色”,按住Alt键添加图层蒙版,用透明度较低的柔边白色画笔把人物头部受光区域涂亮一点,效果如下图。

最后微调一下颜色,给人物磨一下皮,完成最终效果。
