如何用PS制作小水滴,那么就要用到PS软件中的图层样式,下面小编为大家介绍PS图层样式制作小水滴方法,大家一起来看看吧!
方法/步骤
第一步,打开PS软件,然后打开你想当做背景的图片(新建一个文件也可以),文件——打开,或者快捷键Ctrl+O
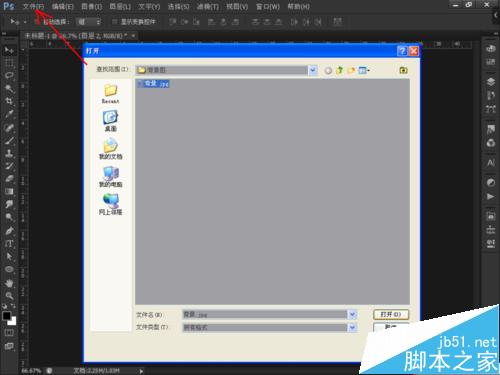
第二步,新建图层

第三步,在新建的图层上用画笔工具画出水滴的轮廓,并将其整个涂成黑色
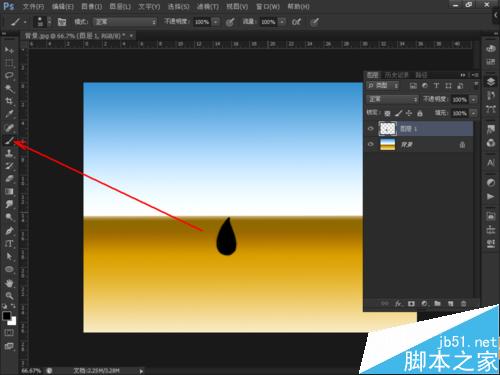
第四步,将画有水滴的那一图层的填充调为2%,并且双击该图层弹出如图所示的图层样式面板,选择“斜面浮雕”,调整其数值(如图)
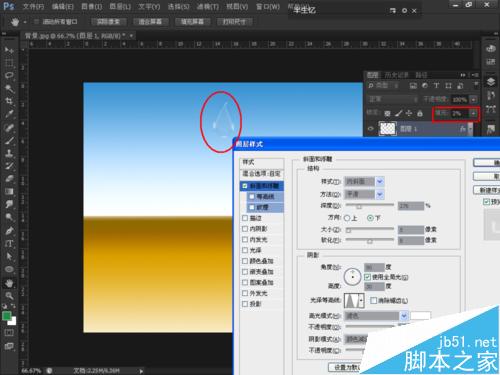
第五步,调整完”斜面浮雕“后,选择”内阴影“,调整其数值(如图)

第六步,调整完“内阴影”之后,选择“内发光”,调整其数值(如图)
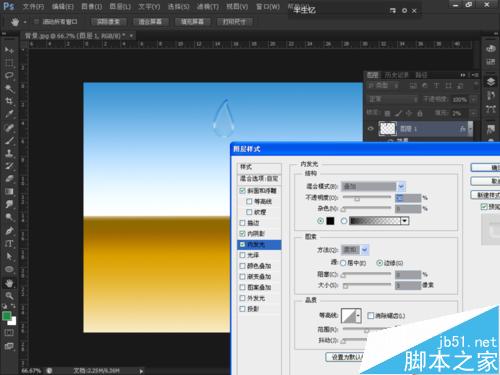
第七步,选择“投影”,调整其数值(如图)

第八步,如果觉得水滴的效果不明显的话,或是没达到自己想要的效果,你可以在图层样式面板中再自行调整下,或是,更换背景图颜色,都可以。


注意事项
在用画笔画好水滴形状后,要先调节该图层的填充不透明度,2%,不然之后在添加图层样式时效果不明显。
具体的调节可以根据自己所想要的效果来处理,调节过程中,要耐心
以上就是PS图层样式制作小水滴方法介绍,是不是很简单啊,有兴趣的朋友快快来学习吧!