效果字的纹理部分直接使用了纹理素材,其它部分如浮雕、立体面、投影等都是用图层样式制作,一个图层样式出不了效果,就用多个图层样式叠加来完成。最终效果

教程开始之前需要先定义一款图案。把下面的纹理素材保存到本机,再用PS打开,选择菜单:编辑 > 定义图案,然后命名后关闭。
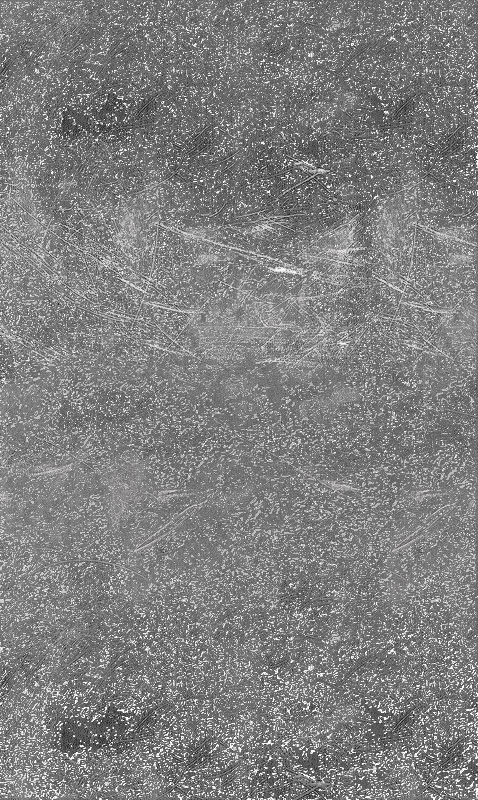
一、按Ctrl + N 新建画布,尺寸为1000 * 750像素,分辨率为72像素/英寸,如下图,确定后把背景填充黑色。
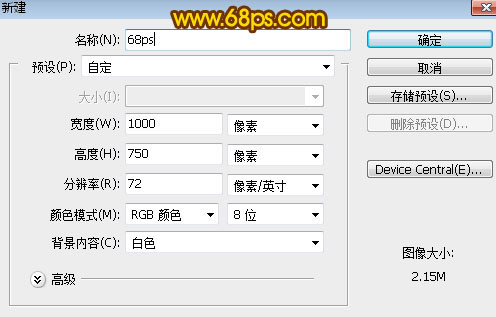
二、保存下面的文字素材到本机,再用PS打开,用移动工具拖到新建的画布里面。

三、把文字放到画布中间位置,如下图。

四、双击图层面板文字缩略图后面的蓝色区域设置图层样式。
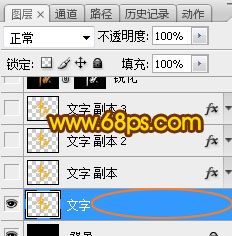
投影:
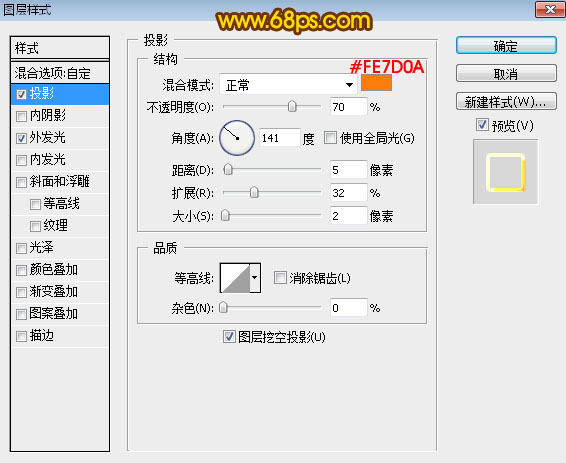
外发光:
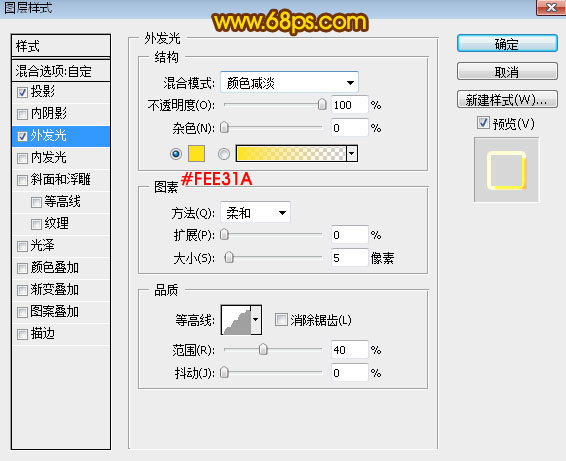
五、确定后把填充改为:0%,效果如下图。
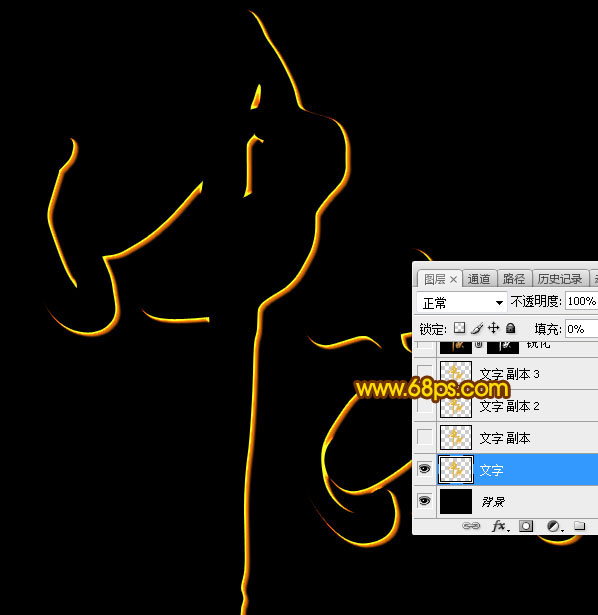
六、按Ctrl + J 把当前文字图层复制一层,然后在副本图层缩略图后面右键选择“清除图层样式”,效果如图9。
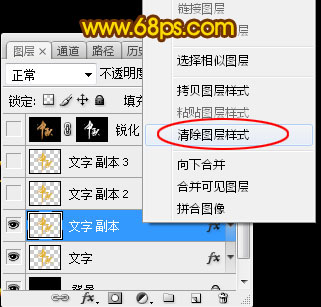
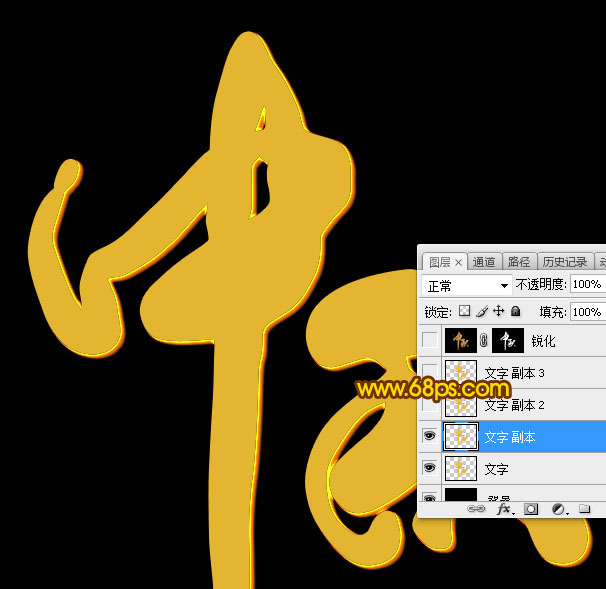
七、双击当前图层缩略图后面的蓝色区域设置图层样式。 外发光:
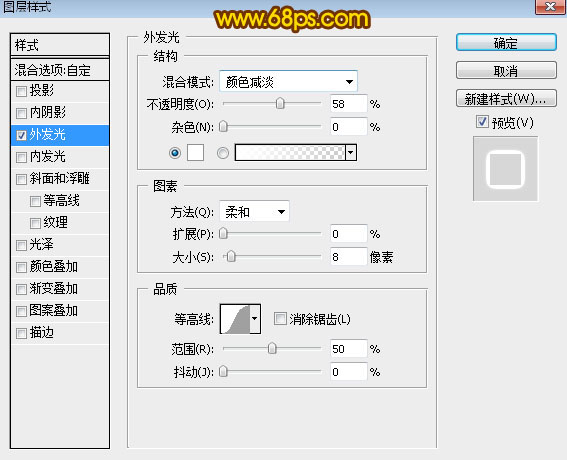
八、确定后把填充改为:0%,效果如下图
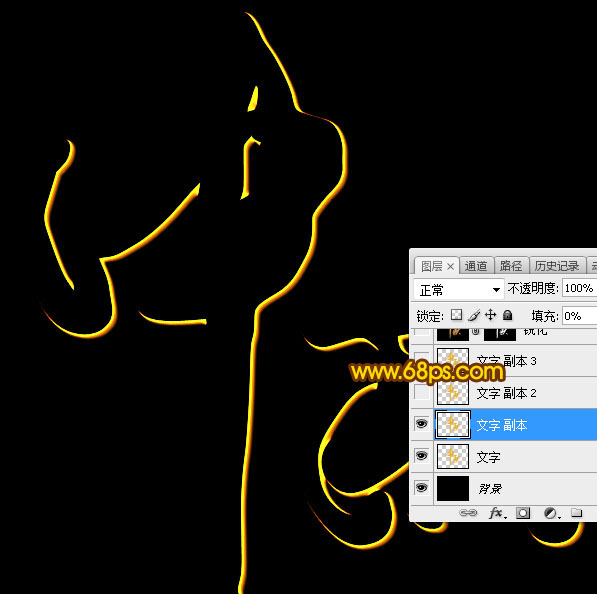
九、按Ctrl + J 把当前文字图层复制一层,并清除图层样式,效果如下图。
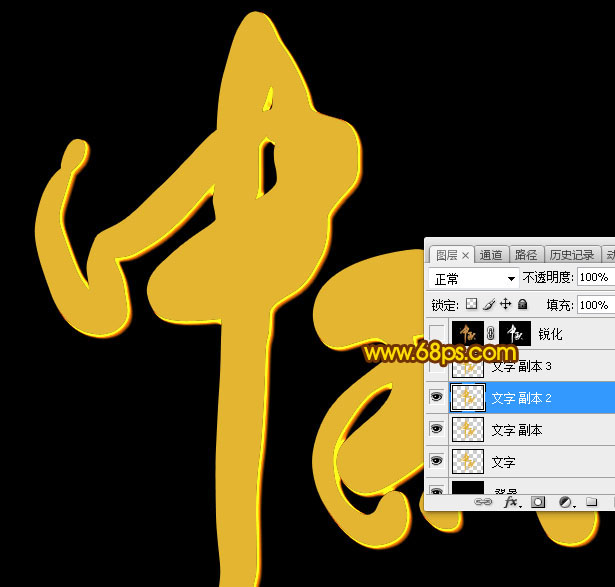
十、再给当前文字图层设置图层样式。 投影:
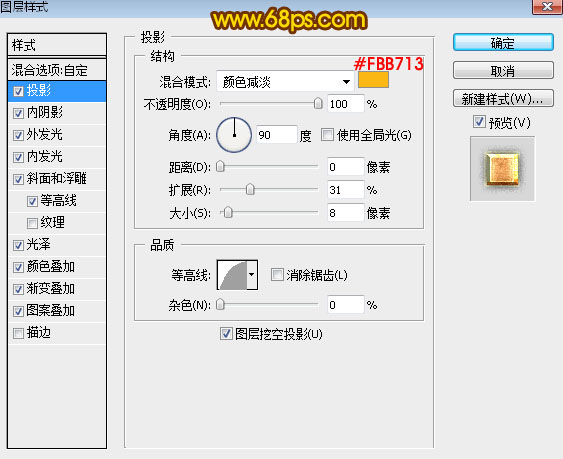
内阴影:等高线设置如图15,其它设置如下图。
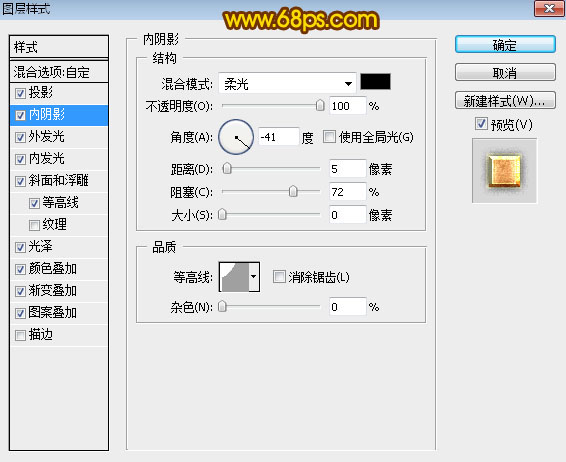

外发光:
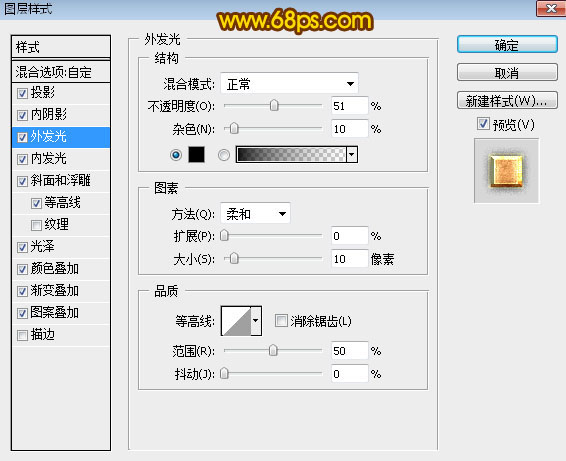
内发光:
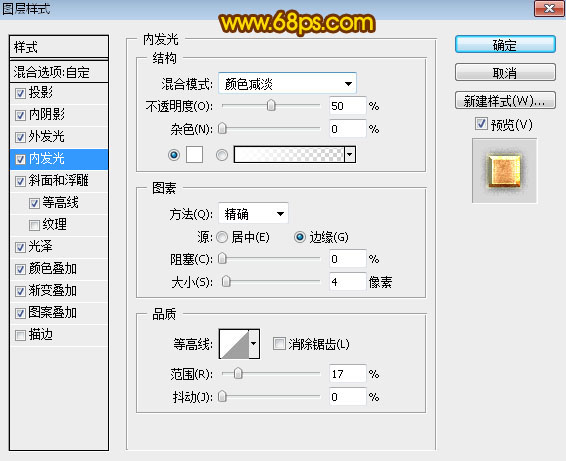
斜面和浮雕:样式:内斜面;方法:雕刻清晰;光泽等高线设置如图19,其它设置如下图。
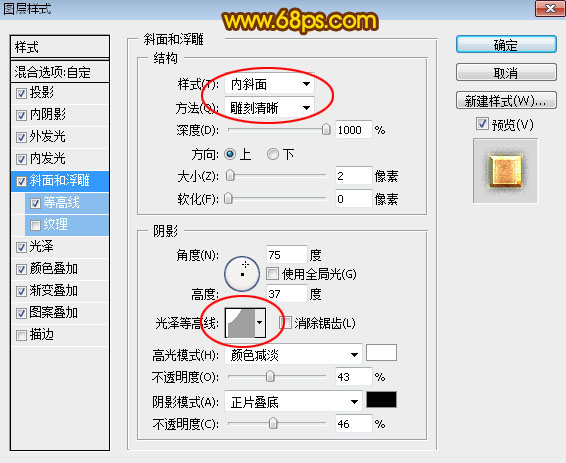

等高线:
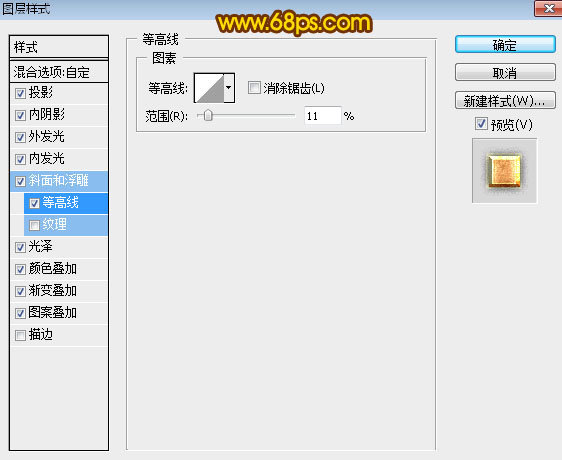
光泽:等高线设置如图22,其它设置如下图。
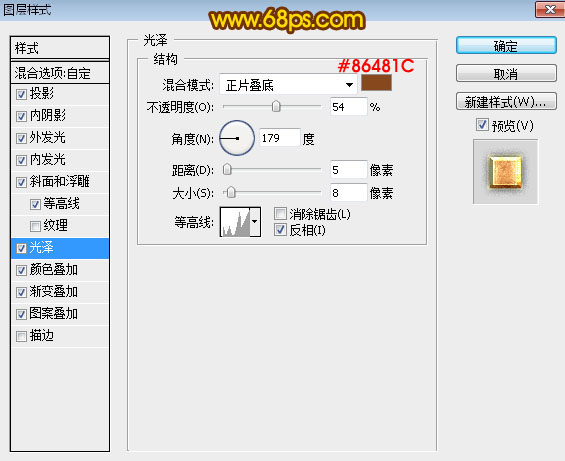
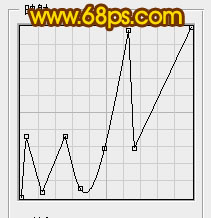
颜色叠加:
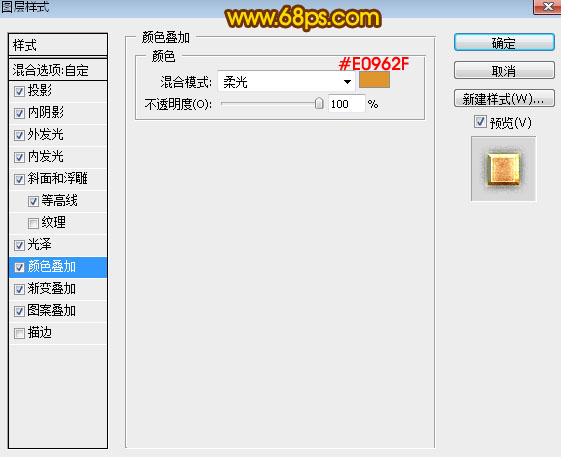
渐变叠加:渐变设置如图25,其它设置如下图。
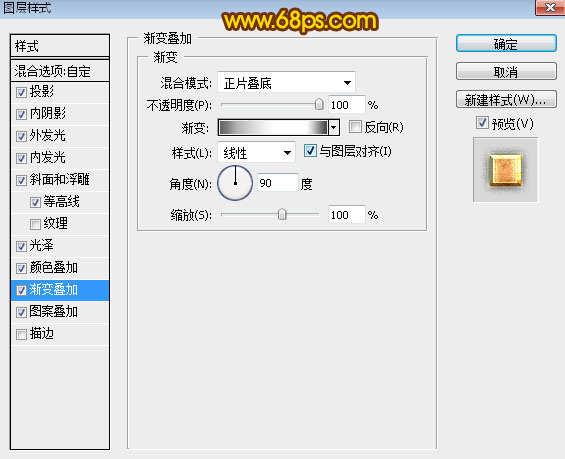
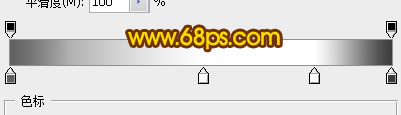
图案叠加:图案选择之前定义的图案。
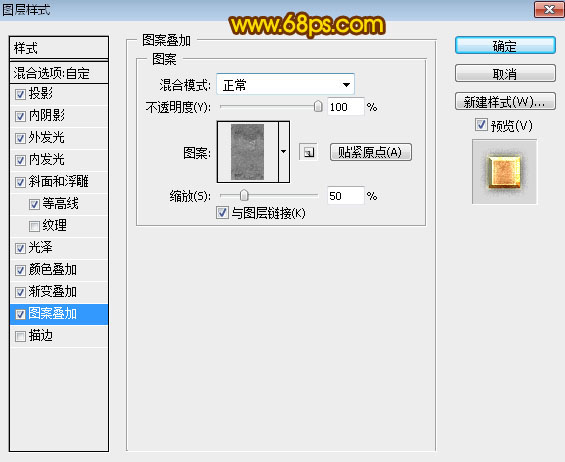
十一、确定后得到下面所示的效果。
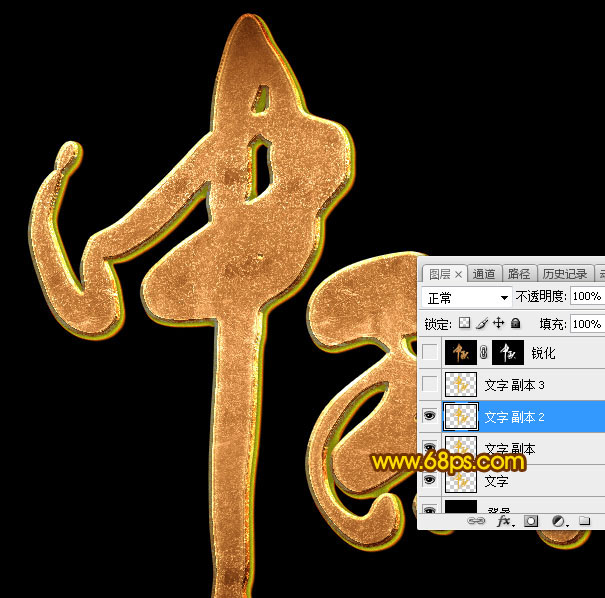
十二、按Ctrl + J 把当前文字图层复制一层,清除图层样式后再设置。 斜面和浮雕:
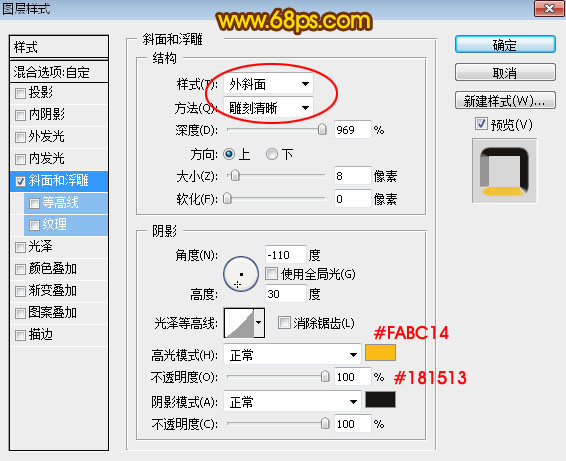
十三、确定后把填充改为:0%,如下图。
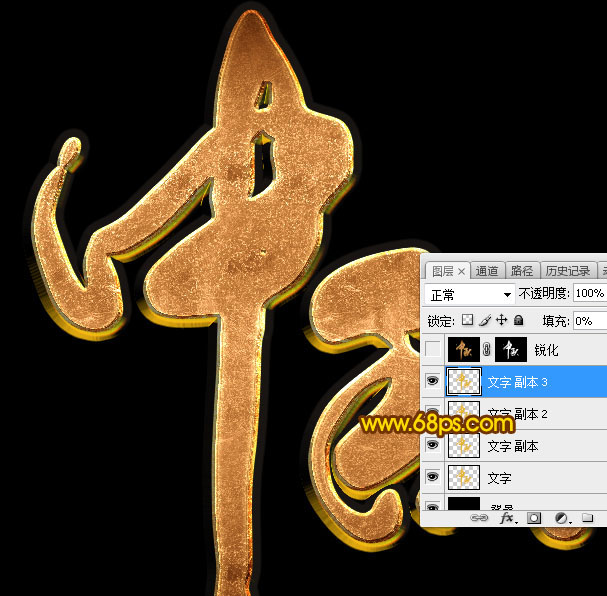
十四、新建一个图层,按Ctrl + Alt + Shift + E 盖印图层,如下图。
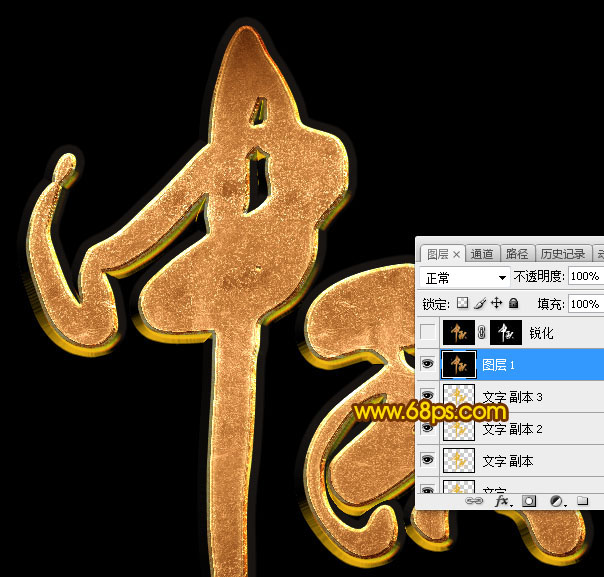
十五、选择菜单:滤镜 > 锐化 > USM锐化,参数设置如下图,确定后按Ctrl + F 加强一次,效果如图32。
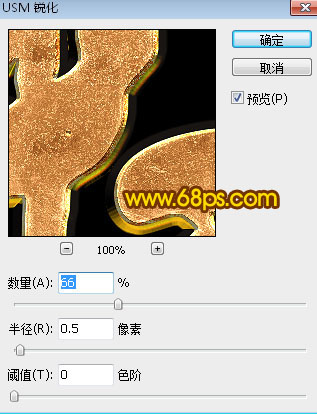
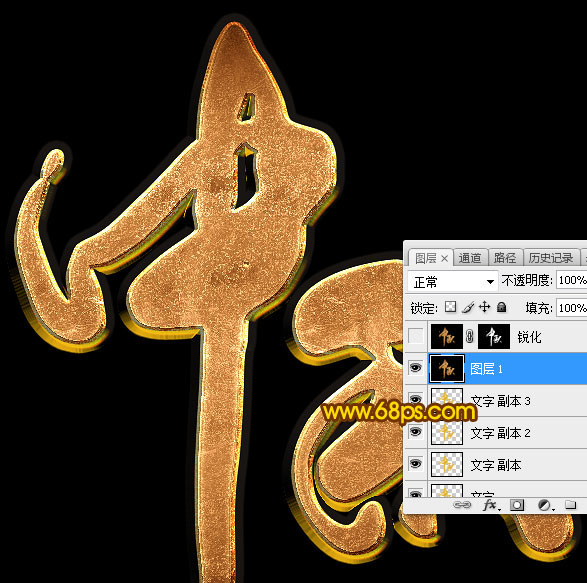
添加图层蒙版,用柔边黑色画笔擦掉锐化过渡的边缘,完成最终效果。
