效果字用到的图层样式比较多,底部用斜面和浮雕增加了立体面;中间部分用多个图层样式增加了纹理,质感,浮雕等效果;边缘部分用描边及斜面和浮雕增加了金属边框。最终效果

一、新建一个1000 * 650像素,分辨率为:72像素/英寸的画笔,如下图。
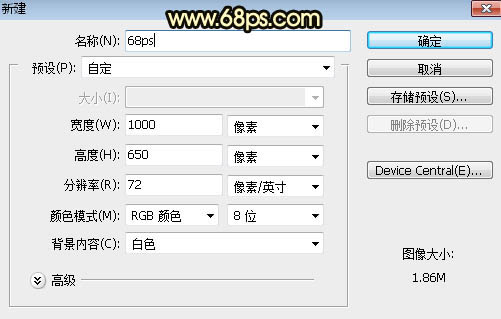
二、把背景填充一种较暗的蓝色,如下图。

三、右击另存素材图片,保定到本机后用PS打开,用移动工具拖进来,调整好位置后如下图。


四、双击图层面板文字缩略图后面的蓝色区域设置图层样式。 斜面和浮雕:
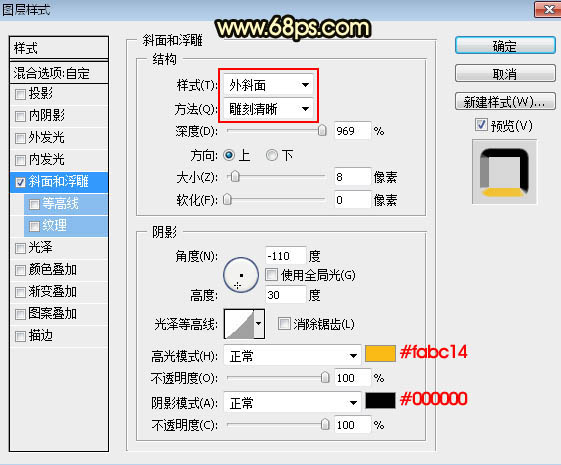
五、确定后把填充改为:0%,效果如下图。

六、按Ctrl + J 把当前文字图层复制一层,然后在文字副本缩略图后面的蓝色区域右键选择“清除图层样式”,效果如图7。
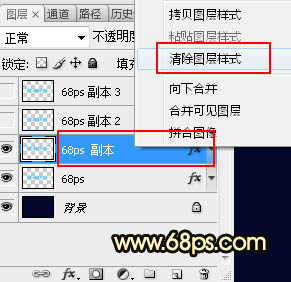

七、同上的方法给当前图层设置图层样式。 斜面和浮雕:光泽等高线设置如图9,其它设置如图8。
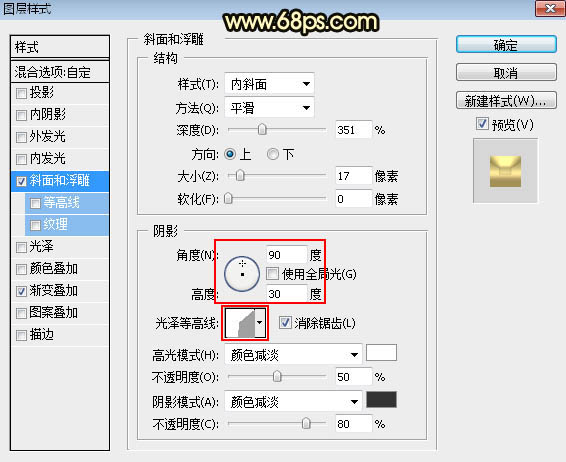
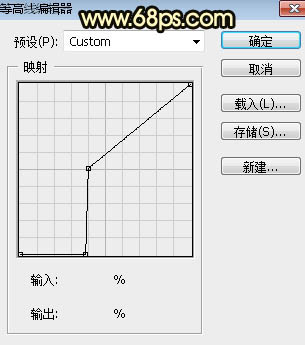
渐变叠加:渐变设置如图11,其它设置如图10。
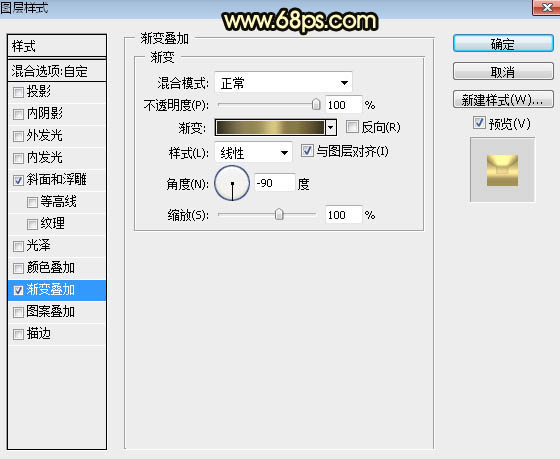
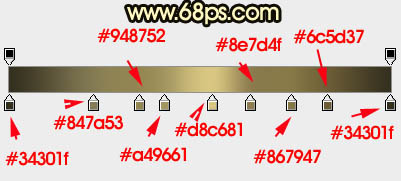
八、确定后把填充改为:0%,效果如下图。

九、按Ctrl + J 把当前文字图层复制一层,同上的方法清除图层样式,效果如下图。

十、同样的方法给当前文字图层设置图层样式。 投影:
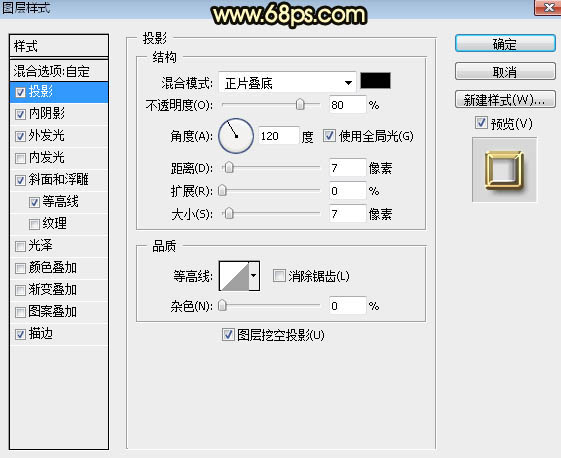
内阴影:

外发光:
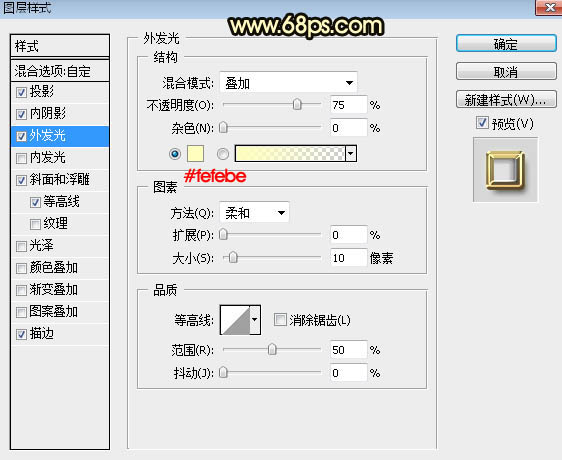
斜面和浮雕:
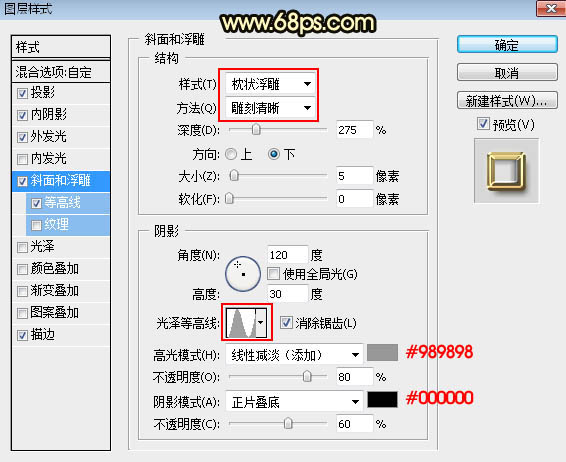
等高线:
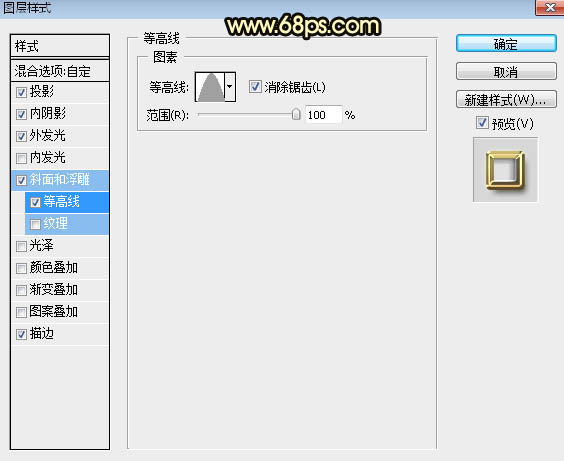
描边:填充类型选择“渐变”,渐变色设置如图20,其它设置如图19。
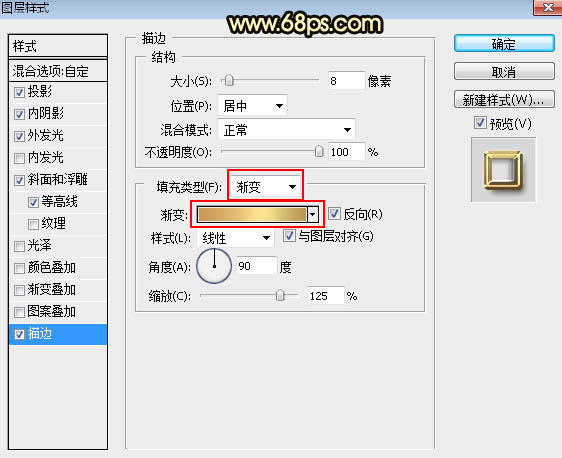
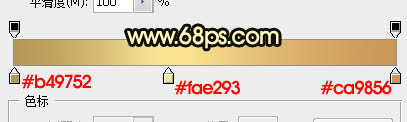
十一、确定后把填充改为:0%,效果如下图。

十二、下面来定义一款图案,把下面的素材图片保存到本机,用PS打开后选择菜单:编辑 > 定义图案,命名后关闭图片。
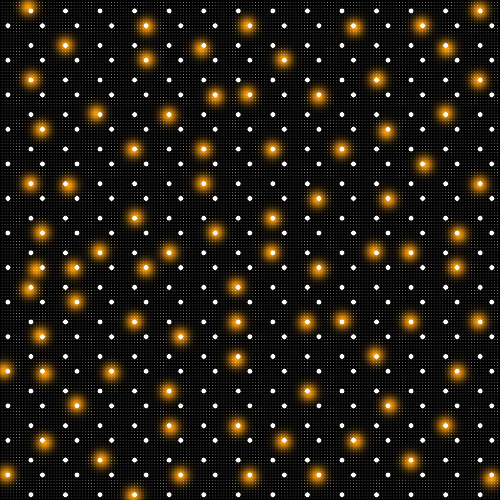
十三、按Ctrl + J 把当前文字图层复制一层,同样的方法清除图层样式,效果如下图。

十四、给当前文字图层设置图层样式。 内发光:
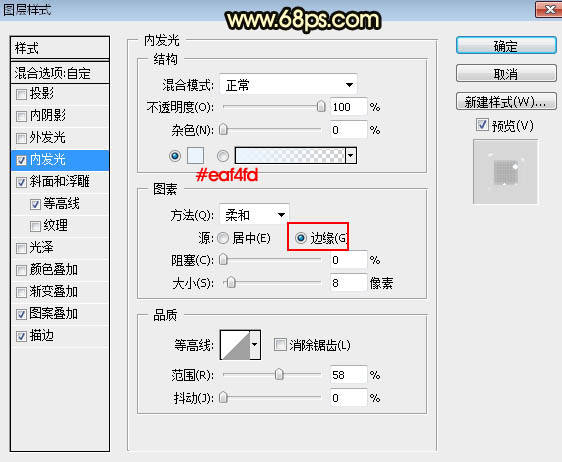
斜面和浮雕:光泽等高线设置如图26,其它设置如图25。
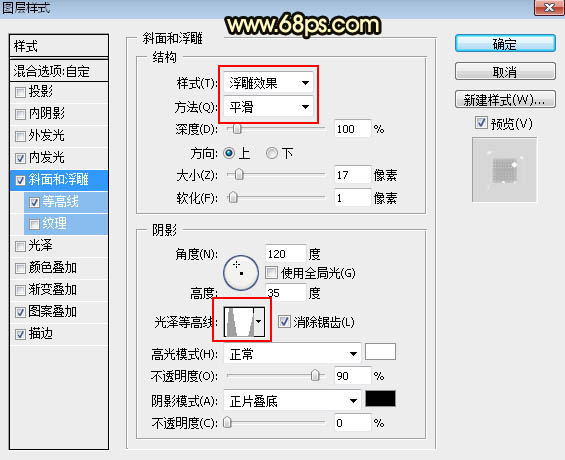
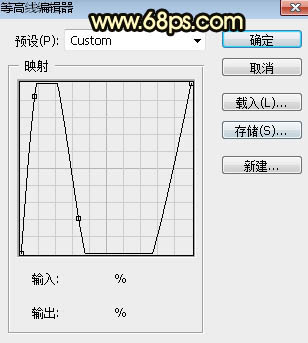
等高线:
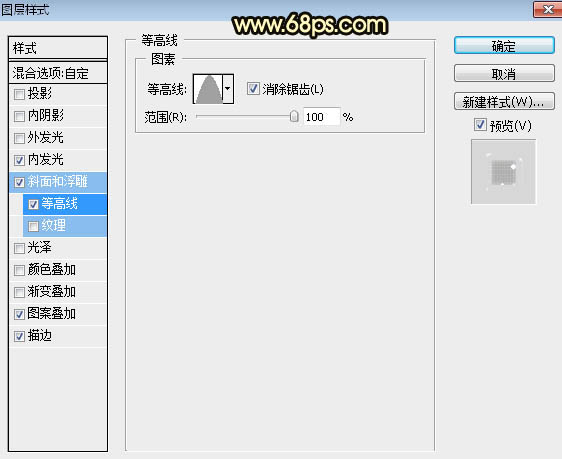
图案叠加:图案选择刚才定义的图案。
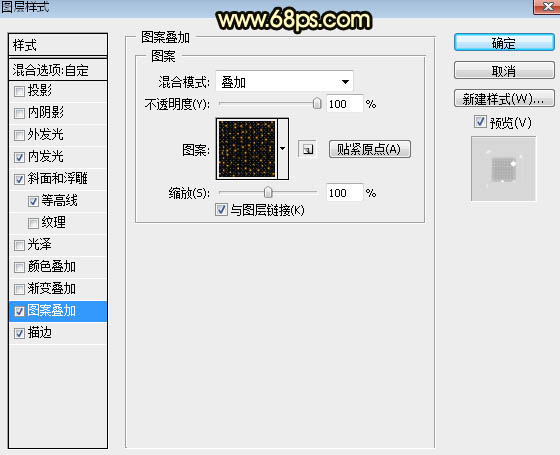
描边:
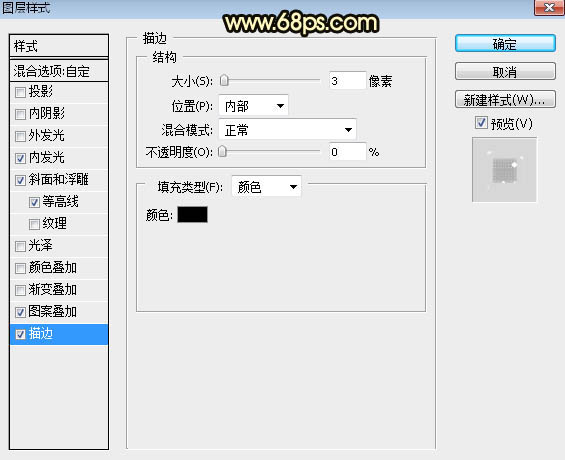
十五、确定后把填充改为:0%,效果如下图。

最后微调一下各层图层样式的参数,完成最终效果。
