本教程的立体字部分是在Xara3D里面完成的,这款软件可以快速做出我们想要的立体效果,完成后导出PNG格式,然后用PS载入就可以编辑。我们可以改变立体字的颜色和纹理,并加上一些装饰元素等来美化文字。最终效果

一、首先打开Xara3D软件,输入数字2,字体你可以随意调整。没有这款软件可以去网上下载。
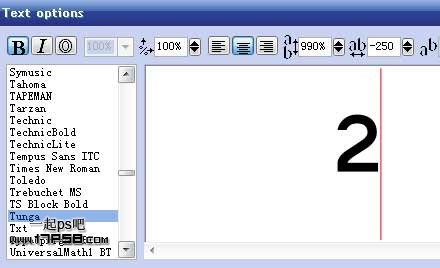
二、设置灯光位置和文字颜色,其它设置比如倒角、拉伸等默认就可以。

三、之后导出PNG格式的。
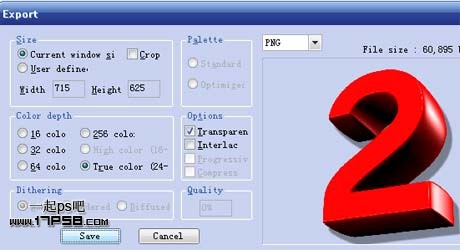
四、其它数字依次处理,设置不同的角度和光源,导入保存的PNG文件,适当缩放,类似下图效果。

五、0图层加色相/饱和度命令调色。

六、建新层,用钢笔描出文字2的表面路径,填充黑色。

七、添加图层样式。


八、同样方法处理其它字母,具体颜色参数自己设置一下即可。

九、新建图层,画一白色矩形,复制几个,然后合并层,之后复制3层,挪到相应的数字位置。

十、选择一个白条层,调出用钢笔做的选区,添加蒙版,图层不透明度改为40%,其它的3个白条层依此处理,效果如下。

十一、新建层导入植物笔刷,前景色白色点几下。

十二、按住ctrl和shift键盘,调出那4个文字表面选区。

十三、添加蒙版,图层模式明度,不透明度改为60%。

十四、添加曲线调整层。

十五、新建图层,选择下图雪花形状。
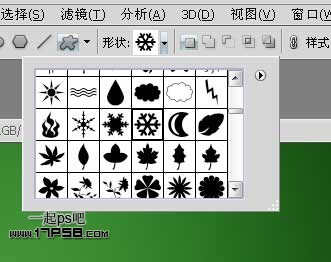
十六、前景色白色拖动画一些,设置不同的大小和不透明度,这时会生成很多图层,把它们群组。

十七、背景之上新建图层,前景色白色用其它植物笔刷点几下。

十八、打开花朵素材用魔棒选出。

十九、拖入文档中,复制几个适当缩放,类似下图效果。

最终效果:
