本教程的字体效果非常有创意。作者在文字中用到了很多鼠绘的效果,如文字底部堆积的雪及玻璃中飘落的闪光雪花等。有了这些装饰,文字效果会生动及丰富很多。最终效果


一、新建文档1024x768像素,背景白色。新建图层填充黑色,添加图层样式。
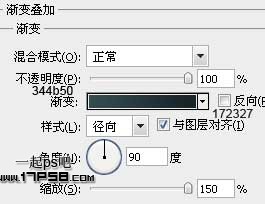
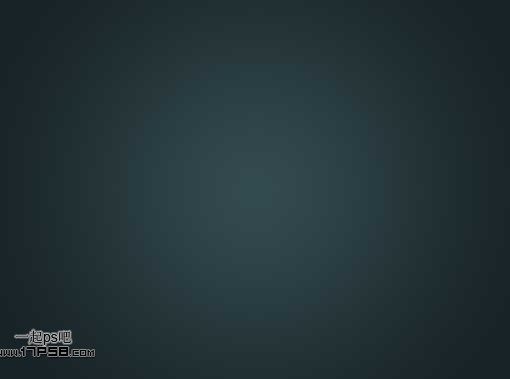
二、打开冰霜图片。

三、拖入文档中,图层模式叠加,效果如下。

四、输入字母SNOW,颜色#4e737b,尺寸300点,字体Keep on Truckin’FW。
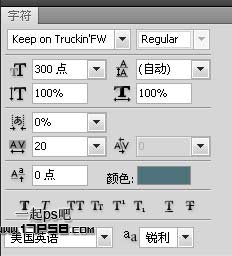

五、将填充改为50%,复制此层,把填充改为0。

六、选择SNOW层,添加图层样式。


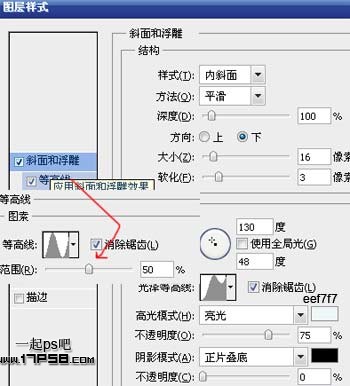

八、选择SNOW副本层,添加图层样式。
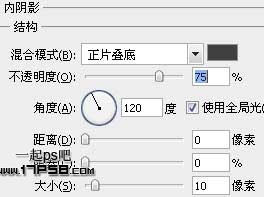


九、SNOW顶部新建图层3,设置画笔。
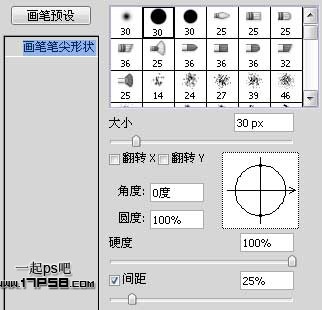
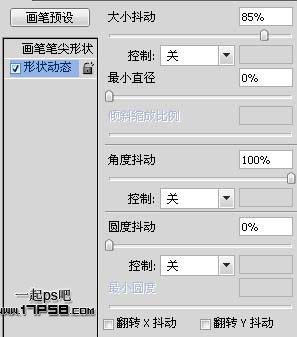
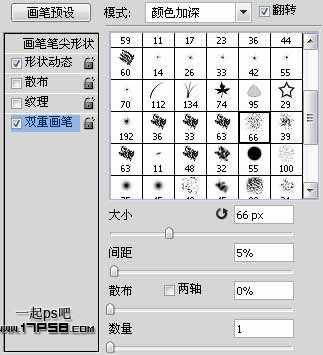
十、调出文字选区,选择>修改>收缩5像素。

十一、前景色白色涂抹如下。

十二、添加图层样式。
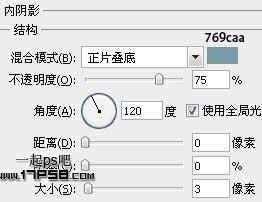
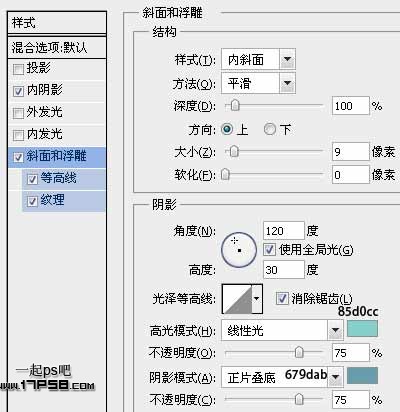
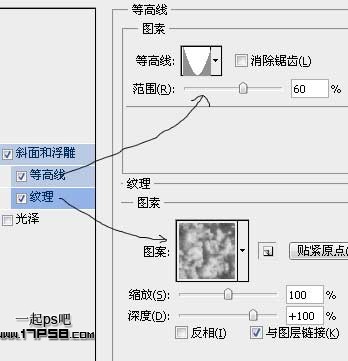

十三、复制图层3,挪到底部,清除图层样式,高斯模糊5像素。
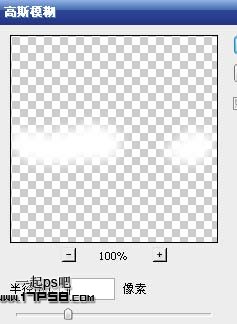
十四、图层模式改为叠加,不透明度60%,目的是产生发光效果。

十五、新建图层起名雪花,设置画笔。

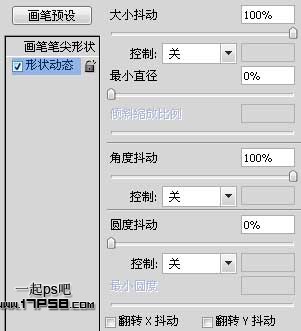
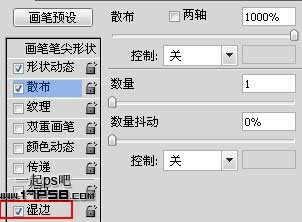
十六、还是以前步骤的收缩5像素,画笔涂抹,然后添加外发光样式,效果如下。

十七、选择棱形画笔,设置。
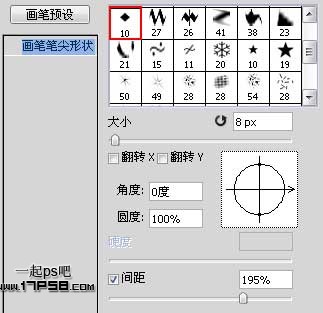
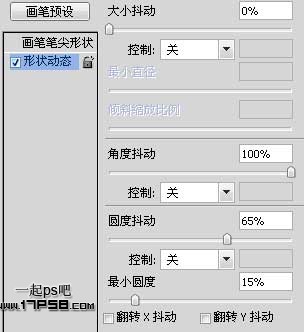
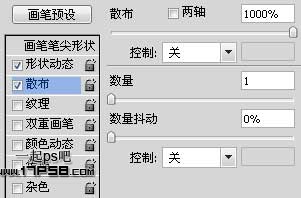
十八、新建图层4,还是以前步骤的收缩5像素,前景色黑色用棱形画笔点几下。

十九、添加图层样式。


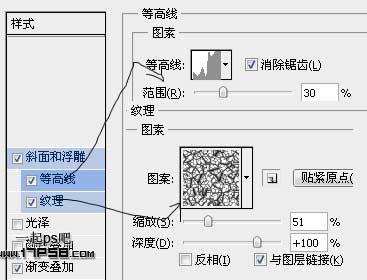

二十、复制一层,改变渐变叠加颜色,效果如下。

最终效果:
