本教程介绍常见的立体字制作方法。大致分为两个部分,一个是表面文字的制作,另一个就是立体面的制作。表面文字用图层样式等来完成;立体面相对来说要难一点,首先要复制并移动文字做出立体面,高光及暗部需要自己慢慢渲染。可以在复制的时候先把高光及暗部渲染好,复制后再调整颜色和明暗即可。最终效果

一、新建文件(大小差不多就行了,不是死数)。
二、输入文字后,复制一个文本。
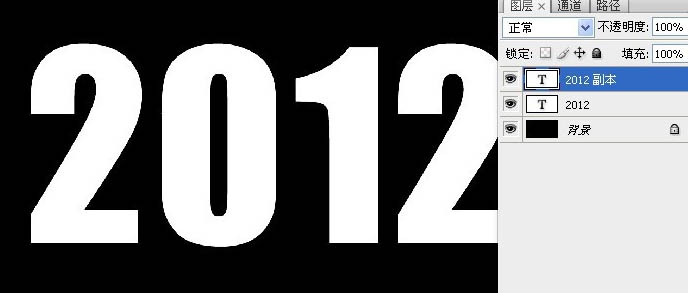
三、对文字设置一些浮雕,默认设置即可(确定后再把文字栅格化)。
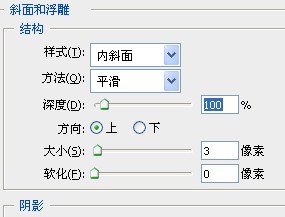
四、同时按住ctrl+alt+方向键制作立体字。

五、把所有复制出来的图层合并起来。
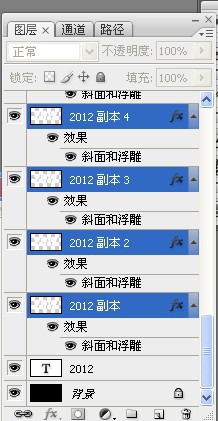
六、原文字移到图层最上面。
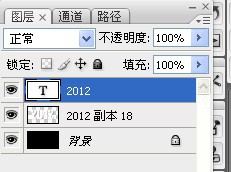
七、把未栅格化的文字放在图层最上方,填充一个颜色以便区分。
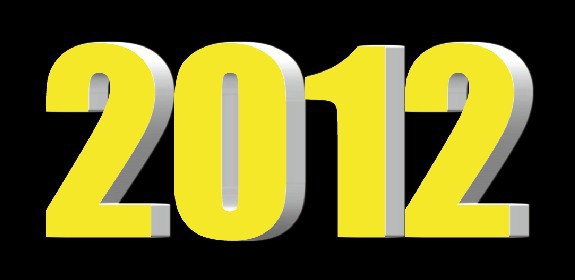
八、对字体设置如下。
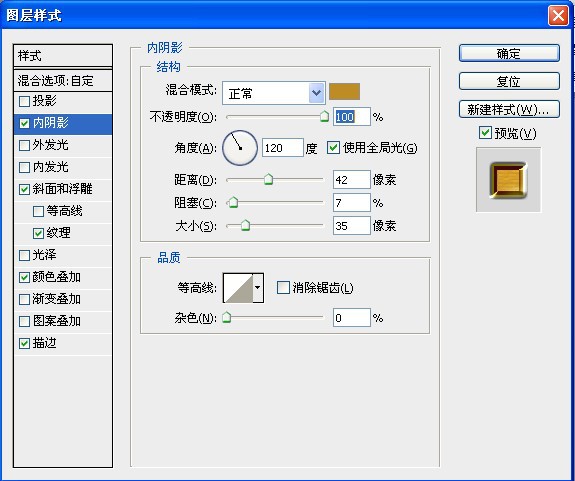
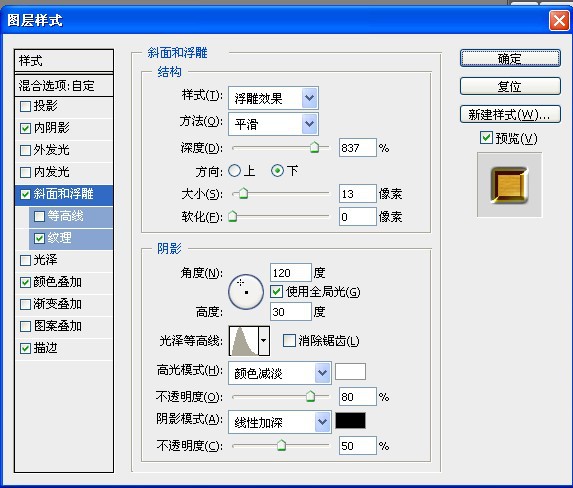

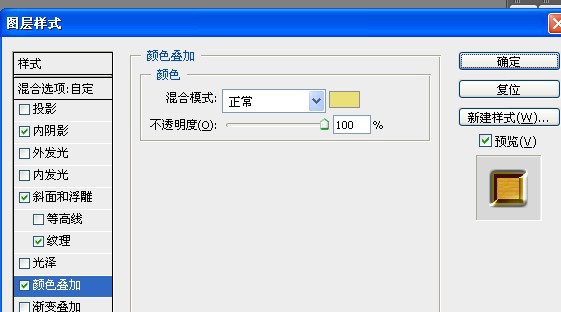
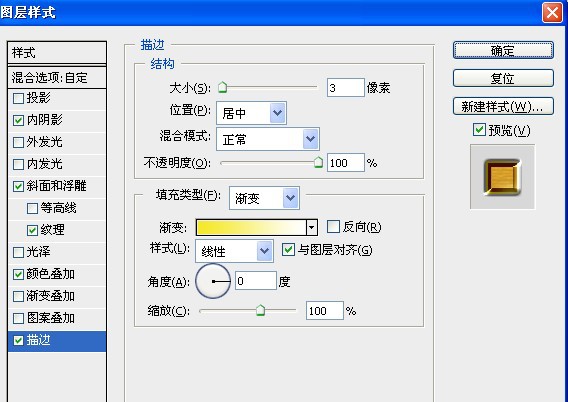

九、把文字下面的栅格化浮雕效果图层再复制一个出来备用。

十、上面的那个白色浮雕图层进行文字效果设置。
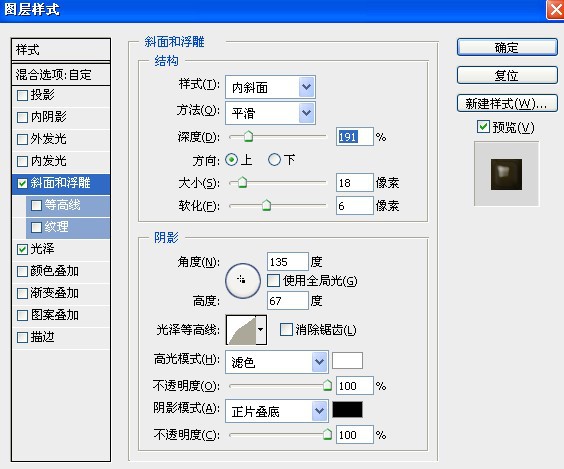
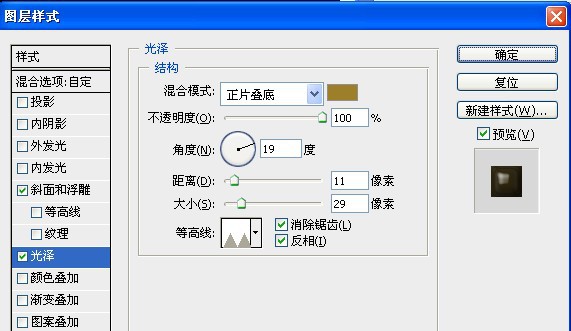

十一、点缀一些星星。

十二、换个底板看看效果。

最后加个倒影,完成最终效果。
