灯笼辣椒构成面较多,凹凸部分是最难制作的。最好先把整体分解一下,然后按照一定的顺序慢慢从局部分段制作,然后再整体调整过渡即可。最终效果

一、先来分解一下灯笼辣椒的结构,大致需要分为下面三大部分。

二、我们从主体部分开始制作,需要完成的效果如下图。

三、新建一个组,用钢笔勾出主体部分的轮廓,转为选区后给组添加图层蒙版,如下图。
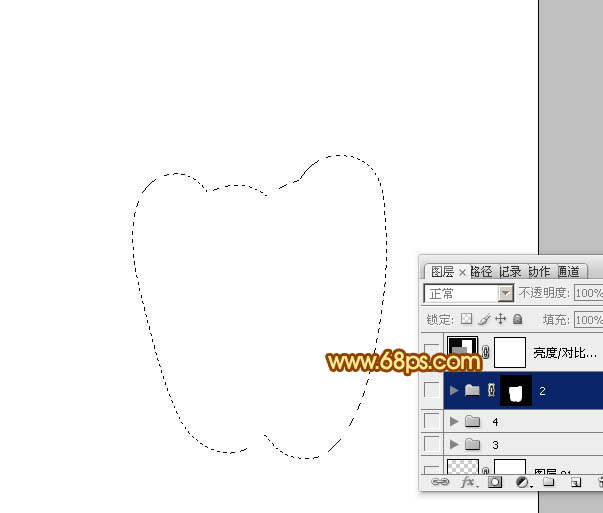
四、在组里新建一个图层填充橙黄色:#FEC400作为底色,如下图。
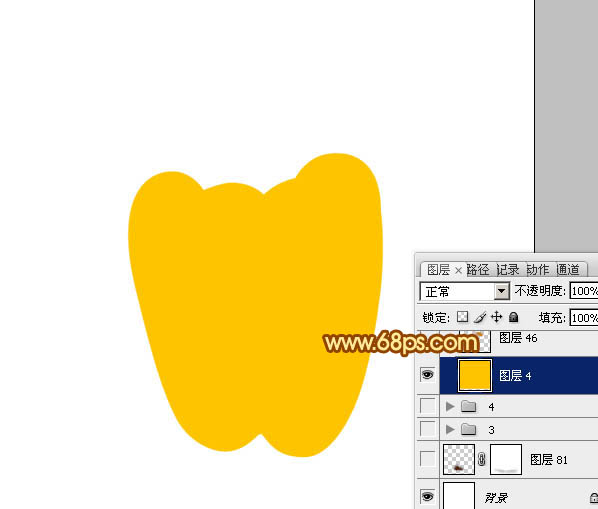
五、根据需要给右上角加上一些简单的褐色暗部,边缘部分加上一些淡黄色高光,如图5,6。
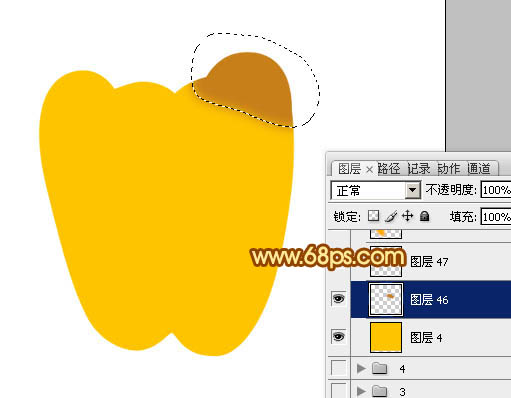
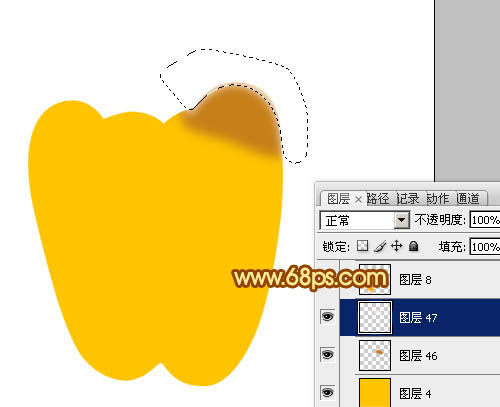
六、新建图层,左下角及左上角部分用画笔涂上橙红色暗部,边缘部分添加一些高光,如图7 - 9。
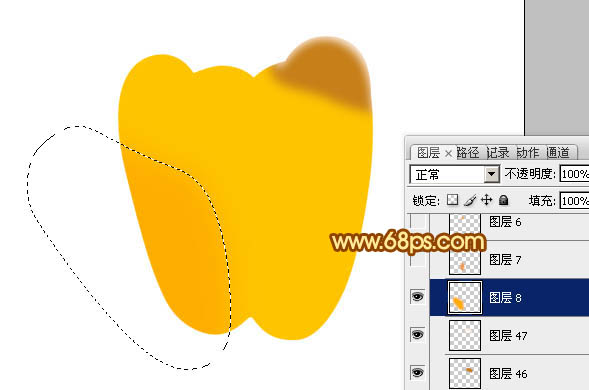


七、新建图层,现在开始从右至左制作灯笼辣椒的表面。用钢笔勾出下图所示的选区,填充黄褐色:#844400。

八、新建图层,按Ctrl + Alt + G 创建剪贴蒙版,然后在当前图层下面新建一个图层,用钢笔勾出下图所示的选区,羽化10个像素后填充比底色稍亮的褐色。

九、新建一个图层,用钢笔勾出下图所示的选区,羽化8个像素后填充稍亮的褐色。

十、新建一个图层,同上的方法给顶部及右侧边缘加上高光,局部需要用减淡工具增强高光,过程如图13 - 15。
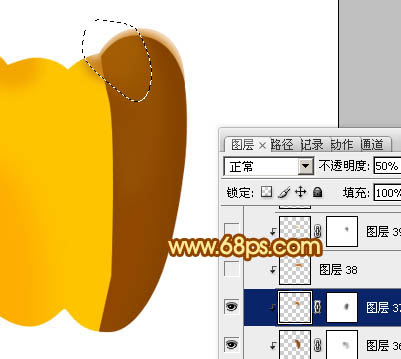

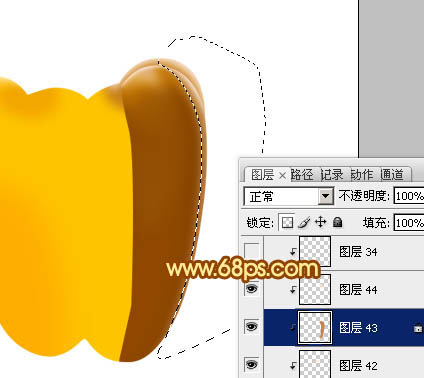
十一、在当前组的最上面新建一个图层,用钢笔勾出下图所示的选区填充黄褐色:#924A00。

十二、新建一个图层,按Ctrl + Alt + G 创建剪贴蒙版,然后在当前图层下面新建一个图层,用钢笔勾出下图所示的选区,羽化15个像素后填充稍亮的黄褐色。

十三、新建一个图层,同上的方法制作中间及顶部的高光区域,过程如图18 - 20。



十四、在当前组的最上面新建一个图层,用钢笔勾出下图所示的选区填充橙红色:#E28100。

十五、同上的方法创建剪贴蒙版后制作边缘及中间的高光区域,过程如图22 - 26。





十六、新建一个图层,同上的方法制作中间的反光区域,如图27,28。


十七、在组的最上面新建一个图层,观察一下各个色块的衔接部分是不是过渡自然,不自然的部分可以用画笔稍微修饰一下。


十八、在背景图层上面新建一个图层,同上的方法制作背光面的几个区块,效果如下图。

十九、柄及小叶片的制作方法同上,效果如下图。

二十、增加一些投影,再增加一下对比度,效果如下图。

最后微调一下细节,完成最终效果。
