图标大致由两个大的部分构成:气泡与中间部分的球体。气泡部分稍微复杂一点,由内外两个气泡构成,制作方法基本类似。绿色球体部分制作相对简单一点,直接使用素材合成即可。最终效果

一、新建一个1000 * 750像素的文件,选择渐变工具,颜色设置如图1,拉出图2所示的径向渐变作为背景。
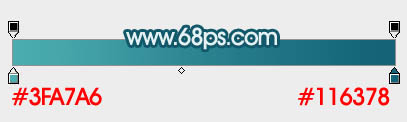

二、新建一个组,选择椭圆选框工具,按住Shift键拉出下图所示的正圆选区,然后给组添加图层蒙版,如下图。
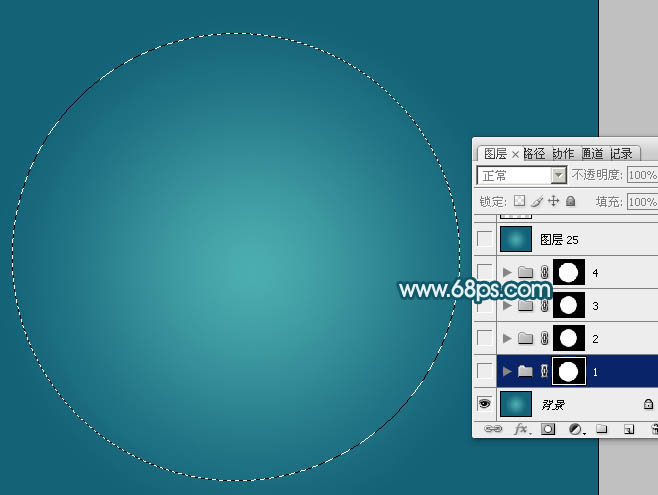
三、在组里新建一个图层,选择渐变工具,颜色设置自带的彩虹渐变,拉出渐变后再选择椭圆选框工具,在中心位置拉出下图所示的整体选区,羽化25个像素后按Delete键删除中间部分,效果如下图。

四、用钢笔工具勾出下图所示的选区,羽化5个像素后按Ctrl + J 把选区部分色块复制到新的图层,适当移动一下位置,再把底部的彩虹渐变图层隐藏,效果如下图。

五、新建一个图层,用钢笔勾出右侧边缘部分的高光选区,羽化20个像素后填充白色,如下图。
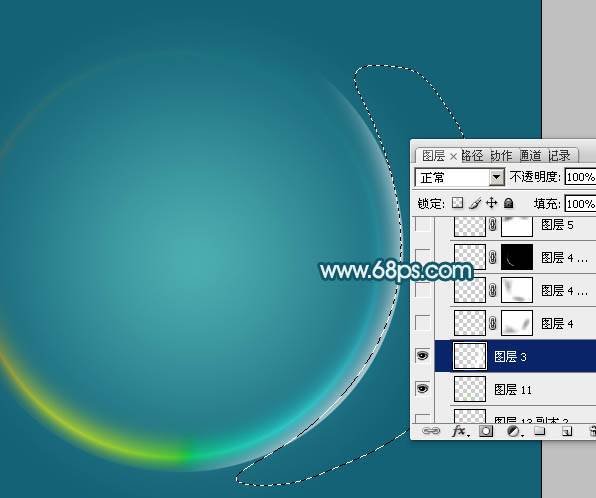
六、新建一个图层,用钢笔勾出左下角部分的高光选区,羽化6个像素后填充白色,可以适当降低图层不透明度,添加图层蒙版,用黑色画笔把两端的过渡擦出来,如下图。

七、新建一个图层,同上的方法给左下角增加一条较小的高光,如下图。

八、新建一个图层,同上的方法给顶部增加一点高光,到这里外部气泡基本完成。

九、新建一个组,用椭圆选框工具在气泡的中间拉出下图所示的正圆选区,给组添加图层蒙版,如下图。

十、在组里新建一个图层,用钢笔勾出边缘部分的高光区域,羽化15个像素后拉上图12所示的线性渐变。


十一、新建一个图层,同上的方法给内部气泡的顶部增加一点高光,如下图。
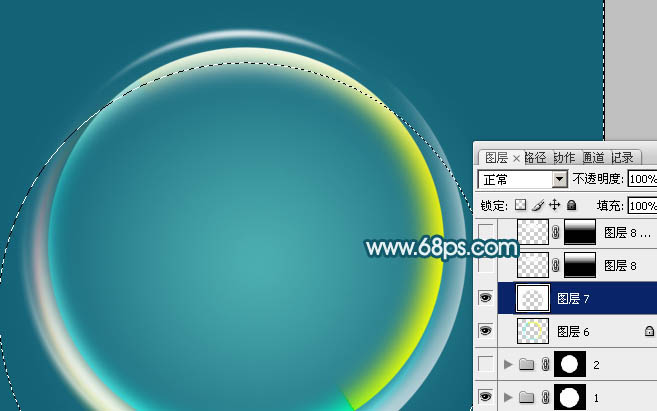
十二、新建一个图层,用椭圆选框工具拉出下图所示的椭圆选区,填充白色。取消选区后添加图层蒙版,用黑色画笔把底部的过渡擦出来,效果如下图。
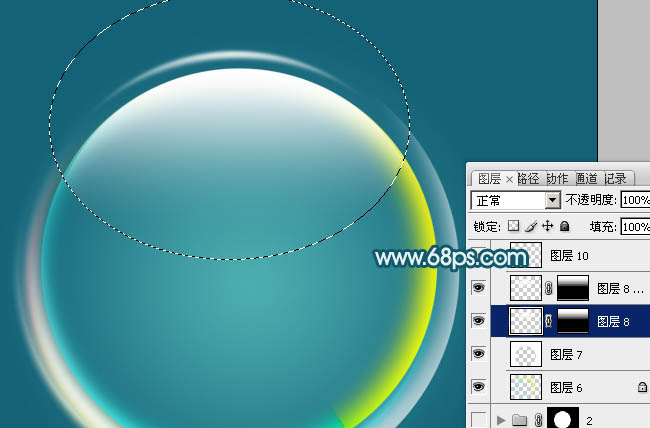
十三、新建一个图层,同上的方法给底部增加一些淡淡的高光,如下图。

十四、新建一个图层,顶部再增加一些细小的光束,增强细节,如下图。到这里内部气泡基本完成。

十五、调出外部气泡组的选区,在图层的最上面新建一个组,给组添加图层蒙版。

十六、用钢笔工具勾出下图所示的选区,羽化15个像素后填充白色,作为两个气泡中间的高光。

十七、其它部分同样的方法增加一些高光,气泡部分基本完成,效果如下图。

十八、调出内部气泡组的选区,在外部气泡组的上面新建一个组,给组添加图层蒙版,如下图。

十九、打开图21所示的泥土素材,拖进来,适当摆好位置,然后用钢笔工具勾出所需的部分,给图层添加图层蒙版,效果如图22。


二十、用钢笔勾出下图所示的条纹效果,羽化2个像素后按Ctrl + J 把选区部分的纹理复制到新的图层,混合模式改为“正片叠底”,按Ctrl + Alt + G 创建剪贴蒙版,效果如下图。

二十一、泥土的边缘增加一些暗部及高光,左侧为高光,右侧部分增加暗部,如下图。

二十二、打开草地素材,拖进来,适当放好位置,用钢笔勾出图26所示的选区,给草地图层添加图层蒙版,效果如图27。



二十三、同上的方法给草地增加一些高光及暗部,如图28,29。


二十四、打开图30所示的绿植素材,拖进来,适当调整大小,效果如图31。


二十五、新建一个图层给绿植增加一些阴影,效果如下图。

最后微调一下细节,完成最终效果。
