作者把图标分为两个大的部分:气泡和景观。气泡部分先做好选区,用透明渐变拉好淡淡渐变色,中间部分手工添加一些高光即可;景观部分直接使用素材,用蒙版等控制范围,局部再处理一下细节即可。最终效果

一、新建大小自定的画布。新建三个图层,分别画出三个中心透明的圆,如下图。
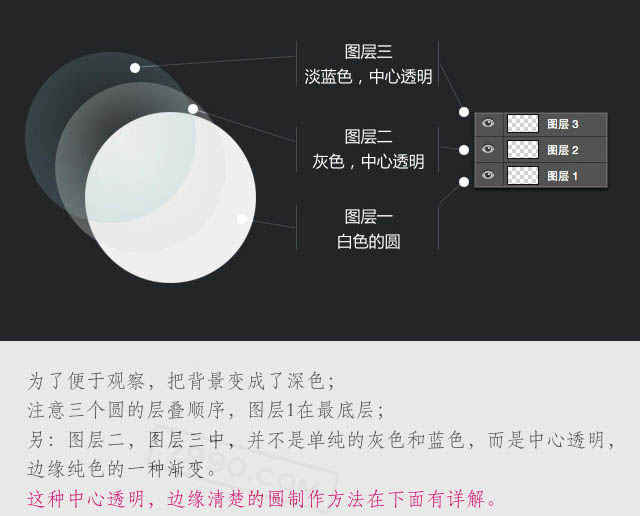
二、测试一下,在背景中加入一张图片,就可以看到蓝色的圆,中间部分完全透明的。

三、三个圆画好,并叠加在一起,应该是这样。
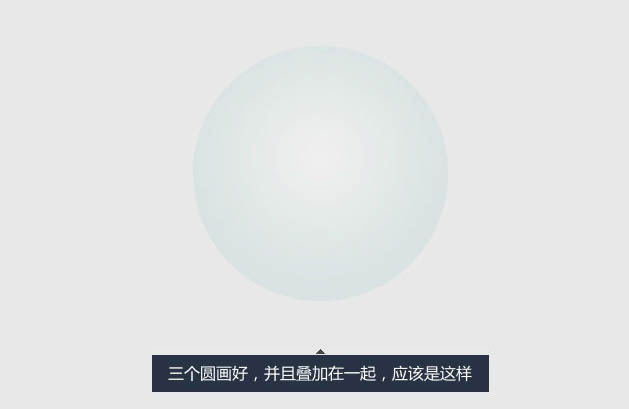
四、再给圆的中心和边缘添加一些高光。
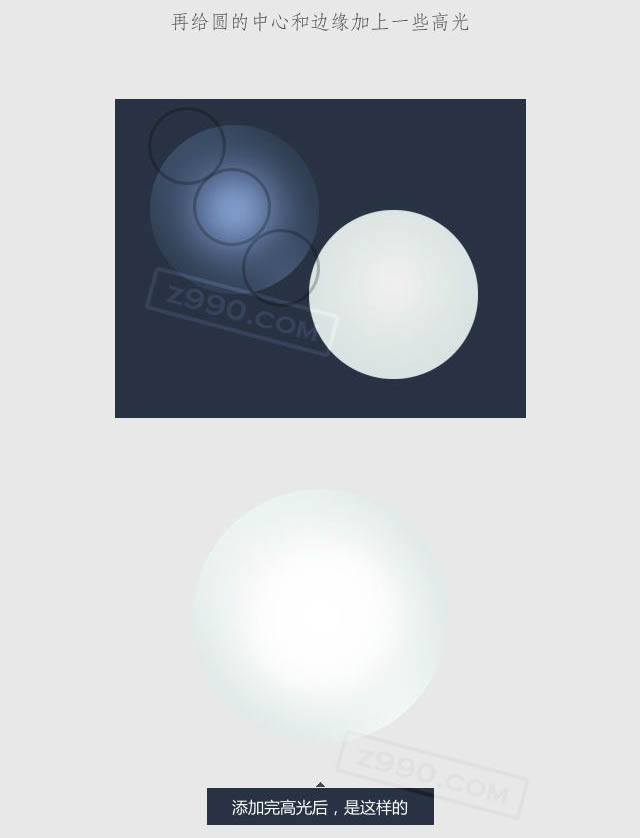
五、为了便于学习。我们把这两种高光的制作方法详细说明一下。两种高光分为高光1和高光2;高光1是一个半圆环的高光;高光2是一个圆环形的高光。
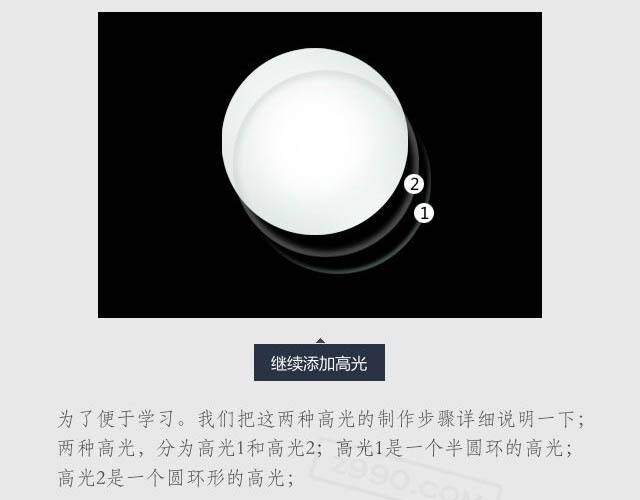
六、高光1的具体做法如下。

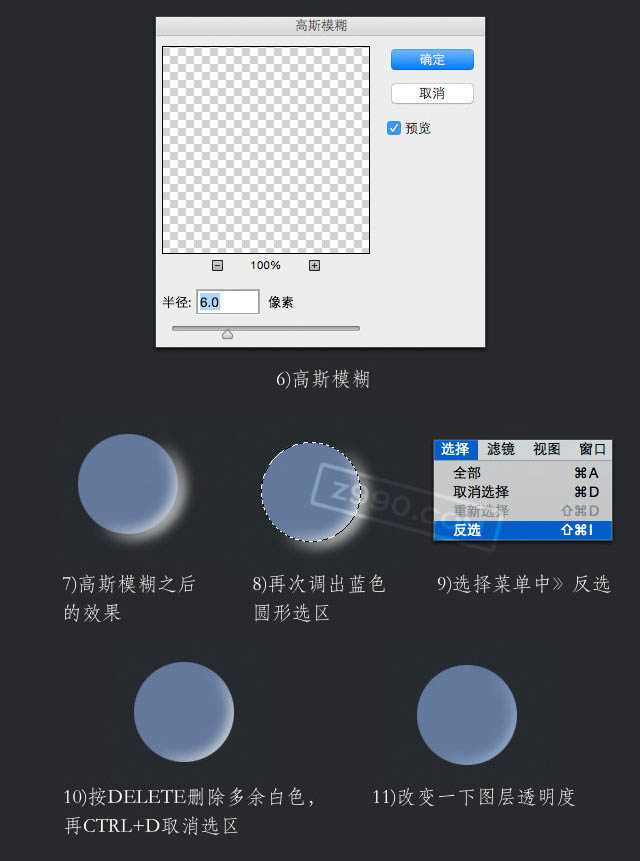
七、高光2跟高光1的制作方法类似,唯一的区别是高光1是个半圆环形,高光2是个圆环形,如下图。
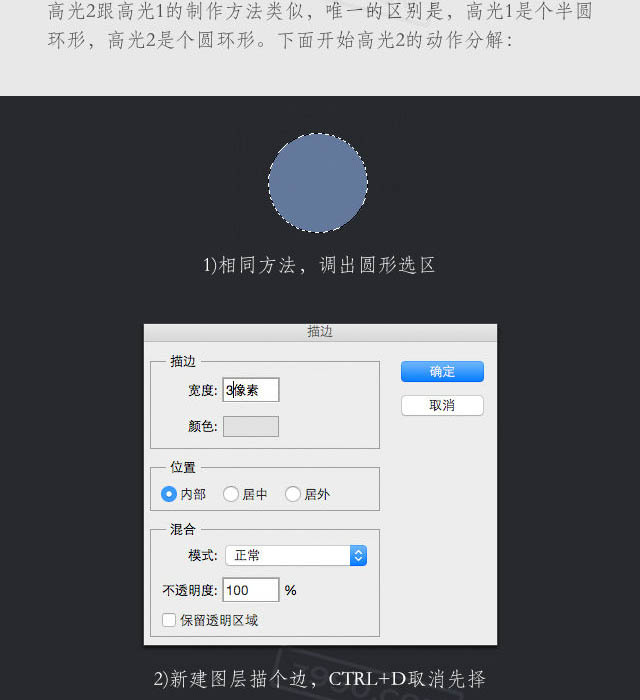
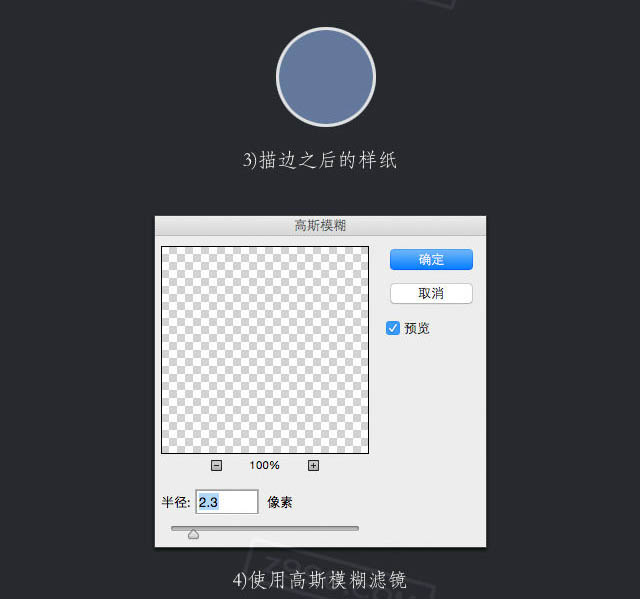
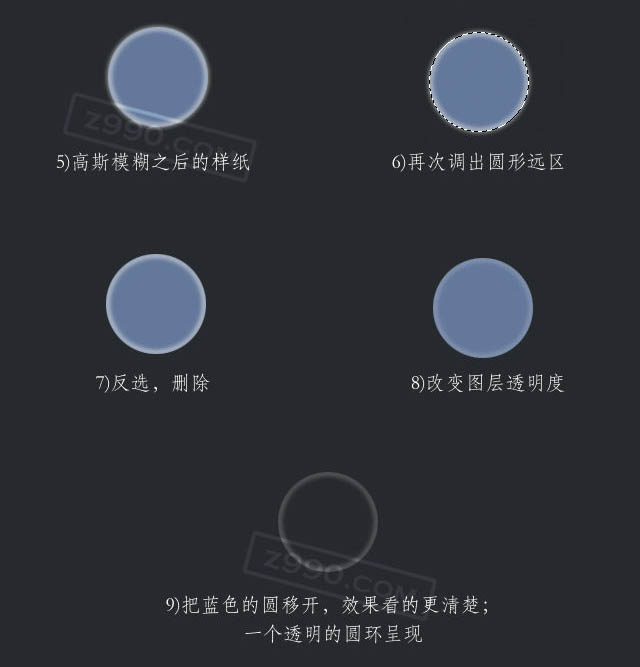
八、高光点制作:高光点的做法是利用路径画出高光点的形状,然后填充白色。
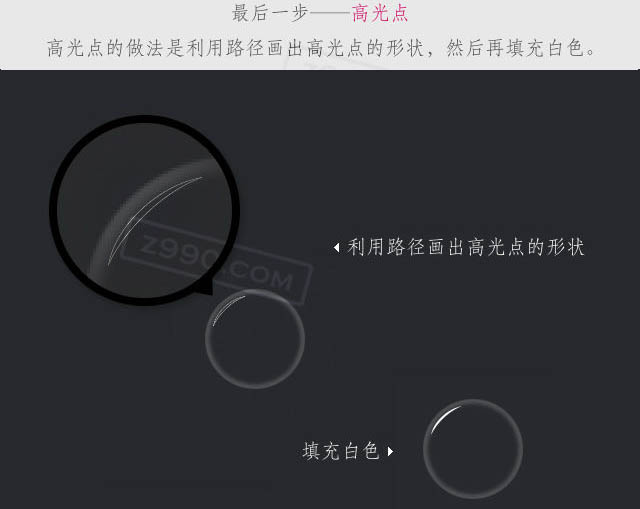
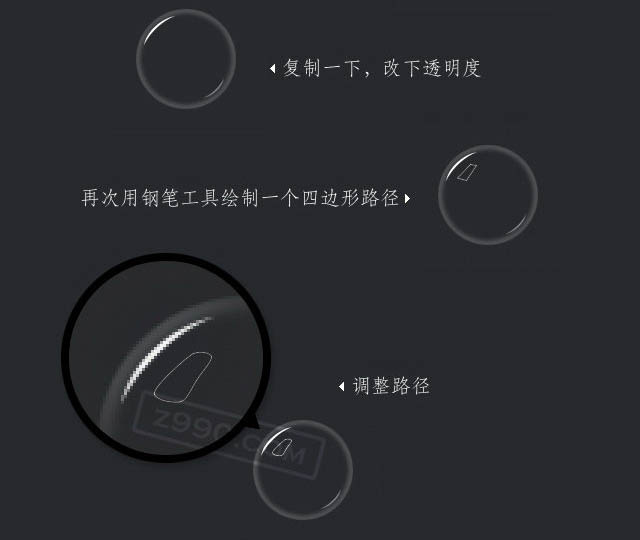

九、气泡部分已经完成,现在给气泡内增加景观。先定义好参考线,确定水面的深度,颜色自定。

十、再画个椭圆,确定好水面的范围。

十一、然后加上图片素材。

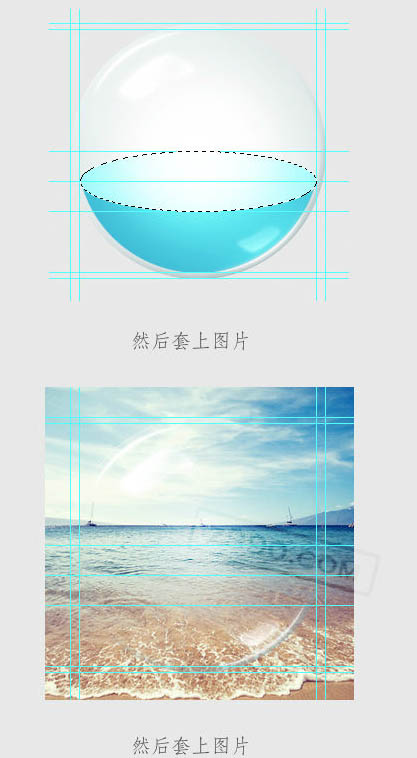
十二、添加图层蒙版。

十三、还是用这张图截取两块海浪放在水面上,再用橡皮擦擦除多余部分。

十四、用画笔沿着波浪的纹理画,让波浪更立体。
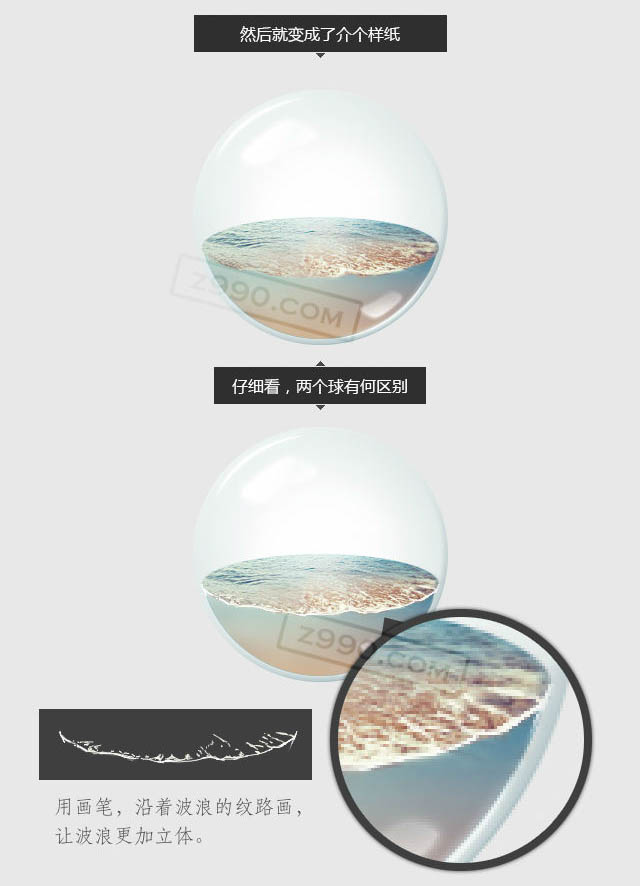
十五、为半圆涂些深蓝色,让海洋更加立体。
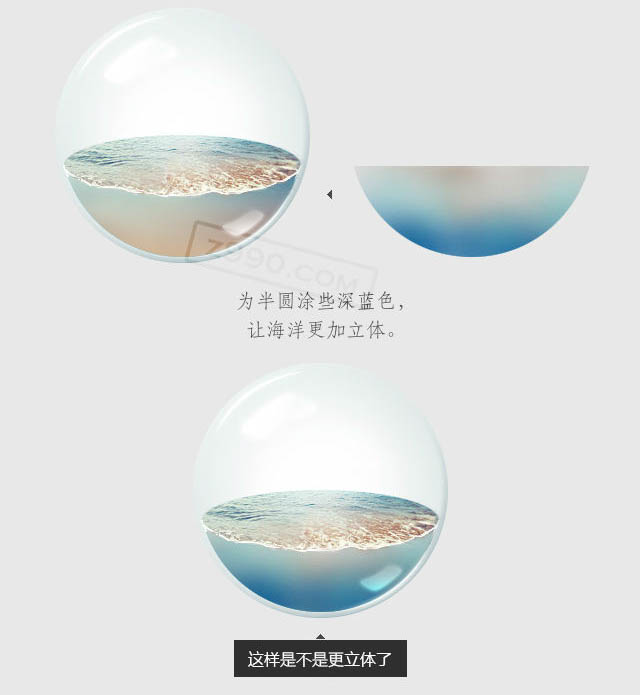
十六、加入一张海藻的图片,用蒙版控制范围。
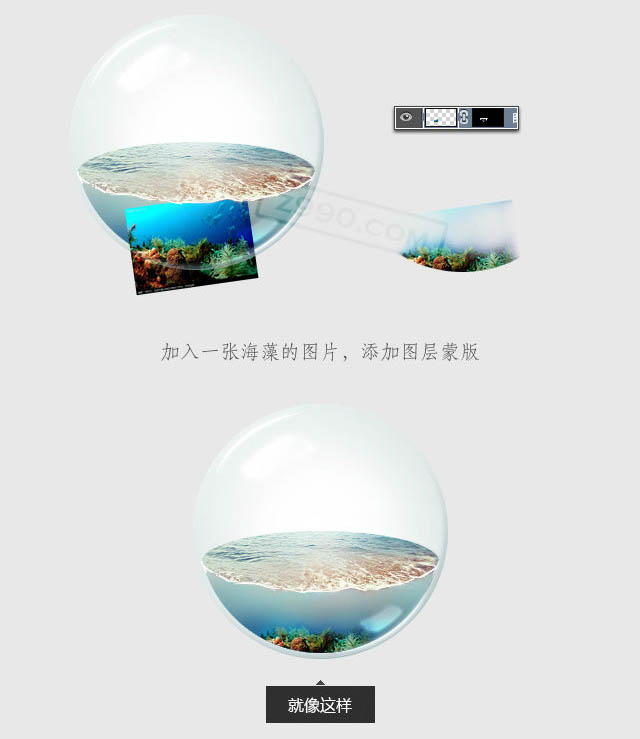
十七、按相同的方法添加鱼类,水泡等,使整个海洋更加生动。

十八、加上岛屿,同样用图层蒙版控制范围。

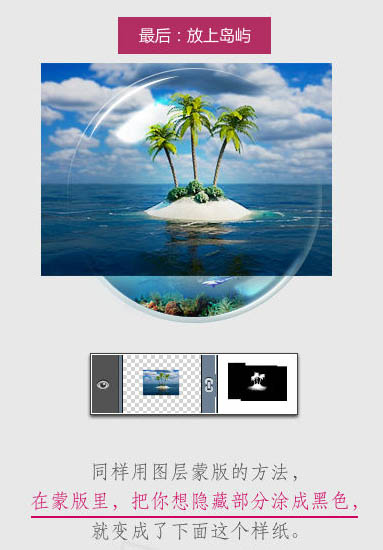
十九、在气泡下面价格模糊的椭圆。

最终效果:
