精致漂亮水滴图案制作思路相对简单,重点是刻画各部分的暗部及高光等,把体积感及光感表现出来。如果制作的时候还不够了解,可以找一些相关的实物素材参考一下。 最终效果
一、新建一个1000 * 750像素的画布,背景填充暗黄色:#5D5F42,如下图。
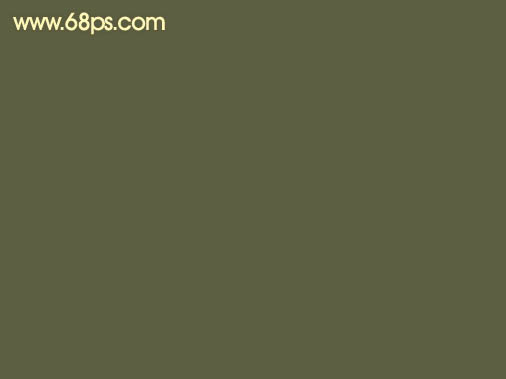
二、新建一个组,命名为“油滴”,用钢笔勾出油滴的轮廓如图2,转为选区后给组添加图层蒙版,如图3。
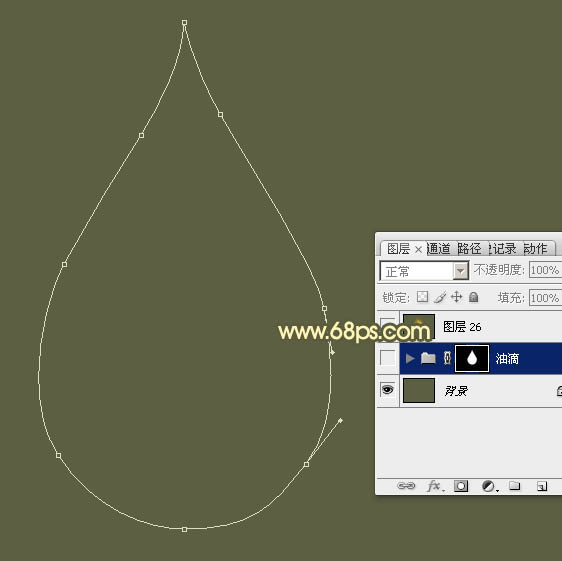
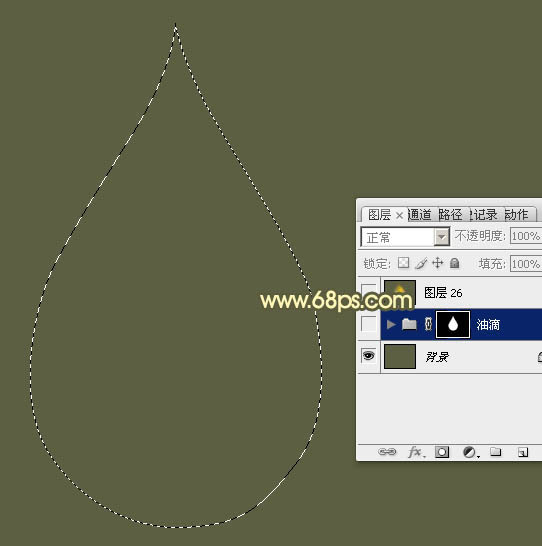
三、在组里新建一个图层填充橙黄色:#FDDE41,如下图。
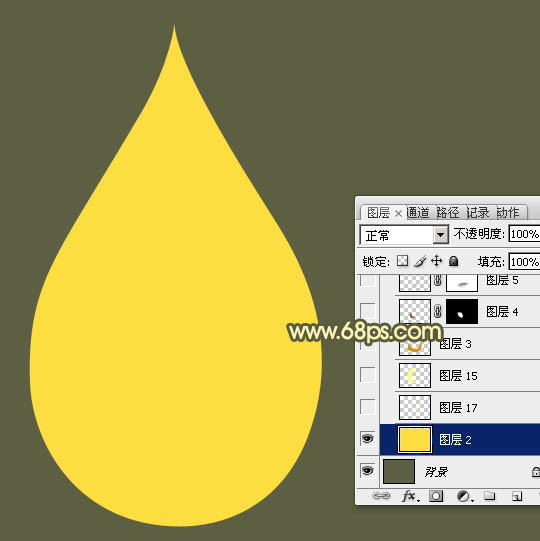
四、新建一个图层,用钢笔勾出图5所示的路径,转为选区后羽化10个像素,然后填充淡黄色:#FFFEAA,如图6。
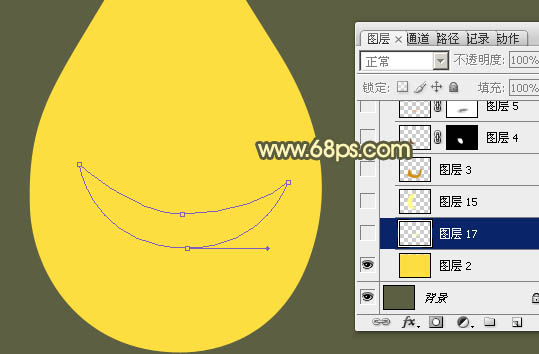
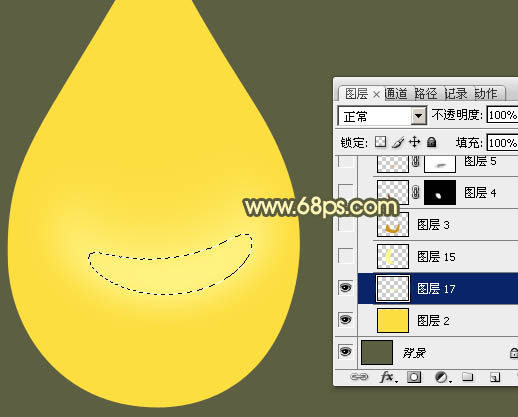
五、新建一个图层,用钢笔勾出左侧边缘部分的高光选区,羽化10个像素后填充同上的淡黄色。

六、新建一个图层,用钢笔勾出底部边缘的暗部区域选区,羽化6个像素后填充橙黄色:#CE9402,如下图。
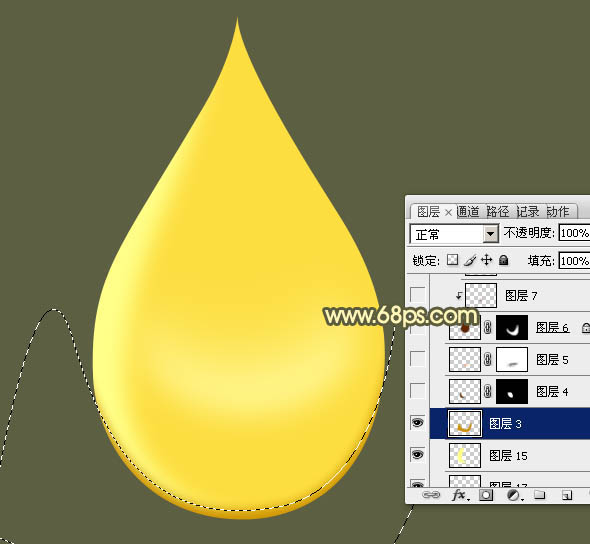
七、新建一个图层,用钢笔勾出左下角暗部选区,羽化6个像素后填充红褐色:#7F4508,取消选区后再用钢笔勾出图10所示的选区,给图层添加图层蒙版,效果如图11。

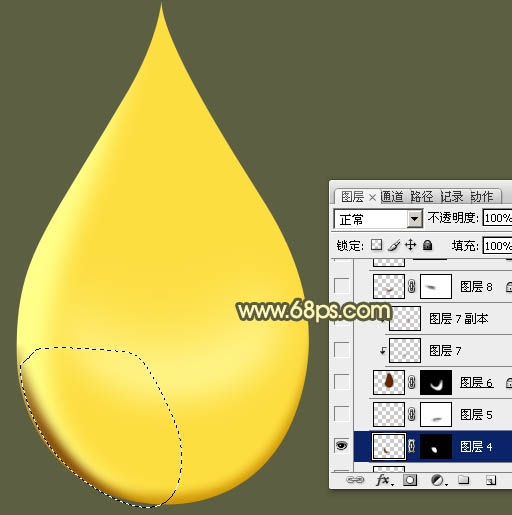

八、新建一个图层,用钢笔勾出下图所示选区,羽化15个像素后填充橙红色:#F49A00,如下图。

九、新建一个图层,用钢笔勾出图13所示的选区,羽化15个像素后填充暗红色:#622600,取消选区后再用钢笔勾出图14所示的选区,羽化15个像素后添加图层蒙版。
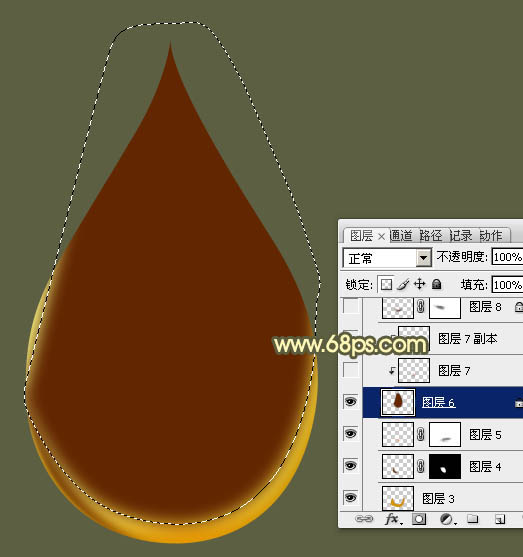

十、新建一个图层,按Ctrl + Alt + G 创建剪切蒙版,用画笔把下图选区部分涂上橙红色。

十一、新建一个图层,用钢笔勾出底部中间位置的暗部选区,羽化20个像素后填充暗红色,取消选区后锁定图层像素区域,用红色画笔把左侧边缘涂上红色。

十二、新建一个图层,用钢笔勾出右侧边缘部分的暗部选区,羽化3个像素后填充橙红色,取消选区后添加图层蒙版,用黑色画笔把边缘部分的过渡涂自然。

十三、新建一个图层,用钢笔勾出顶部中间位置的暗部选区,羽化3个像素后填充橙黄色:#D69A06,取消选区后用模糊工具把左侧及底部边缘模糊处理。

十四、用套索工具勾出图19所示的选区,羽化25个像素后创建曲线调整图层,稍微调亮一点,参数设置如图20,确定后按Ctrl + Alt + G 创建剪切蒙版,效果如图21。


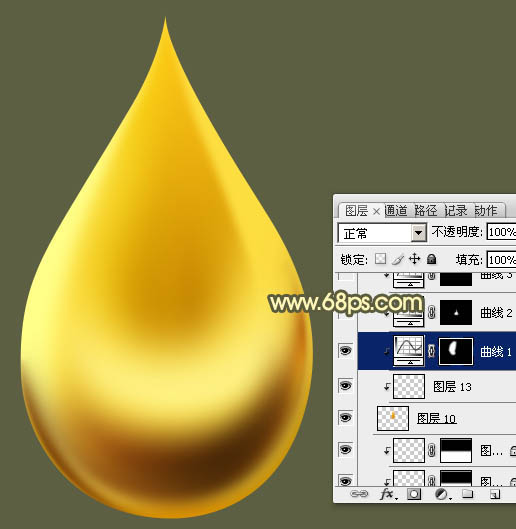
十五、新建一个图层,按Ctrl + Alt + G 创建剪切蒙版,用画笔给下图选区部分增加褐色暗部。

十六、新建一个图层,用钢笔勾出左侧顶部暗部选区,羽化1个像素后填充暗红色,取消选区后用模糊工具把底部模糊处理。

十七、新建一个图层,混合模式改为“滤色”,用钢笔勾出左侧边缘的高光选区,羽化2个像素后填充淡黄色,效果如下图。

十八、新建一个图层,用钢笔勾出下图所示的选区,填充黄褐色:#DCC256,取消选区后用钢笔勾出图26所示的选区,羽化2个像素后添加图层蒙版。
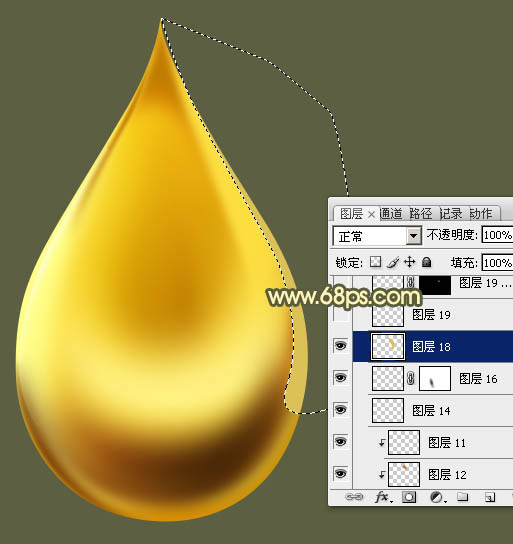

十九、用钢笔勾出下图所示的选区,羽化1个像素后填充淡黄色,取消选区后用模糊工具把左侧边缘模糊处理,如下图。

二十、新建一个图层,用钢笔勾出图28所示的路径,转为选区后羽化1个像素,然后填充白色。取消选区后添加图层蒙版,用黑色画笔把两端稍微涂抹一下,效果如图29。


二十一、新建图层,同上的方法制作右侧的高光。
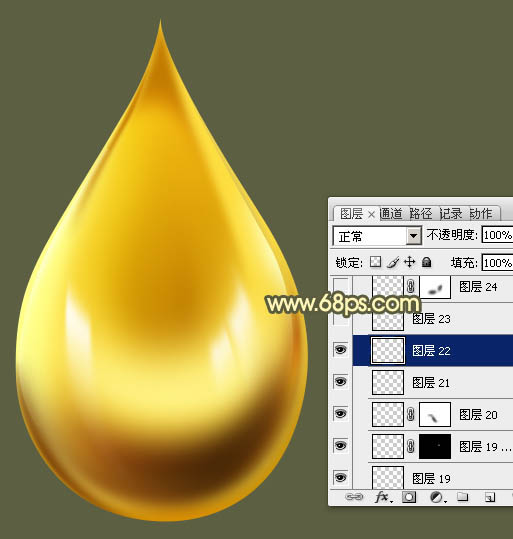
二十二、到这里就基本差不多了,剩下的就是给局部增加一点细节,如图31,32。


最后调整一下细节,完成最终效果。