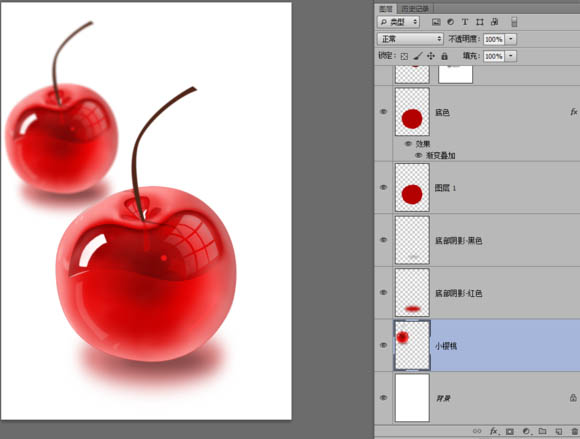樱桃的构造不是很复杂,不过高光及暗部区域还是比较难画的,每一部分都需要用钢笔或图形工具画出来,然后用蒙版来控制大小,绘制的时候要有耐心和细心。最终效果

一、建立一个 720×1050像素的文档,然后新建一个空白图层,用圆角形状工具画一个圆出来。
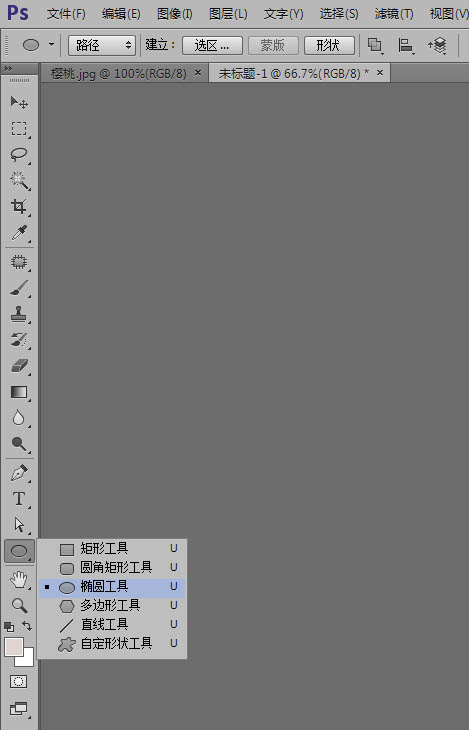
二、画好之后按Ctrl+T 自由变换,右键变形。把圆形调整一下形状,让它接近实物形状自然一些。
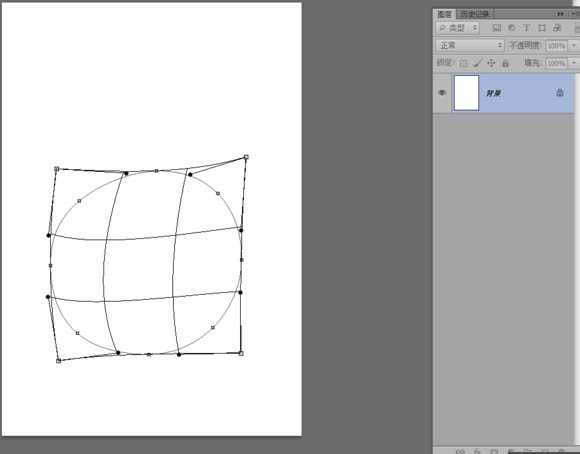
三、把形状路径右键转为选区羽化0.5像素,填充颜色#b30101,这一层我们主要是用来当作底色的,一般不用它来修改什么。 真正要做的是,在其它图层上操作。所以我们Ctrl+J复制层出来,然后右键复制的图层---图层样式----渐变叠加----渐变颜色为#910808,#ff7775。
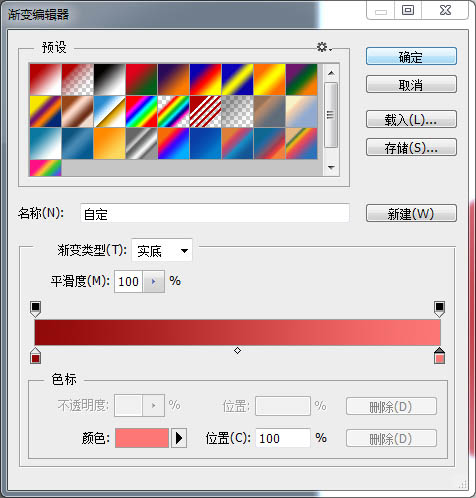
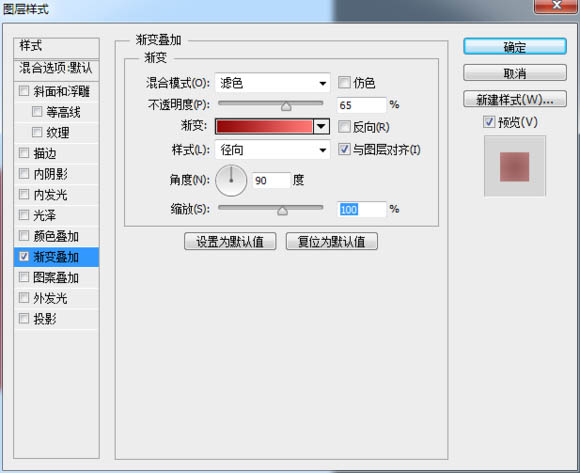
四、新建一个图层,用钢笔描出樱桃切口形状的路径,然后转为选区,羽化0.5像素,填充颜色为#AA1A1A。
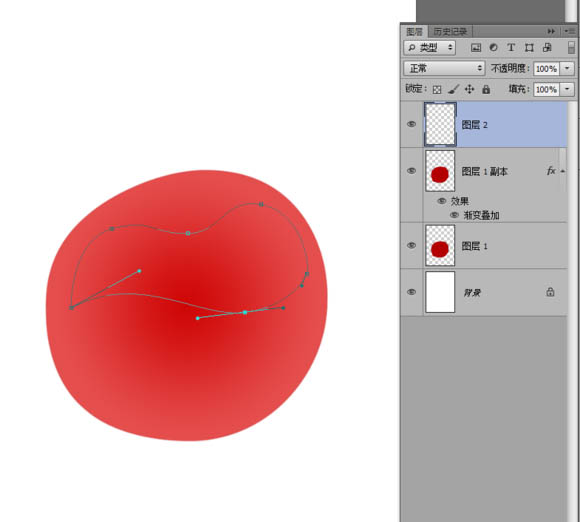
五、然后添加图层蒙板,命名为切口,用柔边画笔不透明30%,擦出这个效果。
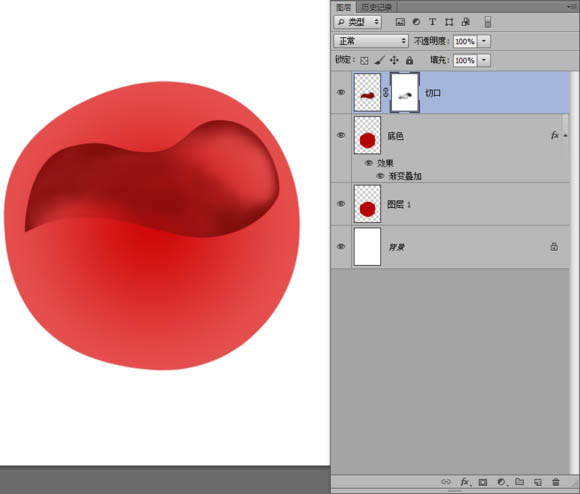
六、新建一个图层,命名窝窝,用钢笔画出这个形状的路径,转为选区羽化0.5像素,填充#AA1A1A。
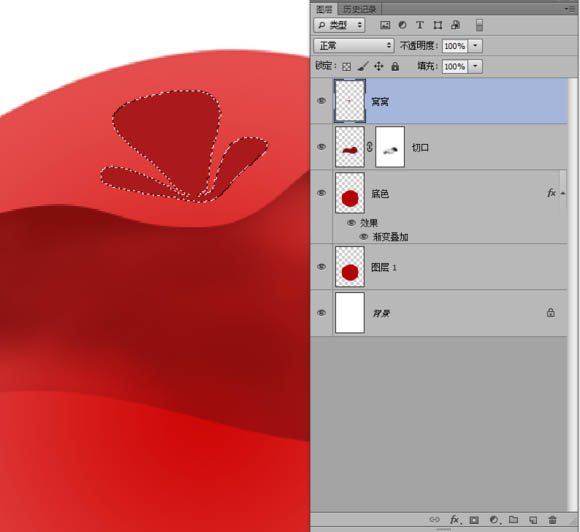
七、再新建一个图层,用画笔点两个点,一个柔的一个硬的。
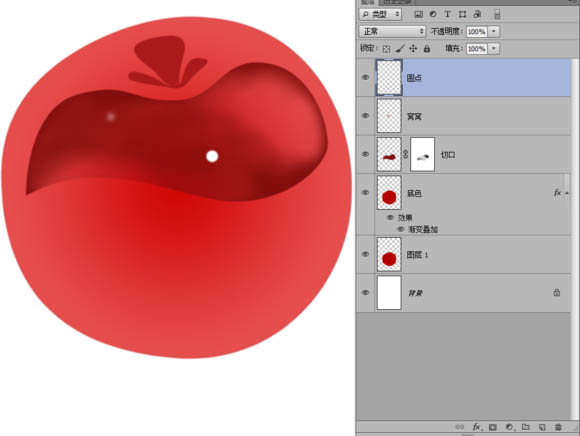
八、新建一个图层命名色泽,按Ctrl 点击图层1 载入樱桃的选区,然后用渐变工具,画一个径向渐变,颜色为 #B30001 、#F41C1D 、#FC716E;图层效果为【线性加深】,添加蒙板,把边缘擦一擦。
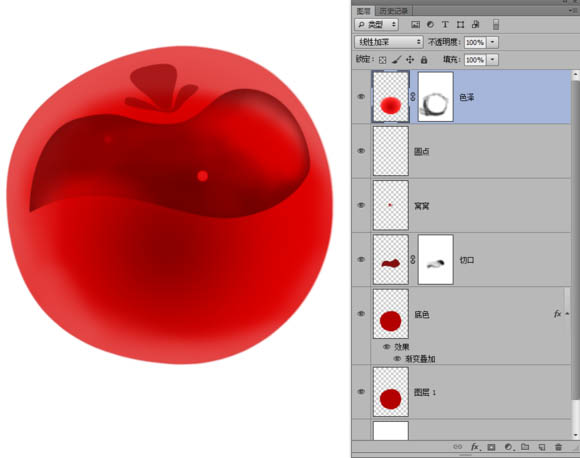
九、新建一个图层命名 提亮色泽,按Ctrl 点击图层1 载入樱桃的选区,然后用渐变工具,画一个径向渐变,颜色为#B30001(不透明度10%) 、#FC0101(不透明度80%)、#FC0101(不透明度100%)。
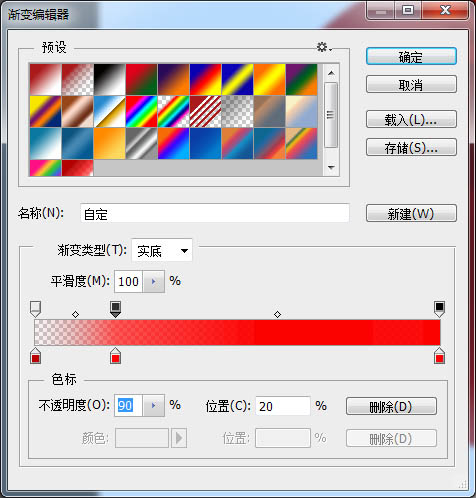
十、图层效果为【叠加】,添加蒙板,把它擦除这样的效果。
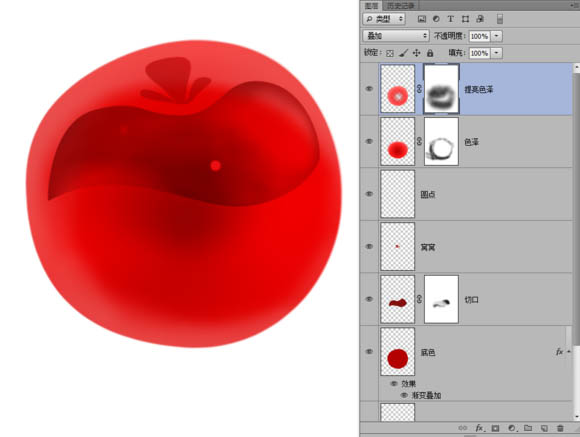
十一、然后新建一个图层,命名为右下角高光,用钢笔勾出月牙形状填充白色,图层效果为【叠加】。
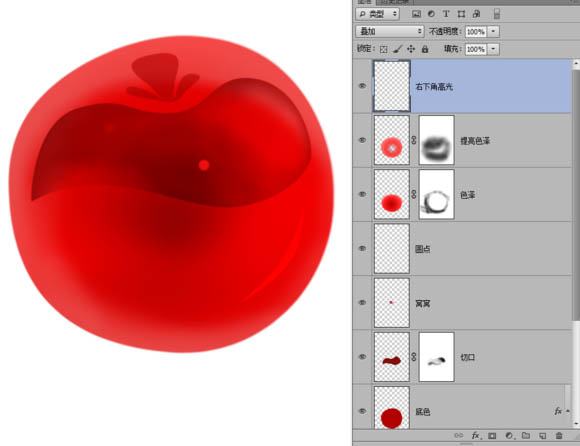
十二、新建一个图层,命名左高光。用矩形工具画一个长条,填充白色。用变形工具,调整姿势。
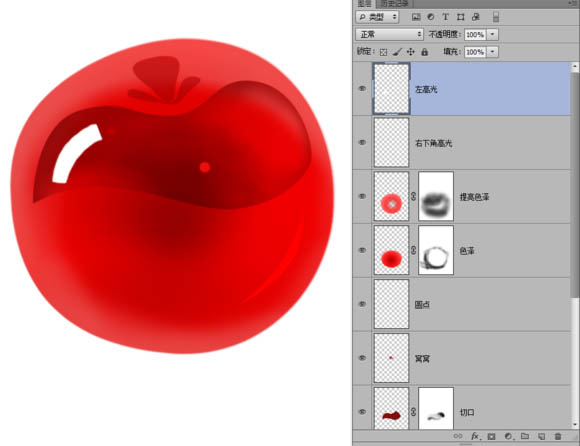
十三、新建一个图层,用同样的方法,画出左下角高光,不透明度为15%。
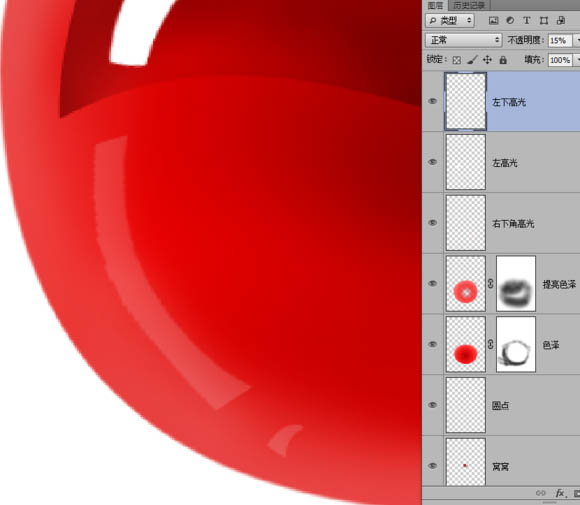
十四、新建一个图层,命名右窗口高光,然后画出一个长方形,分界线用颜色#780000 填充。
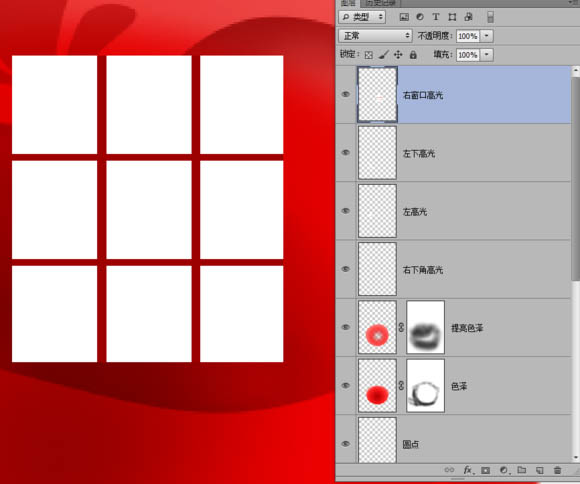
十五、变形调整好位置和姿态。
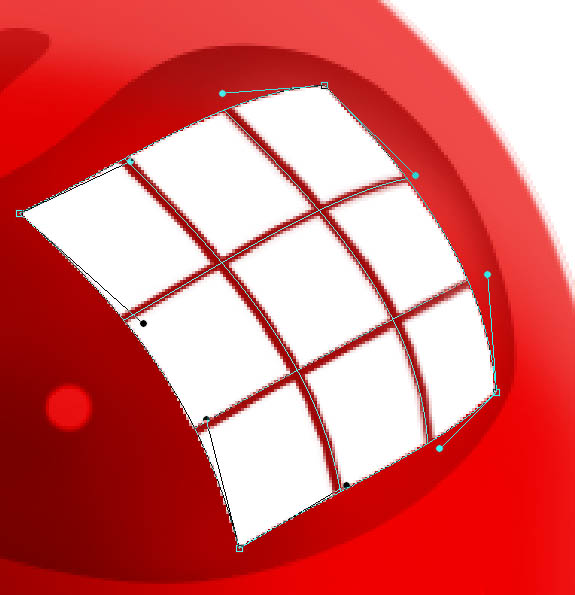
十六、然后按 Q 进入快速蒙板,按M用框选工具把白色方块框选中,按G 渐变工具,渐变颜色为黑到白,线性渐变。在选区内由右上角拖到左下角。
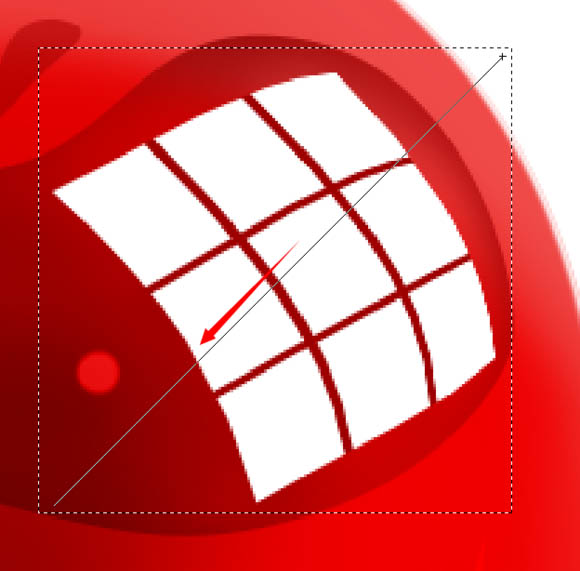
十七、然后按Q退出快速蒙板,此时选区会少了一半。按1~2次Delete删除掉不透明的区域(根据实际看效果删除次数)也可以通过不透明度来调整效果。
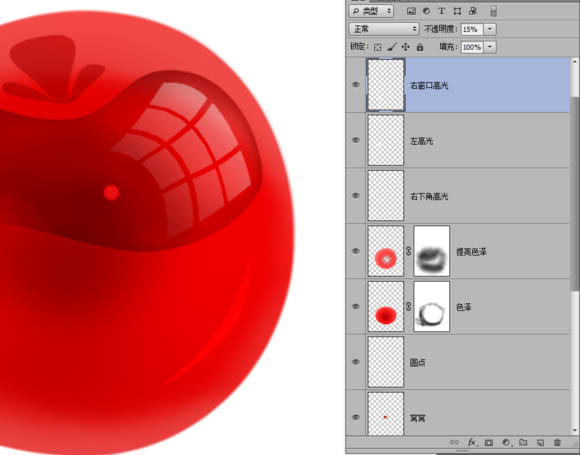
十八、然后新建一个图层,画一个长方形填充白色,变形工具,调整姿态。图层效果为【叠加】不透明度为22% 然后选择右窗口高光的图层,按Ctrl点击长方形的图层载入选区。把交叉的地方删掉。
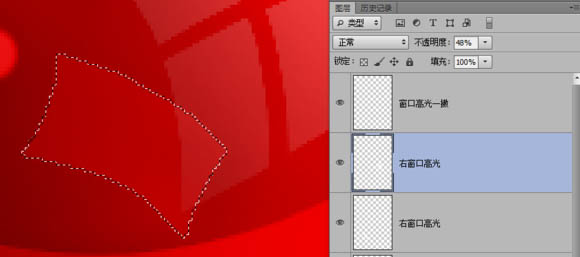
十九、新建一个图层,命名高光。按Ctrl 点击图层1 载入选区,填充#FC9998,然后添加蒙板,保留边缘部分,其它部分都擦掉。
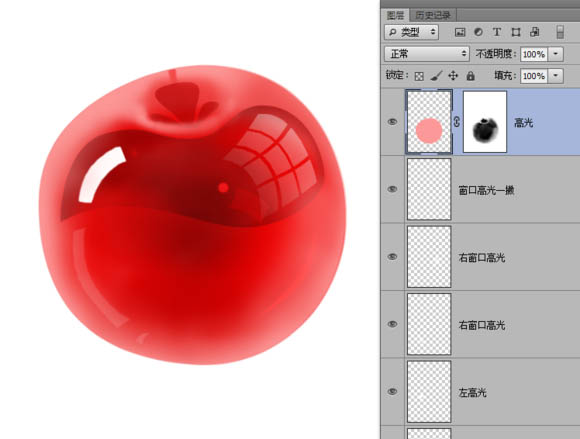
二十、新建图层,命名左侧光,用钢笔工具绘制形状路径,填充白色用橡皮擦(柔边的)不透明度30%,慢慢擦除这个效果。
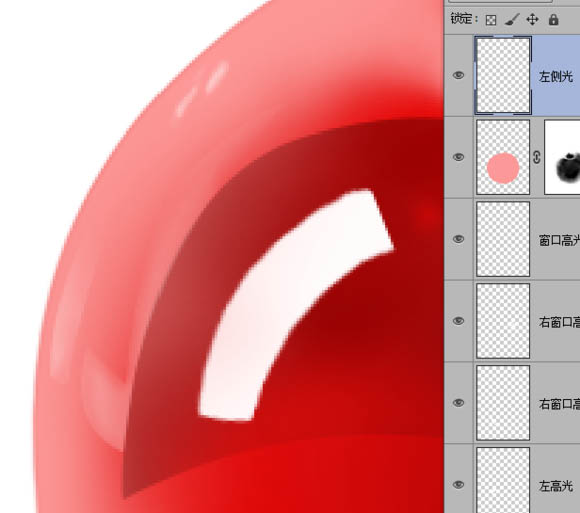
二十一、新建一个图层,命名 切口高光。用钢笔工具绘制这个形状,然后填充白色。
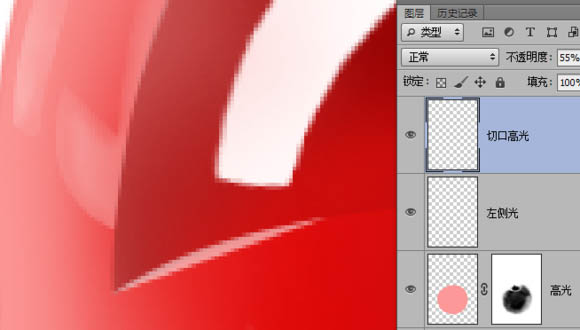
二十二、新建一个图层,命名 右侧暗角,用钢笔绘制这个形状,填充#D37B7B,然后添加蒙板擦除部分,主要是让右侧有暗角的效果。
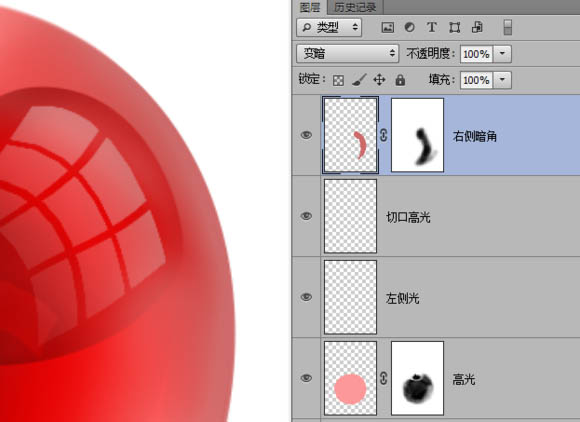
二十三、新建一个图层,命名梗阴影,用钢笔绘制这个形状,填充#4E2416,图层效果为【正片叠底】,不透明度50%。并用柔边橡皮擦,稍微擦除折角部分减少不透明度。
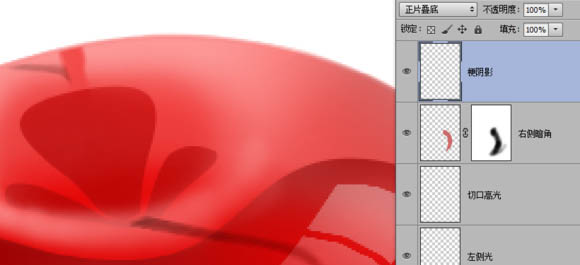
二十四、新建一个图层,命名切口阴影,钢笔绘制这个形状,填充#A10A0A,然后高斯模糊5.8像素,图效果为【颜色加深】。

二十五、新建一个图层,命名内阴影,钢笔绘制一个这样的形状,填充颜色#CE1E1C,添加蒙板,把中间部分擦除掉。
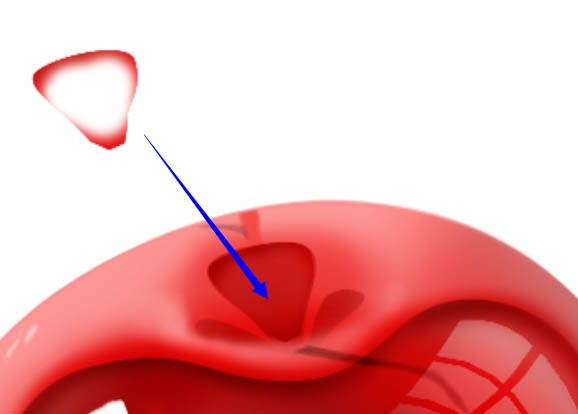
二十六、Ctrl+J 复制一层图层,命名内高亮,载入选区,把这个图层填充颜色 #FF323A,然后添加蒙板,擦除掉一部分。
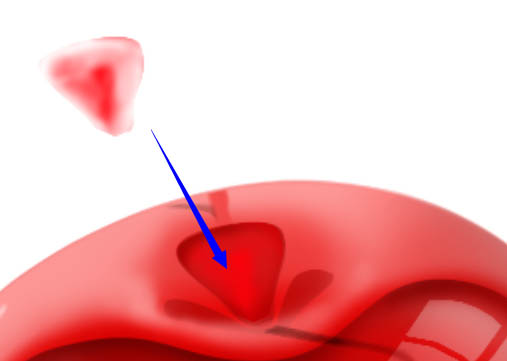
二十七、新建一个图层,命名 窝窝窗口高光,利用之前制作窗口的方法做一个出来,变形工具调整好姿态。

二十八、新建一个图层,命名 梗倒影。钢笔工具绘制出这样个形状,填充 #D70101,不透明度55%。
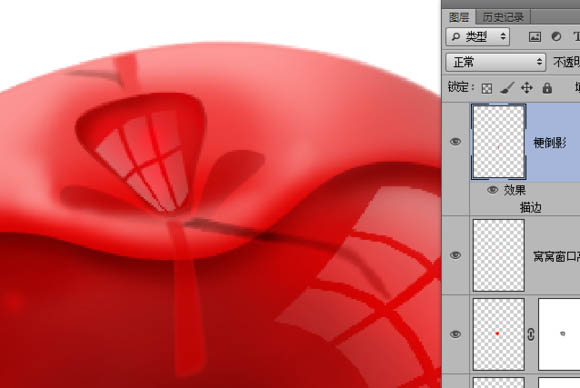
二十九、新建一个图层,命名S高光,用钢笔绘制一个S形,填充白色。
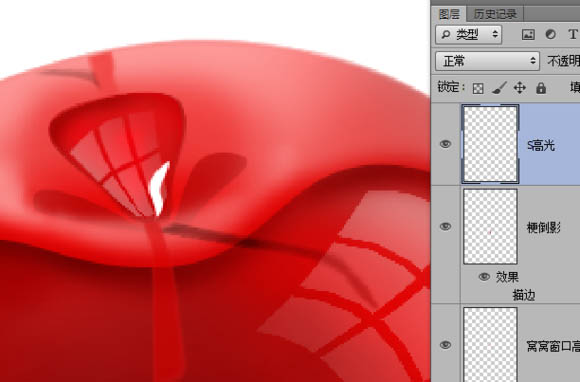
三十、新建一个图层,命名 右上角高光,用钢笔绘制这个形状,填充 #E2CAC9,然后用柔边橡皮擦擦除内边缘(用蒙板也行),图层不透明度为65%。
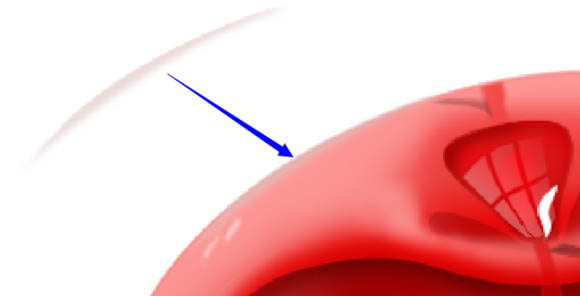
三十一、新建一个图层,窝窝沟反光 (很挫的名字~随便啦),用钢笔绘制这个形状,填充#FB2C33,然后蒙板擦除边缘。
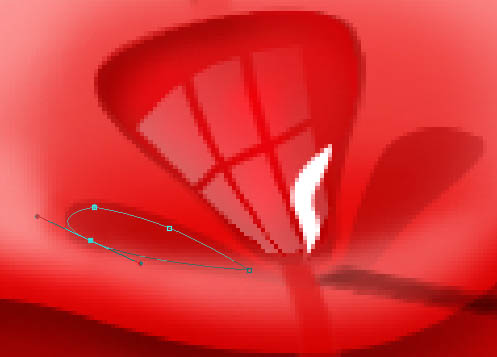
三十二、用通用的方法把右边的沟也画上。

三十三、新建一个图层,命名 樱桃梗,用钢笔绘制形状,然后填充 #4E2416,阴影,倒影,跟樱桃梗 图层调整好位置,樱桃部分就完成了。
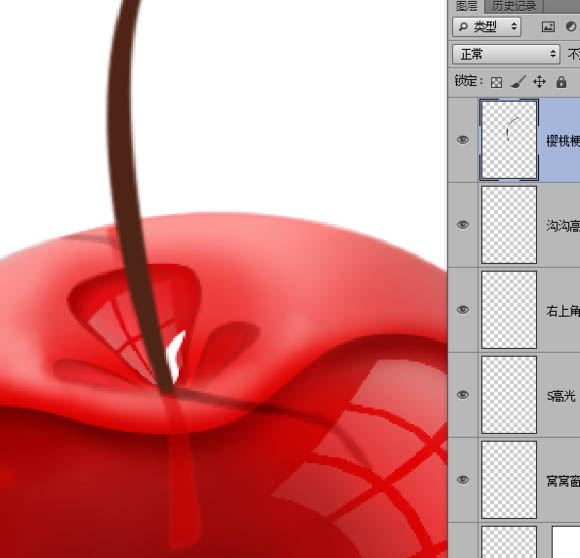
三十四、然后图层面板,拉到最底部选择背景图层,然后新建一个空白图层,用椭圆工具画出一个扁圆填充#EE1A1A,然后高斯模糊,图层不透明度为55%。 再新建一个图层,同样的方法画一个小一些的椭圆,填充黑色。高斯模糊,图层不透明度为65% 这样樱桃就画好了。
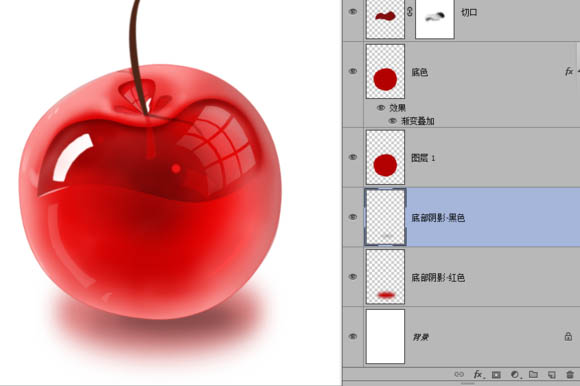
三十五、然后在白色的背景图层上面新建一个空白图层,并隐藏白色的背景图层,按Ctrl+Alt+Shift+E 盖章图层,命名小樱桃。 完成后显示白色背景图层把小樱桃图层自由变换缩小一些,再稍微高斯模糊一下(2.5像素即可)。并移动到上方位置,这样就完成了。细节方面如果有不满意的地方还可以根据个人需要去调整,比如调整颜色之类的,满意即可。 最终效果图。