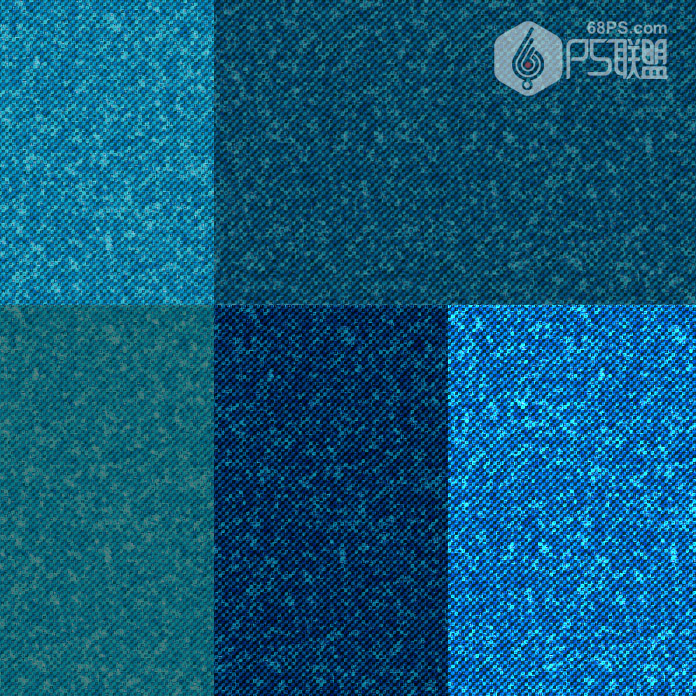牛仔布图案纹理在做设计中用到的地方很多,今天我们给大家介绍的就是如何用各种滤镜制作出牛仔布图案纹理,推荐过来给思缘的朋友学习,希望大家可以喜欢。先看下最终效果图:
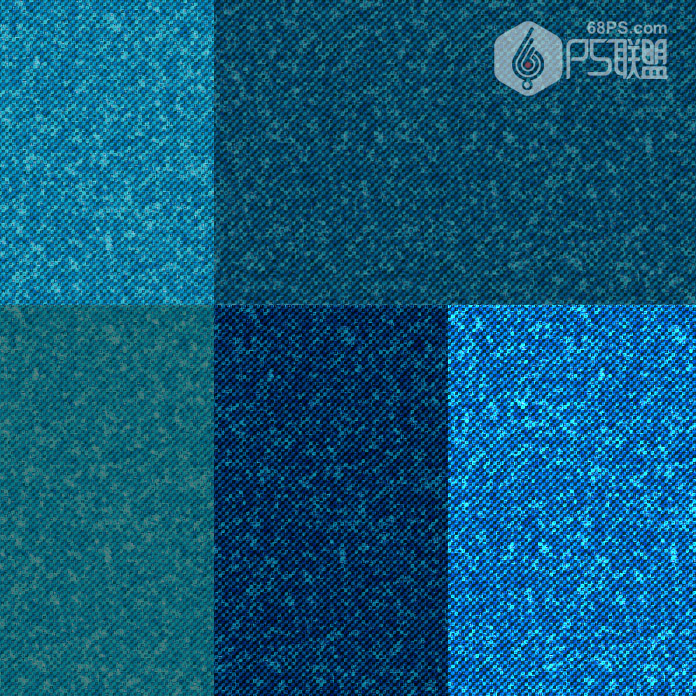
步骤1:在photoshop中我们新建或Ctrl+N,创建800x 800像素大小,分辨率72像素/英寸,RGB颜色,8位,背景内容为白色的新文件 。大小也可以根据需要自己设定。
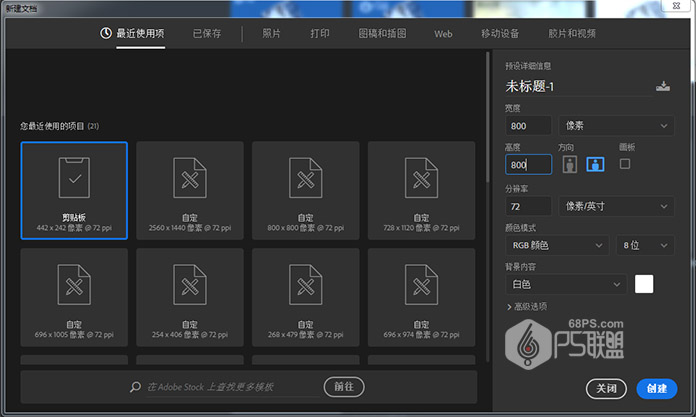
步骤2:设置前景颜色为浅蓝色#6279a4,背景颜色为深色#42516e。
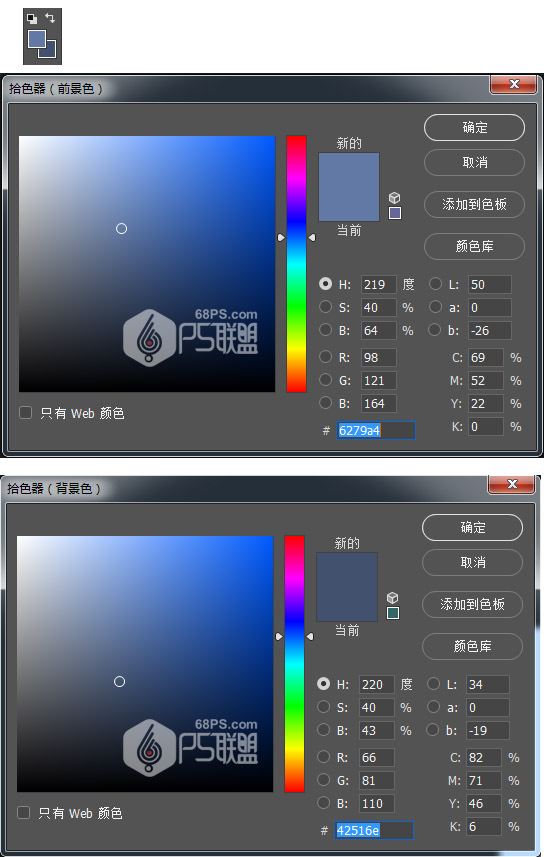
步骤3:转到图层创建一个新图层,并使用颜料桶工具(G)用浅蓝色填充它。
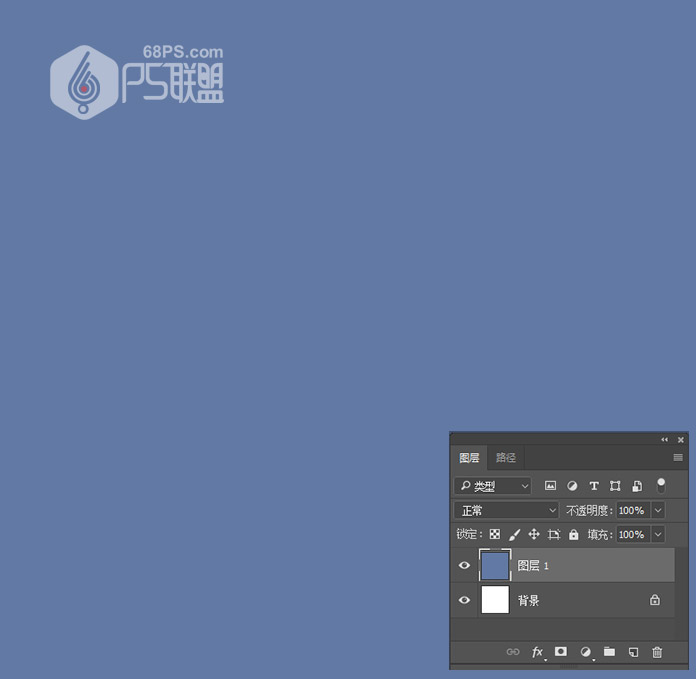
步骤4:转到滤镜>滤镜库>素描>半调图案,并将大小设置为3,对比度设置为5。
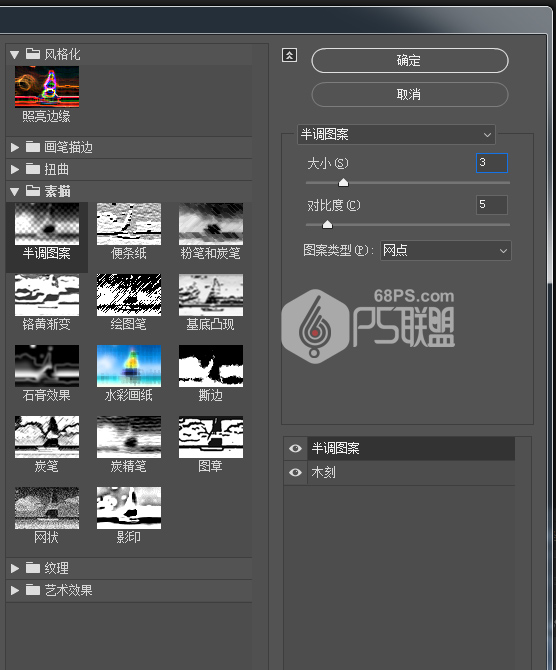
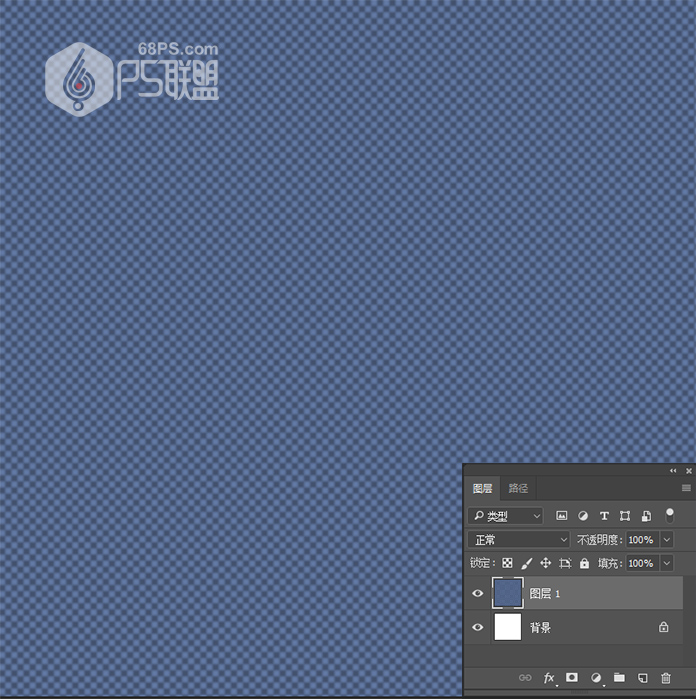
步骤5:保持滤镜库窗口打开,我们再添加一个新的效果。打开艺术效果>涂抹棒,并进行以下设置:
描边长度: 2
高光区域: 3
强度: 10
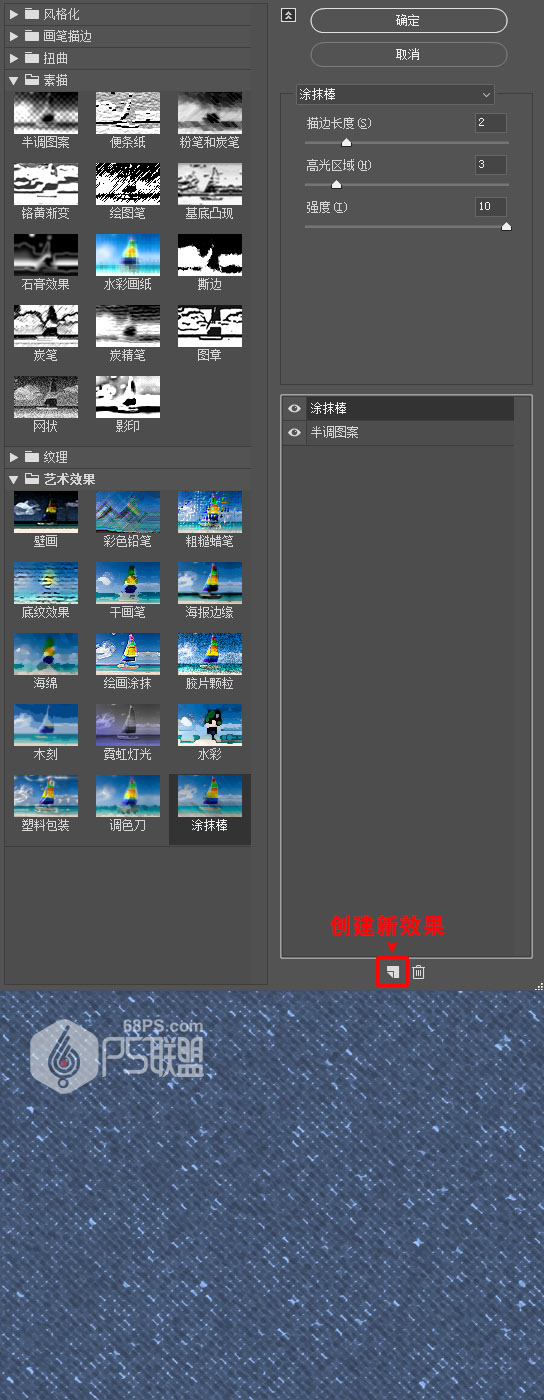
步骤6:保持滤镜库窗口打开,我们继续添加新的效果,打开素描>水彩画纸,并进行以下设置:
纤维长度: 8
亮度: 55
对比: 81
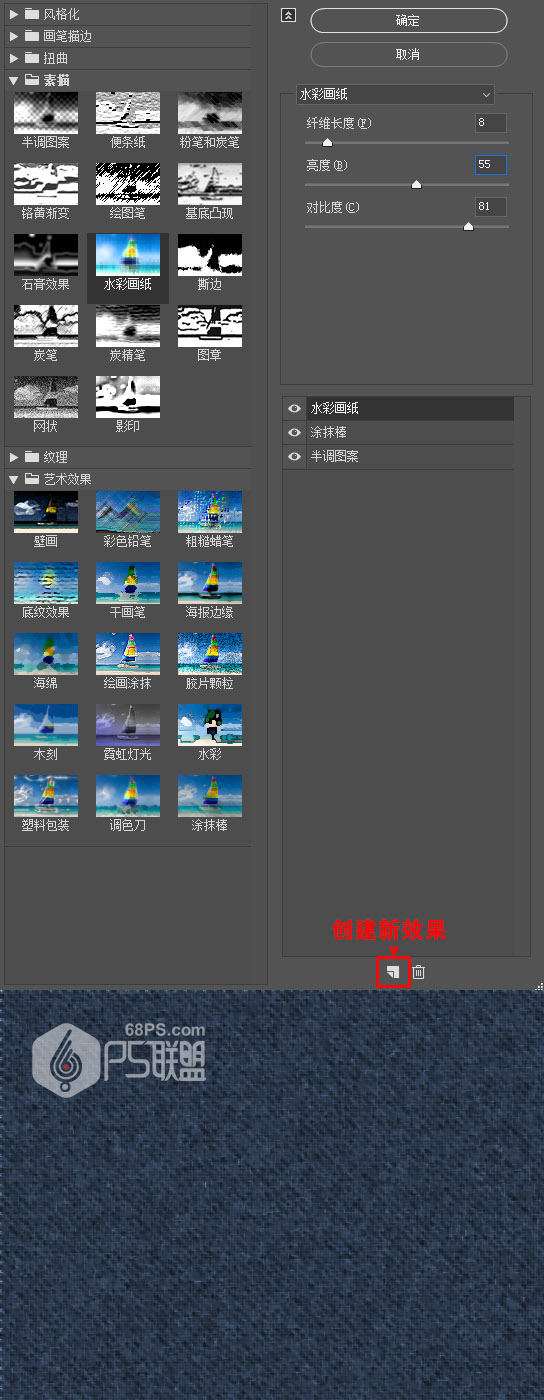
步骤7:转到图层创建一个新的图层,这次将前景色设置为深蓝色#42516e,将背景色设置为白色#ffffff。
使用油漆桶工具(G)填充深蓝色图层。
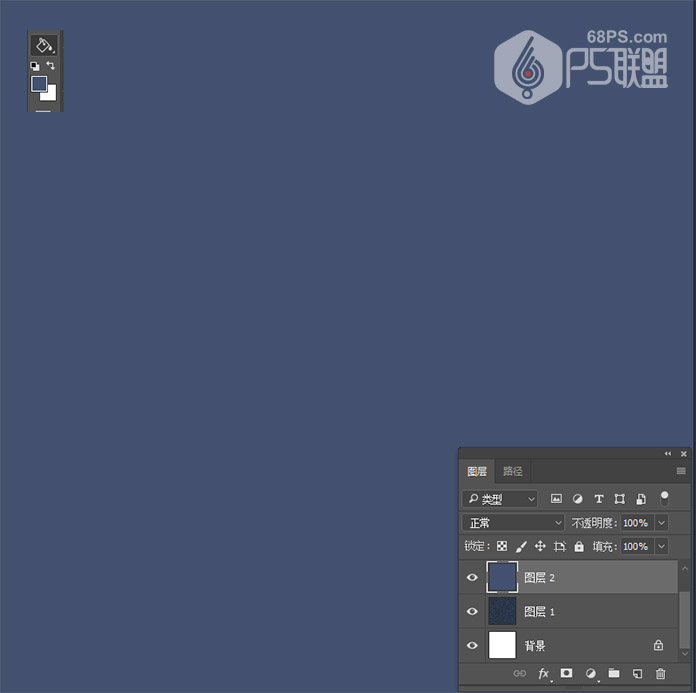
步骤8:然后去滤镜>滤镜库>素描>半调图案,并将大小设置为3,对比度设置为5。
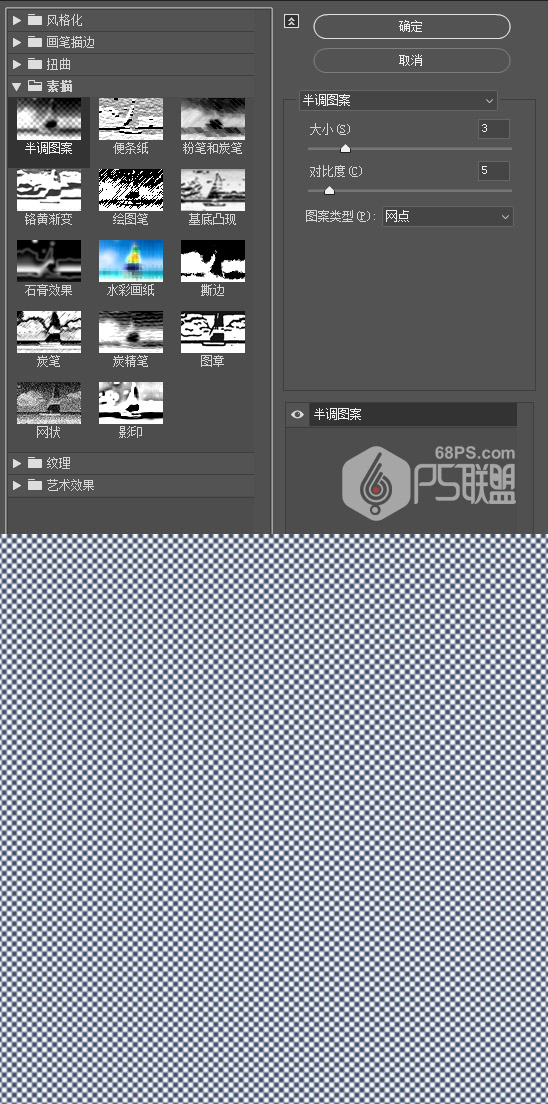
步骤9:保持滤镜库窗口打开并添加一个新的效果图层。打开艺术效果>海绵,并进行以下设置:
画笔大小: 7
清淅度: 13
平滑度: 1
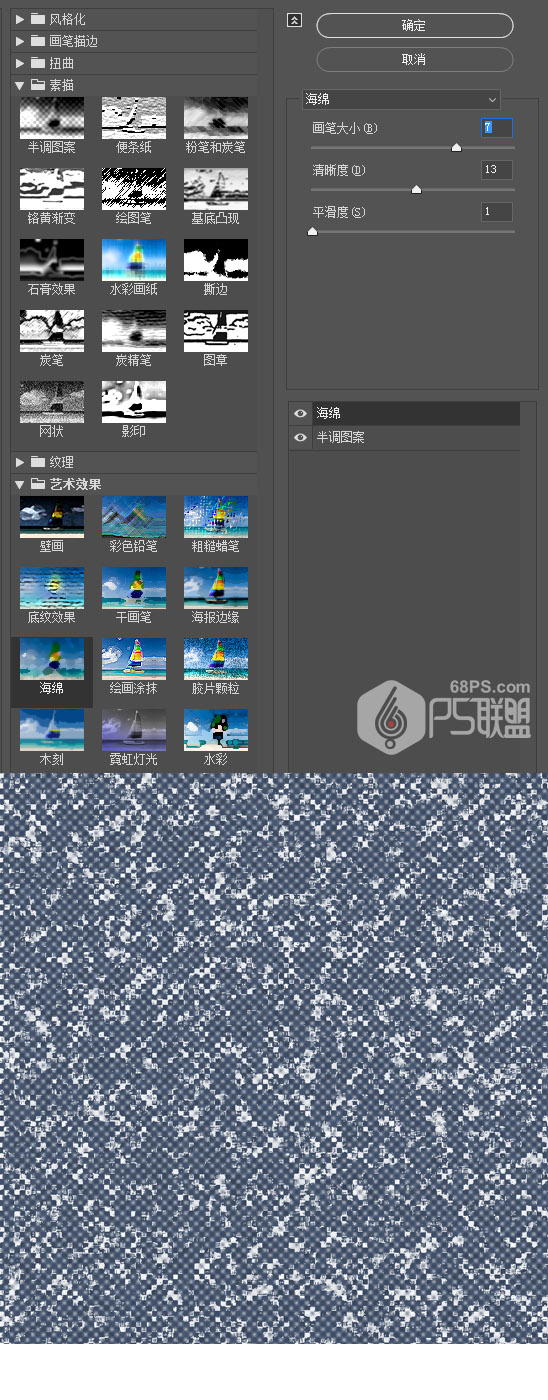
步骤10:把图层2的混合模式改成正片叠底,降低不透明度至75%。
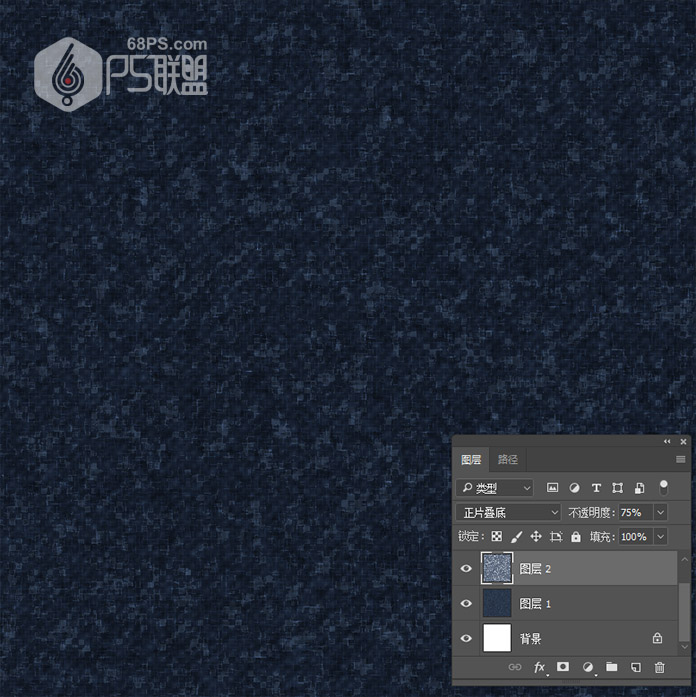
步骤11:转到图层创新新的图层3,这次将前景色设置为深蓝色#42516e,将背景色设置为红色#ff430e。
使用油漆桶工具(G)填充深蓝色图层。
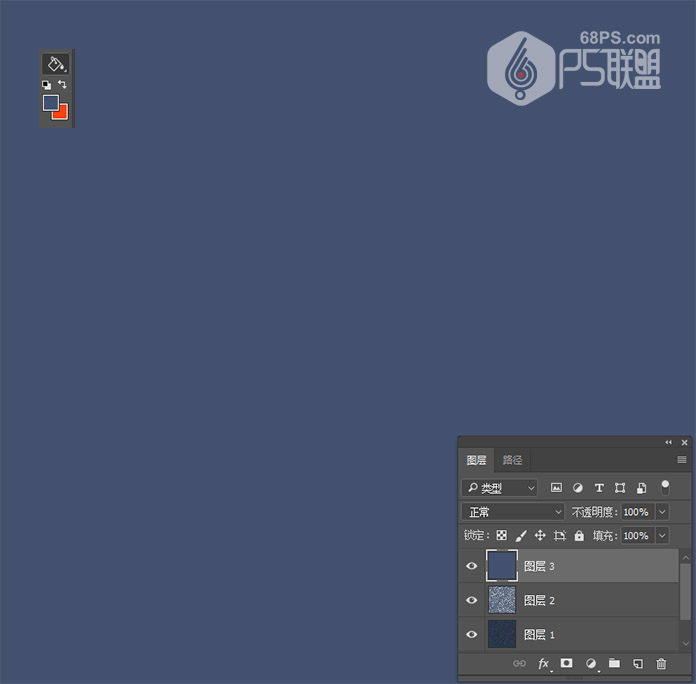
步骤12:然后去滤镜>滤镜库>素描>半调图案,并将大小设置为3,对比度设置为5。
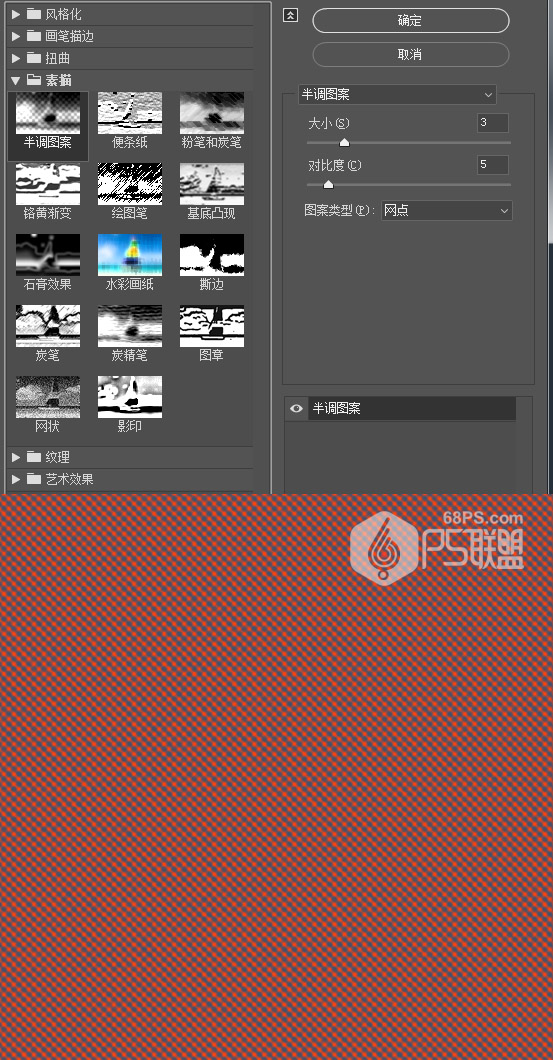
步骤13:保持滤镜库窗口打开,我们再添加一个新的效果。打开艺术效果>涂抹棒,并进行以下设置:
描边长度: 2
高光区域: 3
强度: 10
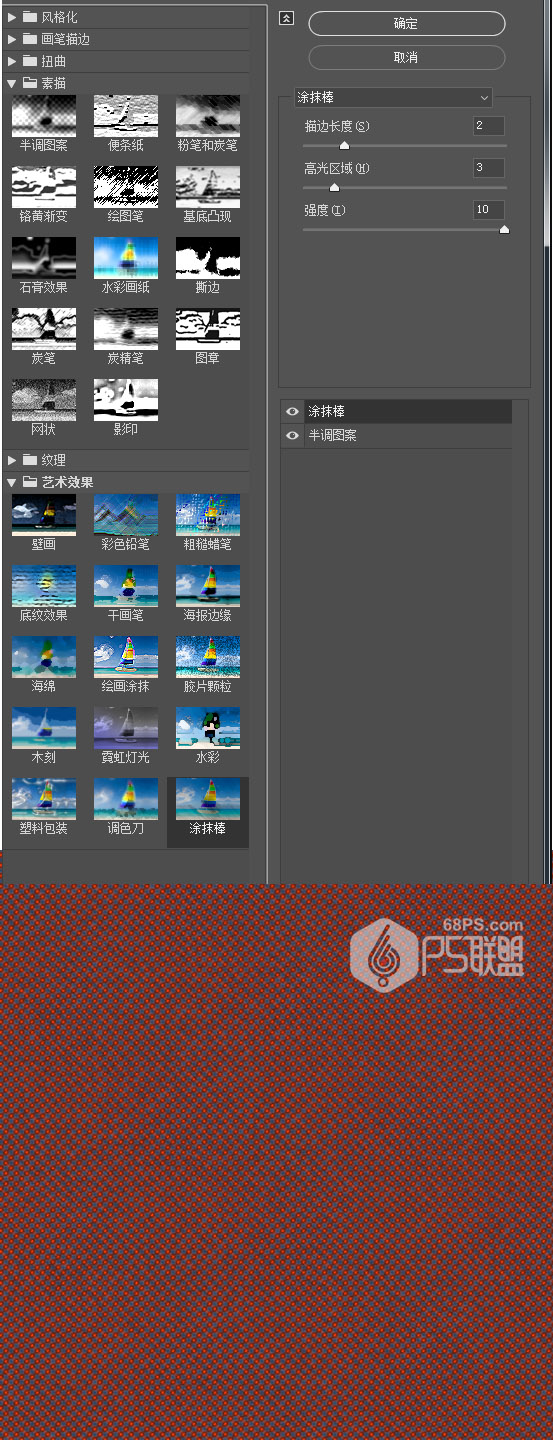
步骤14:把图层3的混合模式改成划分,降低不透明度至40%。
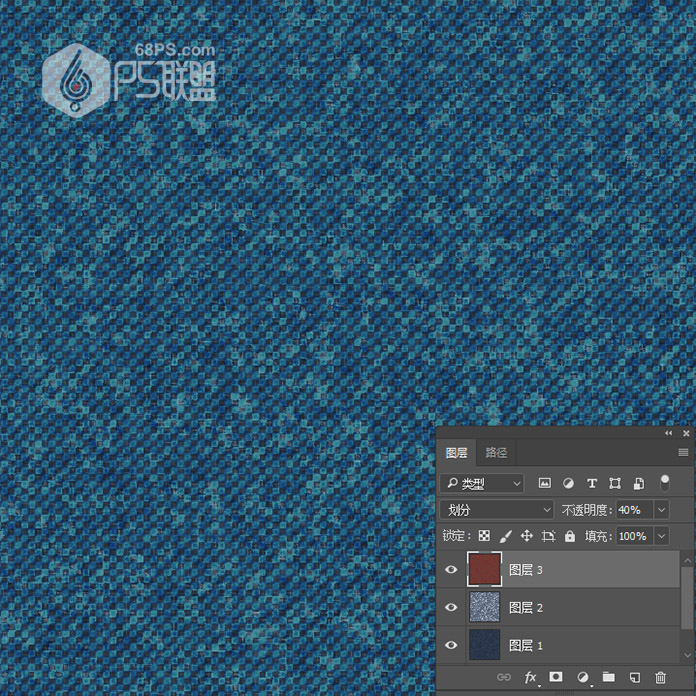
步骤15:转到图层点击创建新的填充或调整图层按钮,选一个新的色彩平衡调整图层来修改颜色。为“ 阴影”,“ 中间调 ”和“ 亮点”添加以下值
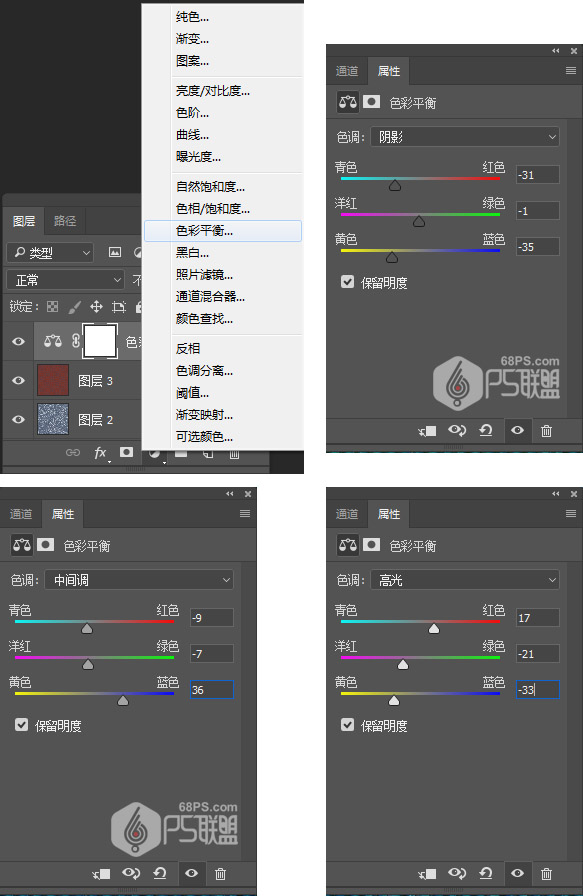
步骤16:Ctrl+Shift+Alt+E合并所有图层得到一个盖章图层,并命名为牛仔图案1。这时我们第一个牛仔布图案纹理。
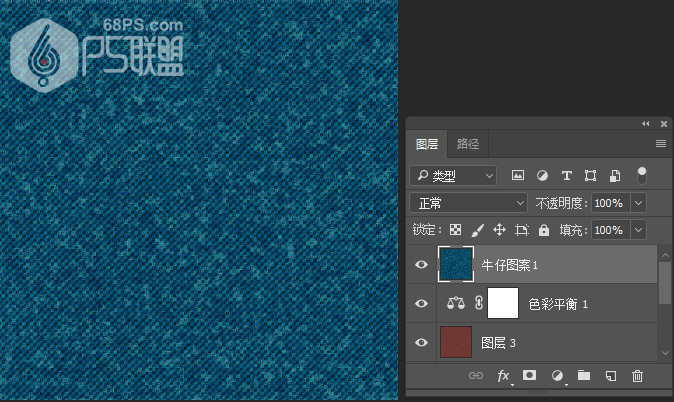
步骤17:下面我们可以制作不同颜色的牛仔布图案,Ctrl+J复制牛仔图案1,得到拷贝图层,改变拷贝图层的图层混合模式可以得到不同颜色的牛仔图案,如下图所示:
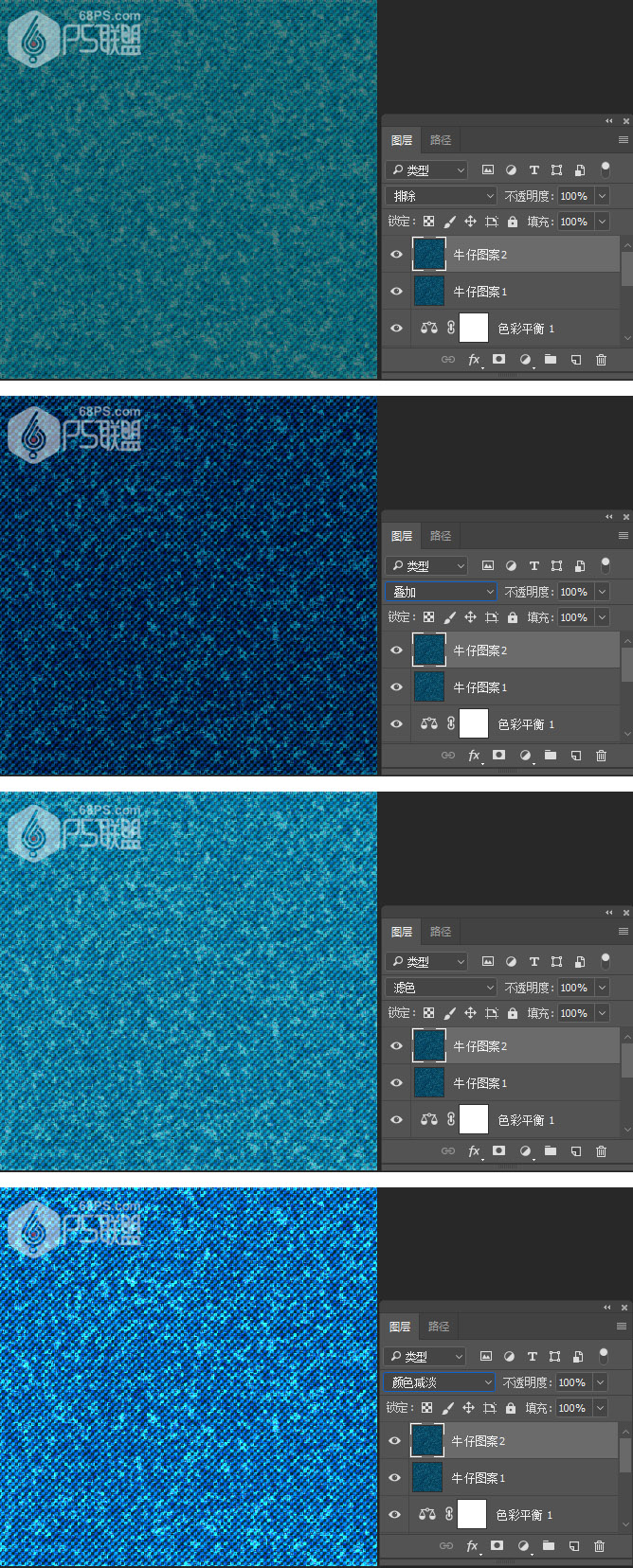
好了,牛仔布图案完成了,你可以把它们定义成图案,用在需要的地方。