本教程主要使用Photoshop设计创意的安踏运动鞋宣传海报,效果的创意部分还不错,整体的感觉不够细致,大家可以学习PS的使用方法,希望朋友喜欢.
最终效果

1、首先新建画布。打开PS软件,按Ctrl + N 新建,尺寸为1500 * 1000像素,分辨率为72像素/英寸,如下图。
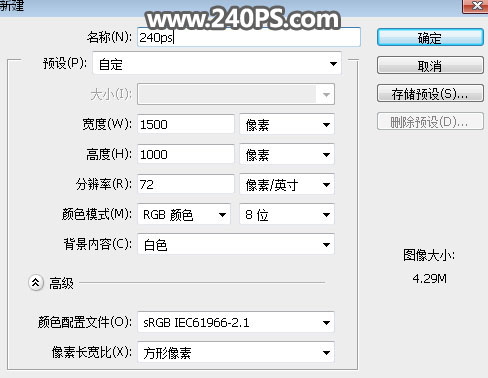
2、在工具箱选择渐变工具,然后设置渐变色,如下图。
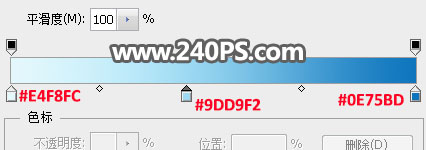
3、在属性栏选择“径向渐变”,然后由画布中心向边角拉出渐变作为背景。
![]()

4、下面开始制作草坪,需要完成的效果如下图。

5、新建一个组,在组里新建一个图层,用矩形选框工具拉出下图所示的矩形选区,填充任意颜色,然后按Ctrl + D 取消选区。

6、打开纹理素材大图,用移动工具拖进来。

7、按Ctrl + Alt + G 创建剪切蒙版,然后调整好位置,如下图。

8、点击图层面板下面的创建新的填充或调整图层,选择“曲线”。
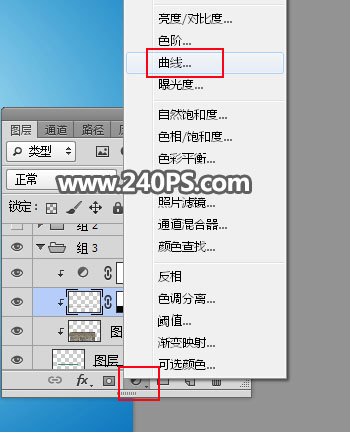
9、增加RGB通道明暗对比,同时把蓝色通道调亮一点,参数设置如下图,确定后创建剪切蒙版。
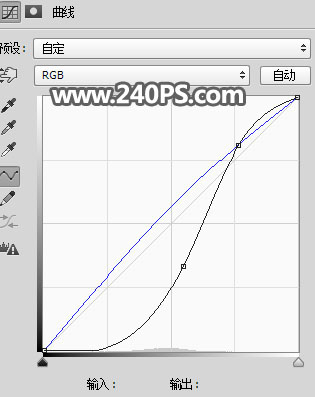

10、新建一个空白图层,用钢笔工具勾出草地选区,如下图,并填充任意颜色,然后取消选区。


11、打开下面的草地素材大图,用移动工具拖进来。

12、按Ctrl + Alt + G 创建剪切蒙版,然后调整一下位置,效果如下图。

13、新建一个空白图层,创建剪切蒙版,混合模式改为“滤色”。

14、前景色设置为绿色#62972f。
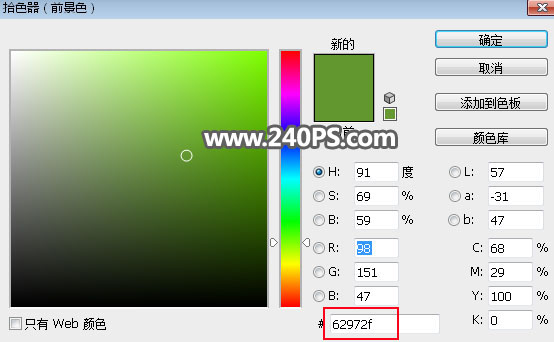
15、选择画笔工具,画笔不透明度设置为10%,然后把草地顶部区域涂亮一点,如下图。
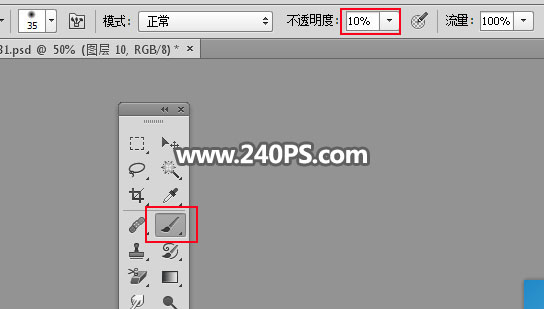
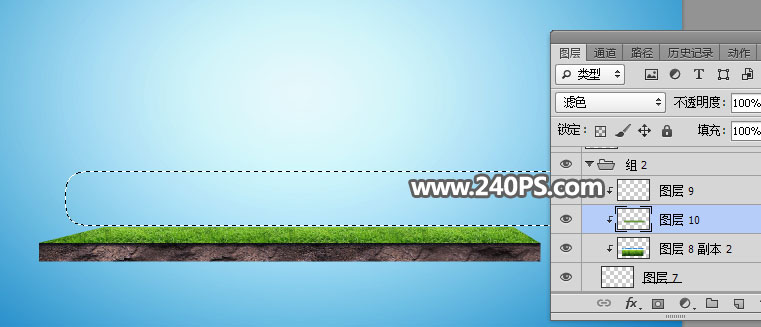

16、把背景图层隐藏,在图层的最上面新建一个空白图层,按Ctrl + Alt + Shift + E 盖印图层。

17、把背景图层显示出来,再把盖印以外的其它图层隐藏,效果如下图。

18、现在来制作螺旋部分,复制草坪素材,用极坐标滤镜来完成。这一步可能要花费一点时间,也可以直接使用下面的现成素材。


19、把螺旋素材拖进来,跟之前的草坪对接,一些有缺失的部分自己修补一下,效果如下图。

20、打开鞋子素材,用移动工具拖进来。

21、按Ctrl + T 变形,调整一下大小和角度,效果如下图。


22、现在来调节鞋子的光影,用套索工具勾出下图所示的选区,按Shift + F6 羽化10个像素。

23、创建曲线调整图层,把RGB通道压暗一点,参数设置如下图,确定后创建剪切蒙版。
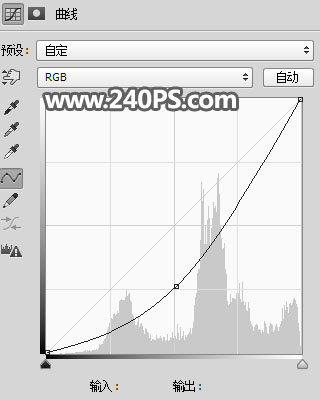

24、用套索勾出下图所示的选区,羽化8个像素,然后创建色相/饱和度调整图层,降低全图明度,参数设置如下图,确定后创建剪切蒙版。

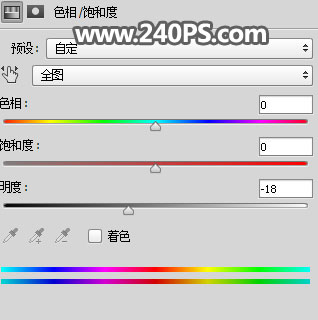

25、新建一个空白图层,创建剪切蒙版;混合模式改为“滤色”,前景色设置为橙黄色,然后用透明度为10%的柔边画笔给鞋子受光部分涂上高光,如下图。


26、在鞋子图层下面新建一个图层,前景色设置为黑色,用透明度为10%的柔边画笔给鞋子涂上阴影。


27、打开人物素材,用钢笔工具把人物抠出来。

28、用移动工具把抠好的人物拖进来,按Ctrl + T 调整好大小和位置,如下图。

29、同样的方法给人物加上阴影,如下图。


30、同样的方法加入其他素材。



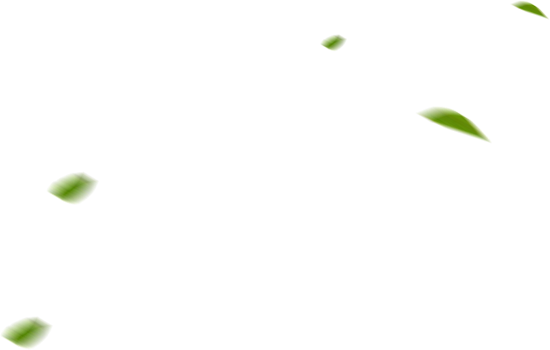


31、草坪边缘区域用喷溅笔刷加上小颗粒,如下图。

32、新建一个组,用画笔给高光区域涂上暖色高光,再用光影笔刷加上光晕,效果如下图。

最终效果:
