本教程主要使用Photoshop设计金属质感的指纹APP图标,科技感特效一般是由金属、玻璃、光线结合,给人冰冷炫酷的未来感。本教程从以上三种材质的特效来剖析如何设计出带有质感的科技感素材,步骤详细,并附上源文件和素材。感兴趣的朋友可以一起来学习吧。
如何hold住这种吊炸天的科技未来风设计?
其实很简单啦,高大上的科技感基本元素:金属+玻璃+光效。金属常用于:字体、建筑、兵器装备等;玻璃用于电子屏幕、全息投影、液态介质等;光效则烘托气氛,是科技感设计的必备元素。
下面分别献上这三类材质的实现方法。


以上图为例(某个app的图标),典型的兼备金属、玻璃和光线的实例,建议大家用它来练手。最后附上源文件,供参考。
1、结构分析
四个角是对称的,只需设计好一个角再复制旋转即可。上下也是对称的,只需设计顶部,复制得到底部。最后再加上中间的指纹和扫描光。



2、金属部分
1、PS中建立600*600像素的文件,在左上角画出如图的形状,颜色随意,添加渐变:
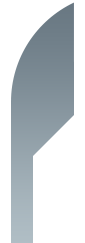
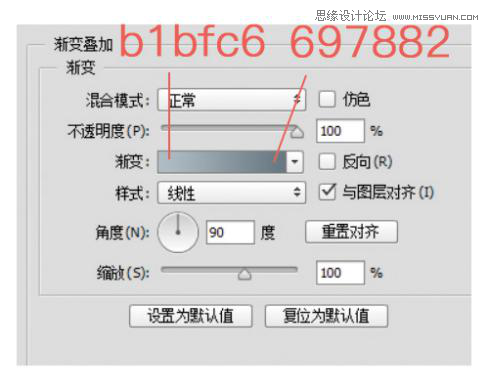
图层a
2、栅格化上面的图层a(养成保留原始图层好习惯,栅格化之前先复制备份一张哦)找来一张金属拉丝的图片如下(附件中有)旋转90°成竖向,适量缩小让拉丝更细腻,注意正片叠底不透明度80%,创建剪贴蒙版给图层a,得到图层b,金属材质已经出来啦。


图层b
3、侧面金属,将上面的图层a复制后得到图层c,放于底层。用直接选择工具对其拖移锚点,比a的右边厚一些:

添加图层样式:
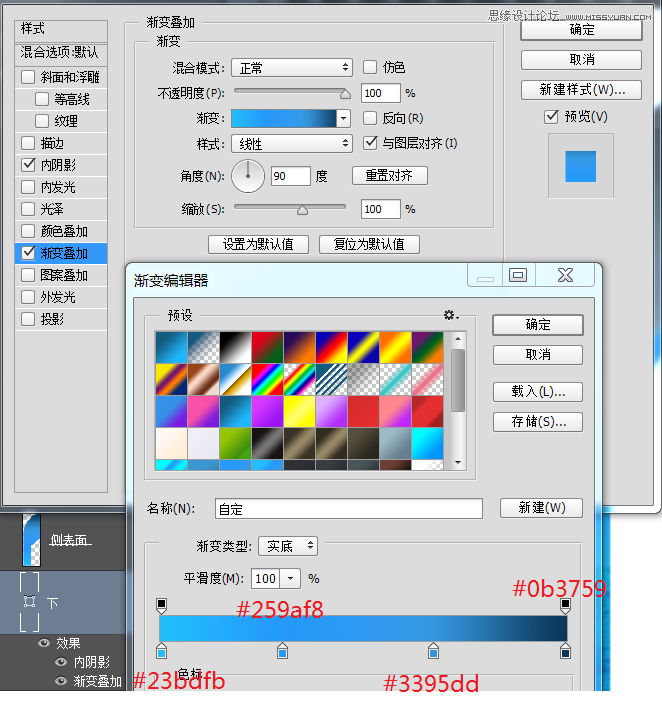
得到效果:

4、复制c并栅格化得到c2,用附件中的金属材质2放在c2上面创建剪切蒙版,正片叠底,不透明度80%。得到效果:

5、添加高光、反光、阴影和暗部
以上步骤已经做出了金属的模型,但还不够逼真,为了达到真实的场景效果,高光和阴影等光效必备且关键。
① 侧面高光:在图层c2之上新建图层命名为侧面高光,用150左右大小、硬度为0、颜色纯白的笔刷点一下在c2的下部,并利用选区反向工具裁去c2范围以外的部分:
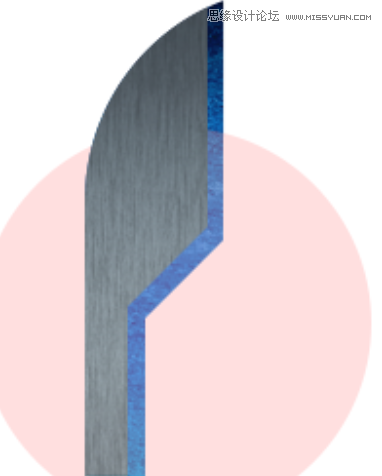
混合模式为叠加不透明度30%。效果:

② b的阴影:复制图层a并添加图层样式投影:
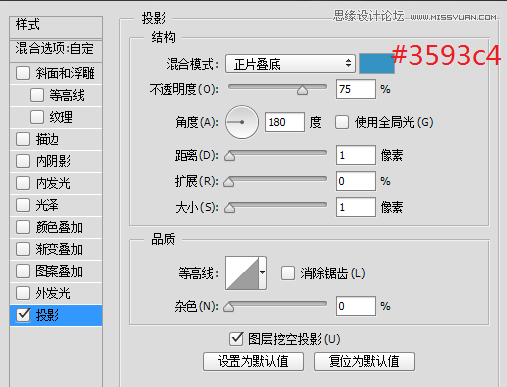
效果:

③ 加绿色边缘反光:复制图层b并栅格化,添加图层样式:斜面和浮雕+内阴影:
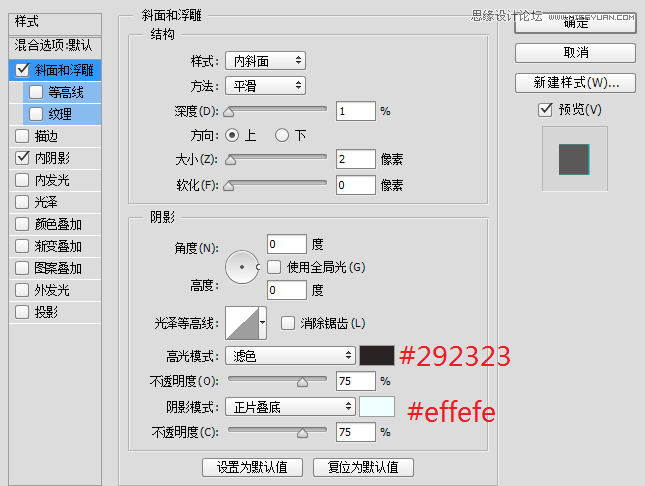
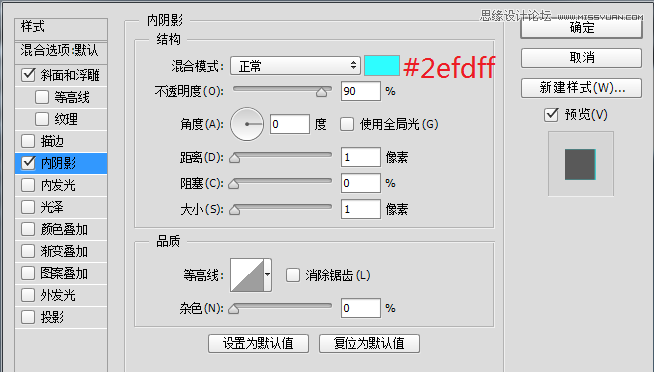
得到效果:

④ 添加左侧反光:在绿色反光之上新建图层,命名左侧反光,用150大小、纯白色、硬度为0的画笔点一下后水平压缩到2-3像素宽度。创剪切蒙版,混合模式为叠加,效果:
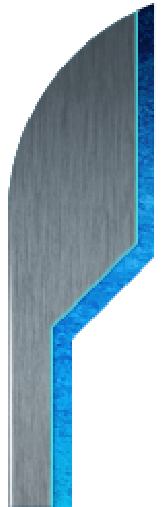
⑤ 暗部:绿色反光的顶部由于被指纹识别器的顶部遮挡了,反光应该弱一些。
这里可以直接用蒙版擦拭,但我用的更粗暴的办法,跟左侧反光类似,用色值为#50606e的画笔点一笔,压扁后,创建剪切蒙版到绿色反光图层上。效果:
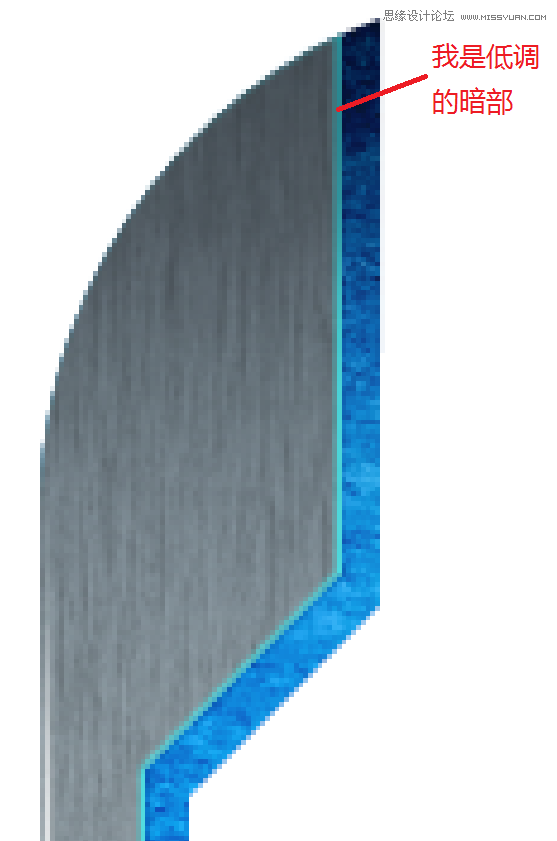
到此,左上角的金属部分就完成啦。
让我们来总结下金属材质的要领:
1、渐变的形状上叠加金属材质的照片,混合模式和透明度。
2、加以高光、暗部、阴影等光效。增加立体感,更为逼真。
在此总结的基础上,我们完成接下来的金属竖条就简单多了,按类似方法:
6、画三根细长的矩形,添加内阴影和渐变:
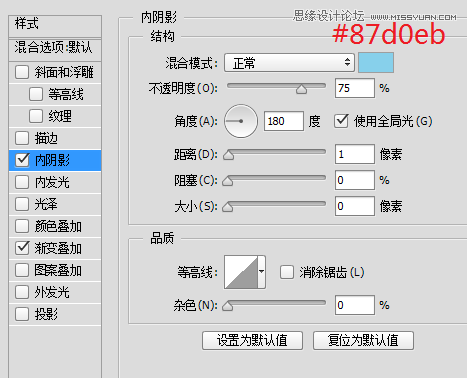

效果:
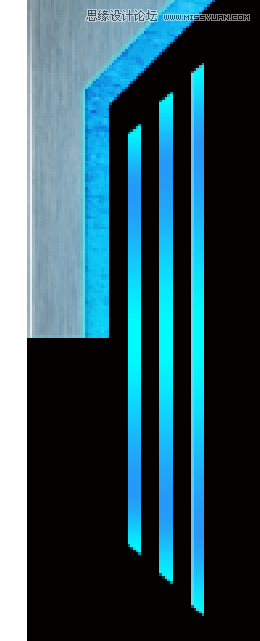
然后,记得复制并栅格化这些竖条,用附件的金属材质3创建剪切蒙版,混合模式为叠加,不透明度80%:
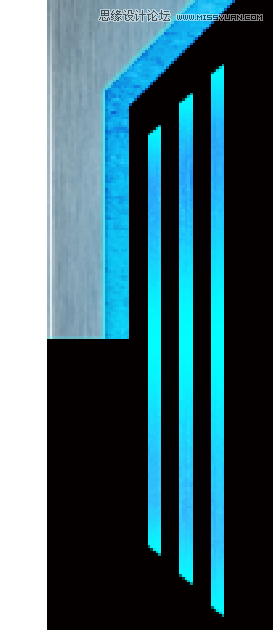
这就做好啦,套路太好用了,扫描仪顶部的效果,你可以自己试试!
3、玻璃部分
1、画出三块矩形,色值为c2e5eb,并变形成:
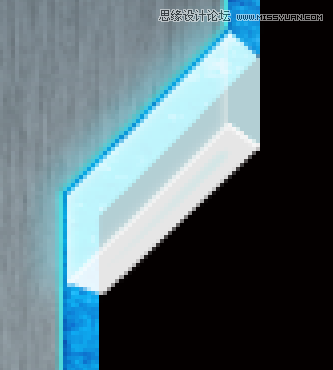
PS上个分解图:
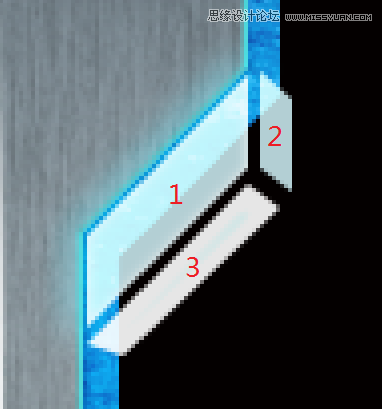
矩形1和2的图层样式分别是:
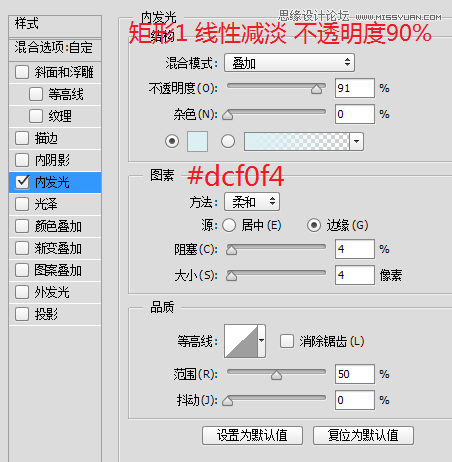
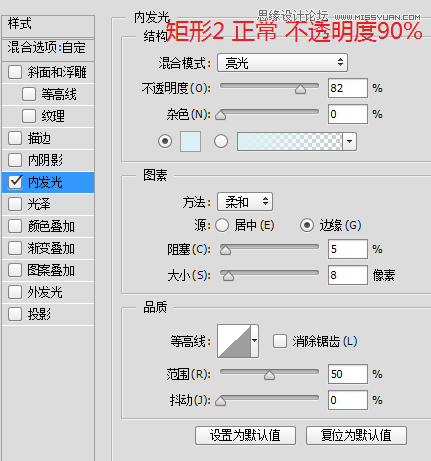
矩形3为线性减淡 不透明度90% 没有图层样式
2、阴影
用2像素的画笔 颜色值#1869a7画一笔阴影:

3、多处高光
玻璃质感本身透光强 易形成多出高光和反光,我们将画5处高光提升其质感:

①直线工具白色,画出如图两根线
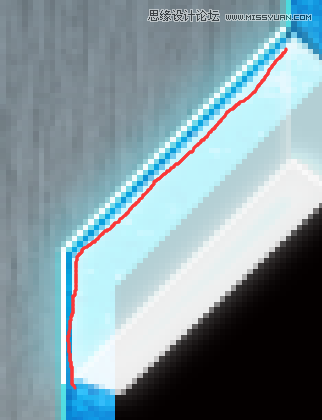
填充为0,图层样式:
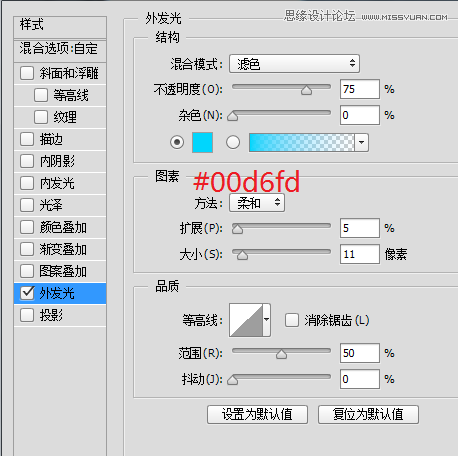
②将矩形2复制,清除图层样式,填充色值为#dbdede,高斯模糊数值2,混合模式浅色,不透明度50%,放在矩形2的上面:
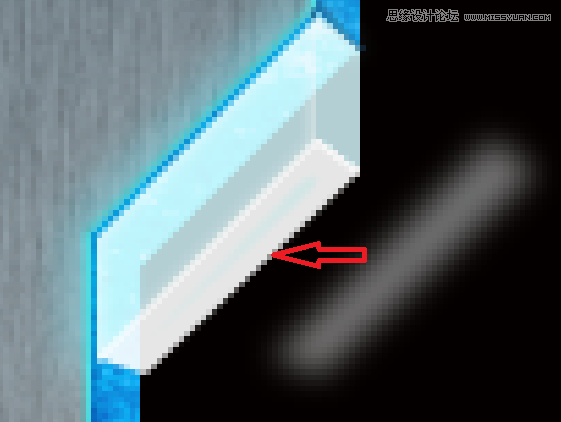
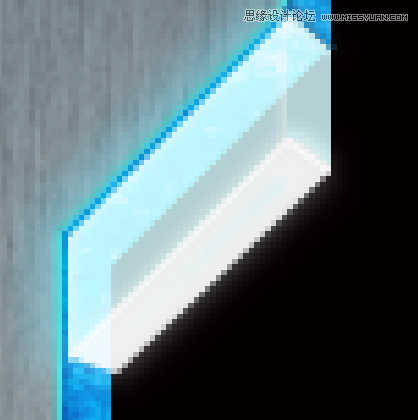
③最后的三个点光源
新建图层 用白色画笔画一个圆,稍微压扁,添加图层样式:
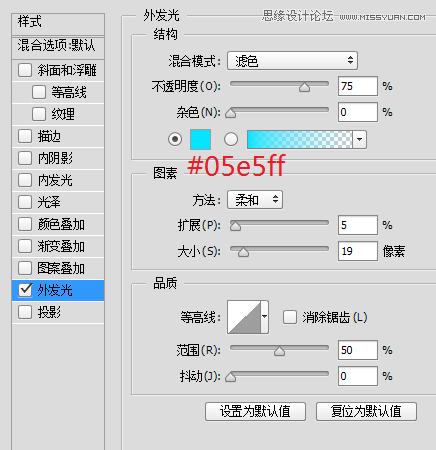
效果:
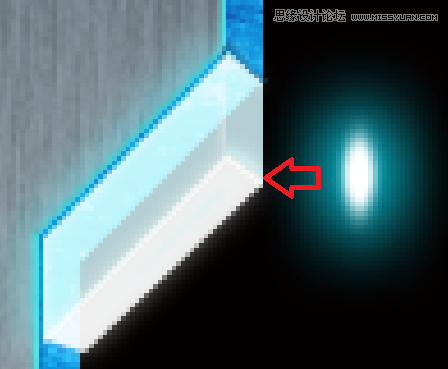
混合模式为叠加,复制此图层两次,分别放于图中位置:
玻璃也完成啦。
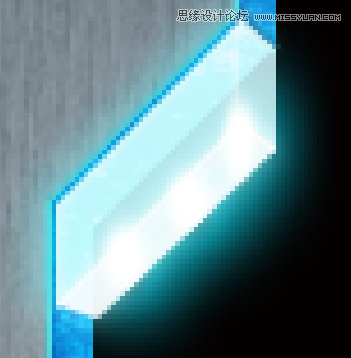
玻璃材质小结:
1、浅绿、半透的形状+各种高光。
2、混合模式很重要,当背景是深色,多用线性减淡类,当背景是亮色,多用叠加类。
把这些图层复制、合并后垂直翻转,拼成整个识别器的左侧:

左侧基本完成了,最后再加一层高光来提亮:同样是大画笔色值#81d0fe,裁切出图层b和c合并的形状:
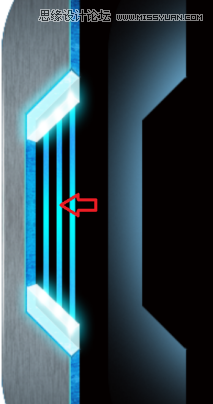
混合模式为叠加,不透明度80%。每个人画笔位置不一致,注意自行把握透明度。整个左侧就好做了~~~:

4、光线部分
1、先来画指纹
给指纹素材添加径向渐变:
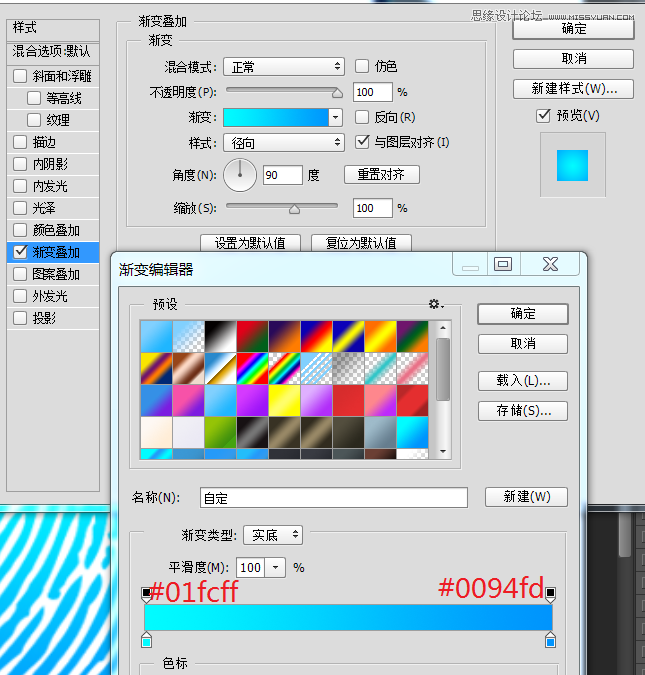
效果:

添加图层蒙版,擦去上下部分,注意保留一部分透明度:
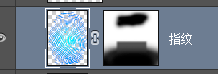

在上面用叠加的混合模式,加一层高光,同样,用色值为#00fdff的画笔点一笔。
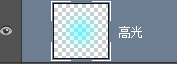
2、扫描光
先画一坨小的高光 色值#00fdff (方法你已知道了 压扁画笔)
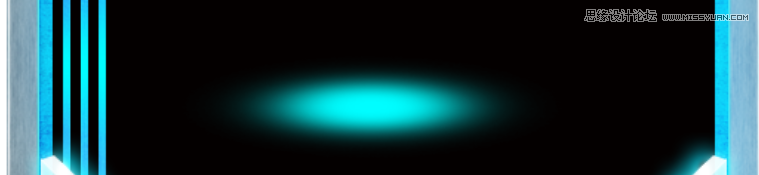
再来一大坨高光,不透明度60%:
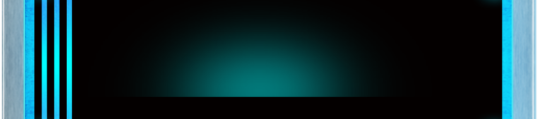
组合的效果:

左侧右数个白色压扁的椭圆组成,每一个外发光:
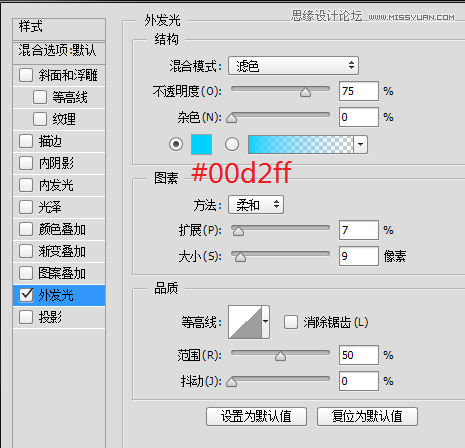
效果:

复制翻转即得到右侧的。
最后来制作中间的主光线:
画一条粗白色横线加外发光:
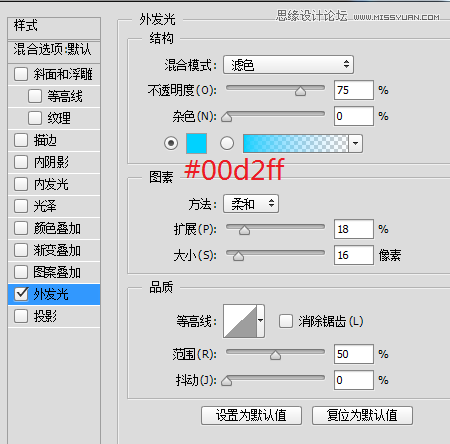
效果:

全部完成啦:
