茶壶的构造比较简单,由两部分构成:容器及手柄。绘制的重点是容器部分,这一部分要刻画的面较多,最好按一定的顺序慢慢刻画。最终效果

一、新建一个1000 * 600像素的文件,选择渐变工具,颜色设置为蓝色至深蓝色如图1,由上至下拉出图2所示的线性渐变作为背景。
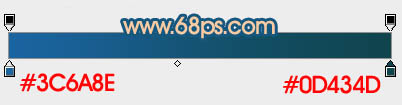
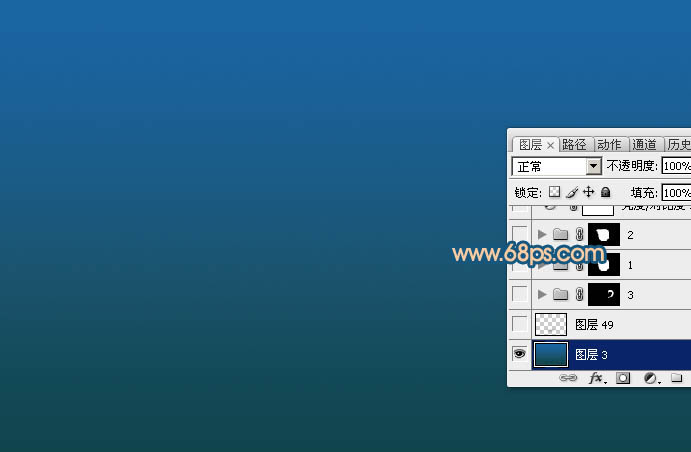
二、先来制作茶壶的主体部分,需要完成的效果如下图。

三、打开图4所示的轮廓素材,拖进来,解锁后适当放好位置。然后新建一个组,载入轮廓图层的选区,给组添加图层蒙版,如图5。
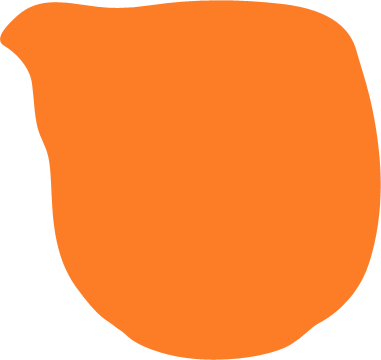

四、在组里新建一个图层,选择渐变工具颜色设置如图6,拉出图7所示的径向渐变。
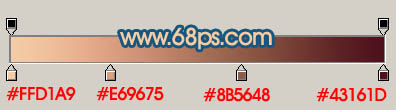

五、新建一个图层,用钢笔勾出右侧部分的暗部选区,羽化20个像素后填充暗褐色:#572C21,局部过渡不自然的部分可以添加图层蒙版,用透明度较低的画笔涂抹一下。

六、新建一个图层,底部的暗部制作方法同上,先铺出面积较大的暗部区域,然后再铺底部较暗的区域,如图9,10。


七、新建一个图层,左侧的暗部区域稍微淡一点,用钢笔勾出附近边缘选区如图11,羽化5个像素后填充比边缘稍深的颜色,如下图。
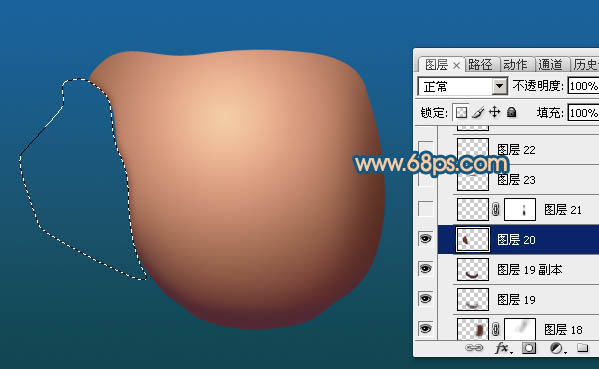
八、新建一个图层,用钢笔勾出右侧边缘的局部反光区域,羽化3个像素后填充比边缘颜色稍亮的颜色。

九、现在来制作茶壶的顶部,新建一个图层,用钢笔勾出下图所示的选区,羽化6个像素后填充暗褐色。

十、新建一个图层,槽口边缘用画笔涂上高光。

十一、新建一个图层,槽口与主体衔接部分用画笔涂出立体感。

十二、再来简单处理一下底部,用钢笔勾出底部轮廓,转为选区后填充暗红色,用选区填色或减淡工具把底部的高光部分做出来,效果如图17。
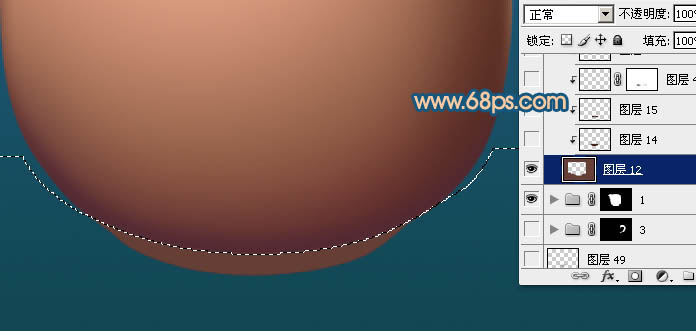

十三、主体最后就是顶部内部构造。在当前组的最上面新建一个图层,用钢笔勾出下图所示的选区,填充黄褐色。

十四、在当前图层的下面新建一个图层,简单给右侧边缘增加高光,如图19,20。


十五、回到顶部图层,新建一个图层,按Ctrl + Alt + G 创建剪贴蒙版,然后在当前图层下面新建一个图层,先给内部边缘增加一点高光,局部增加一点暗部,如图22。


十六、新建一个图层,用钢笔勾出下图所示的选区,填充暗红色,局部添加一些黄褐色高光,效果如下图。

十七、顶部边缘涂上一些高光,主体部分基本完成。

十八、在背景图层上面新建一个组,用钢笔勾出手柄的轮廓,转为选区后给组添加图层蒙版,在组里新建图层后同上的方法制作手柄的高光及暗部,过程如图25 - 28。




最后添加投影,再调整一下细节,完成最终效果。
