彩带是常用的装饰素材,广告设计中应用最多。彩带的前期构思非常重要,需要怎样的效果,心中要规划好;然后画出手稿,再后期渲染质感。本教程只介绍后期制作,前期的创意由自己去发挥。最终效果

一、新建一个1000 * 600像素,分辨率为72像素的文件,背景填充淡绿色:#30E9A2。先来制作彩带的第一部分,需要完成的效果如下图。

二、新建一个组,用钢笔勾出下图所示的选区,给组添加图层蒙版。

三、在组里新建一个图层填充红色作为底色,如下图。
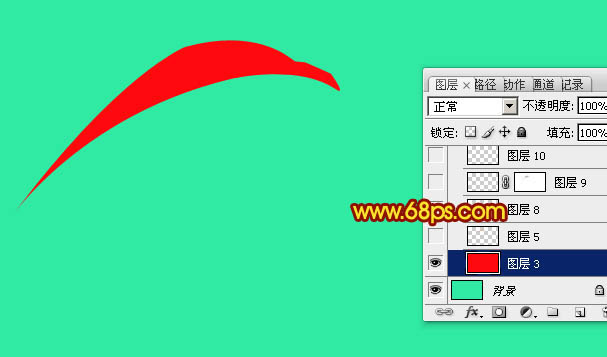
四、新建一个图层,用钢笔勾出中间高光部分选区,羽化4个像素后填充橙黄色。

五、新建一个图层,用钢笔勾出高光中间部分高亮选区,羽化1个像素后填充淡黄色。
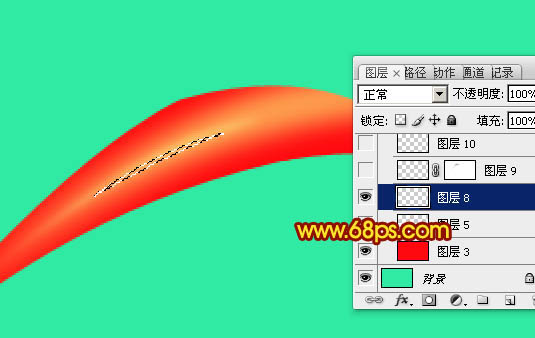
六、新建一个图层,用钢笔勾出底部边缘的暗部选区,羽化2个像素后填充暗红色。
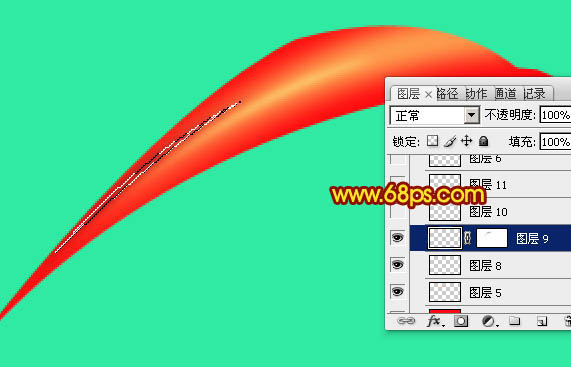
七、新建图层,用钢笔勾出顶部边缘的高光选区,羽化1个像素后填充橙黄色,不过过渡不自然的部分用涂抹工具涂抹一下。

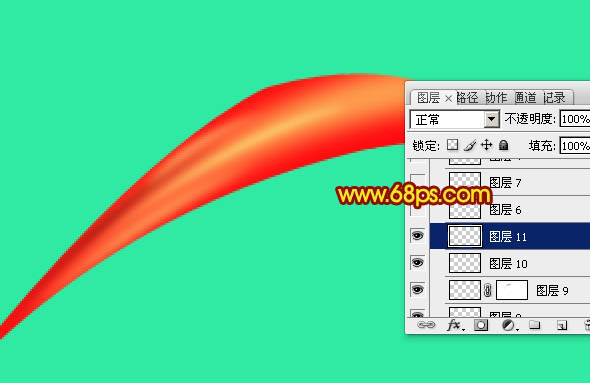
八、新建图层,用钢笔勾出尾部边缘的暗部选区,羽化4个像素后填充暗红色。

九、新建图层,同上的方法制作尾部顶部边缘的暗部。

十、新建图层,用钢笔勾出尾部的阴影区域,羽化15个像素后填充稍暗的红色。
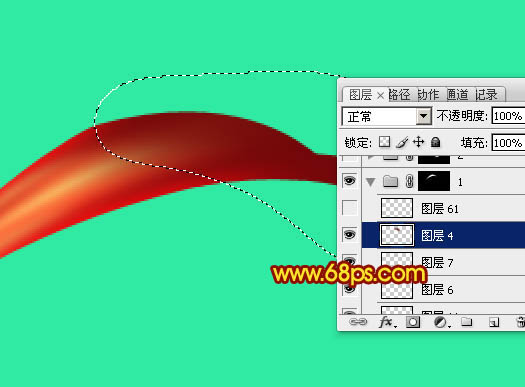
十一、新建图层,加强一下尾部的暗部区域,第一部分基本完成。

十二、现在再来制作第二部分,需要完成的效果如下图。

十三、新建一个组,用钢笔勾出下图所示的选区,给组添加图层蒙版。
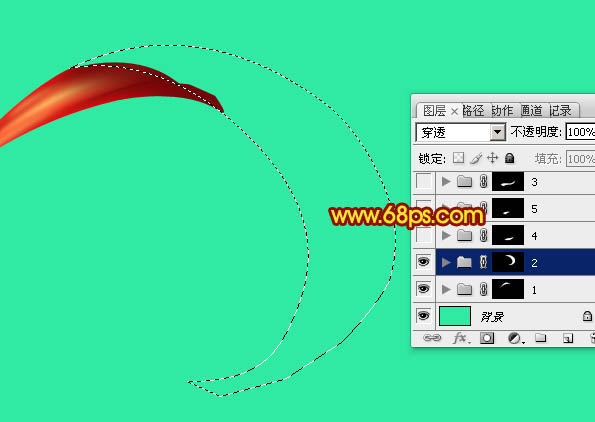
十四、在组里新建一个图层,填充红色作为底色。
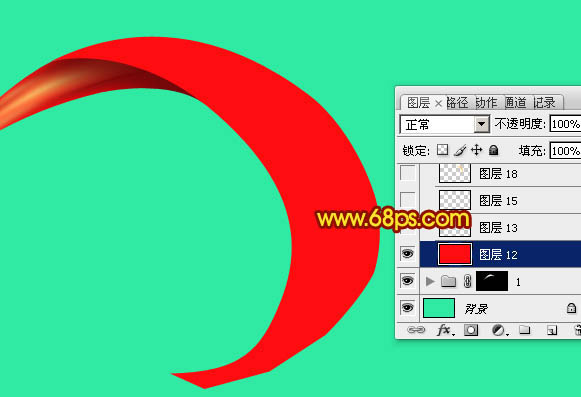
十五、新建图层,同上的方法先制作几条主要的高光及暗部区域,效果如下图。

十六、新建图层,右侧底部加上阴影,效果如下图。

十七、新建图层,用钢笔勾出顶部的高光选区,羽化5个像素后填充橙黄色,局部需要加亮的部分用减淡工具涂抹一下。

十八、局部高光的中间需要加强一下亮度,如下图。

十九、同上的方法增加一些暗部。


二十、创建亮度/对比度调整图层,适当增加图片对比度,参数及效果如下图。
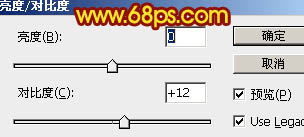

二十一、同上的方法制作其它部分的菜单过程如图24 - 26。



最后修饰一下细节,完成最终效果。
