合成是一项较为复杂的工作,大致可分为三个过程:首先是前期构思,这一步非常重要,如果没有把握的话,可以多参考一些优秀的效果图寻找灵感。然后就是搜集素材,并按自己的构思安排及组合素材。最后就是后期的调整、渲染、调色及美化等。最终效果

一、创建一个合适的背景。运用你的想象力,不要只是使用固定的素材作为你的最终背景。 单击背景图层,然后命令Ctrl+ J复制它。 下一步要翻转背景,编辑>变换>水平翻转,然后把他们融合起来,你有很多方法,在此我不多复述了。

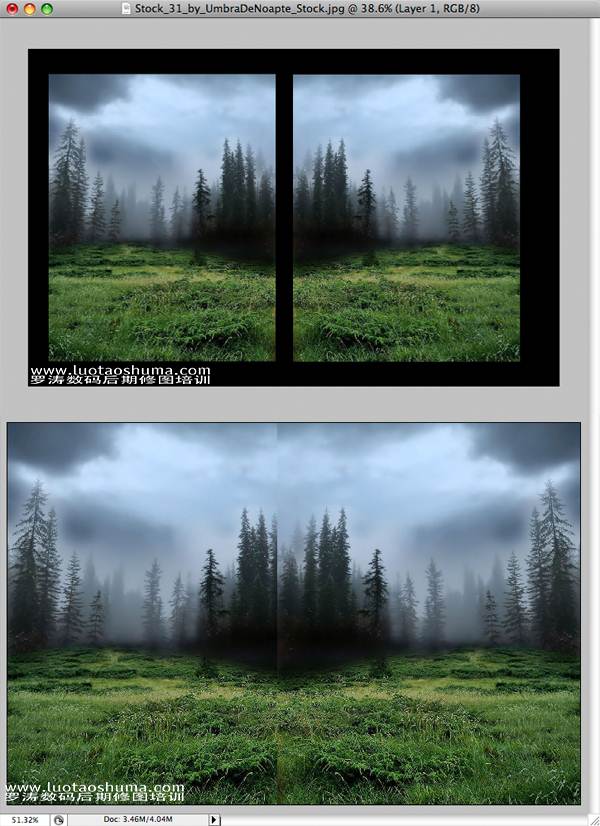
二、现在选择这两层,然后按CTRL+ E将它们合并图层。 现在图片看起来很奇怪,就像在一个镜子里。我们通过使用画笔和仿制图章来改变它,使其看上去融合自然些。 选择仿制图章工具(S)并开始克隆树木和草地,直到它们看起来融合很自然,再用画笔工具(B),用黑色的画笔涂抹树木的根部。 使树林看上去也不是对称的。

三、接下来,您需要添加一些云彩。 您可以使用云彩笔刷在空白图层上制作,并把云的色彩改为橙黄色, 黄色和橙色的云好看些,更适用于幻想类的图片。

四、添加后的效果图。

五、接下来您需要添加一些鸟群在天空中。 再次创建空白图层,使用鸟群笔刷来制作。
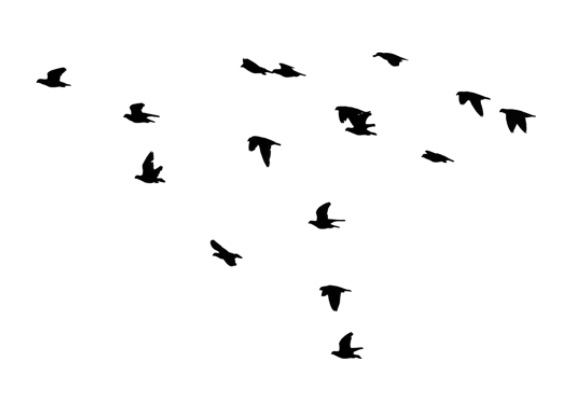

六、在这一步你将添加一个月亮,毕竟这是一个充满幻想的插图,发挥你的想象力。


七、现在还要添加最后一个元素,添加一些树木在右边点缀。 我们这样做只是为了改变对称。 寻找合适的树木,符合背景,可以去网上下载相关笔刷。

八、你刚刚完成了背景的制作。 现在你需要添加一个人物。 使用钢笔工具(P)抠出人物,然后将其复制一层,称其为“人物层”。可以直接用魔术棒抠出下面的人物。

九、每一个仙女都有长头发,是吗? 像七仙女那样。我们索性制作长发。使用套索工具(L)圈选她的头发。 作出的选区,然后按CTRL+ J将其复制得到另一个层。

十、接下来你需要移动你刚刚创建的那部分头发,放在“人物”图层的下面,使用模糊工具(R)和自由变换功能,使头发看起来像本来就在那里。 最终的结果可能看上去不是很好,但我们将继续制作。

十一、现在您需要制作一些阴影和高光在皮肤上。 创建一个曲线调整层,如图设置。先用黑色填充图层蒙版,接下来,选择一个柔边的白色笔刷,硬度为0%,涂抹还原皮肤部分太暗的区域。你可以将画笔的不透明度设置的少一些, 这将有利于你的明度过渡。
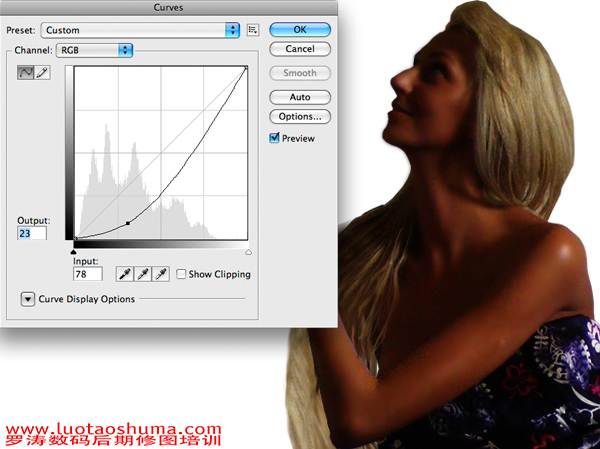

十二、重复步骤11,但这次你需要使用不同的设置。 使用同样的方法,为人物添加高光。
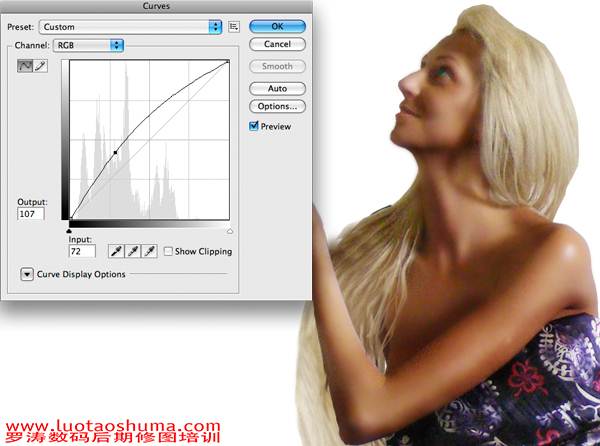
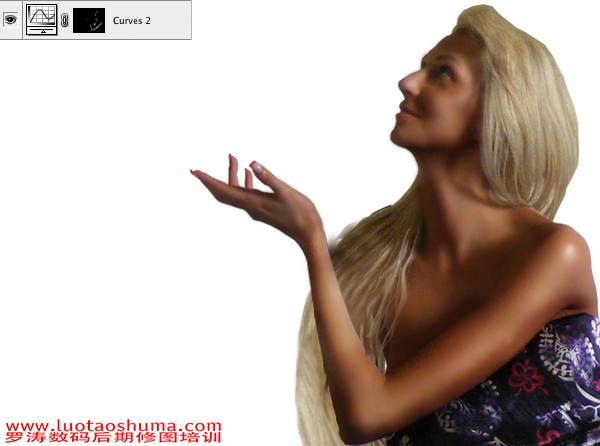
十三、你基本上完成了人物光影的制作。 你还要在使用一些点缀来使仙女更好看。 新建一个空白图层,选择一个黑色的柔边圆画笔,在她眼睛的上部稍微添加一些黑色烟熏妆。设置烟熏图层透明度为60%或70%。效果如图所示。

十四、到目前为止效果还不错。 您已经完成了人物的制作,现在把她移动到背景里并放好位置。

十五、接下来我们需要为仙女添加翅膀。 我使用的是翅膀笔刷(把下面的素材定义为画笔然后使用),设置颜色为黄色,如同天空一样。


十六、回到头发层。 选择涂抹工具设置模式正常,强度为100,请使用一个柔边的笔刷,直径1 px或者2 px。 现在开始涂抹边缘,使她的头发看起来自然些。

十七、接下来你需要插入这棵树。 在做这之前,你需要先删除树的背景。使用钢笔工具(P),配合快速选择工具(W)。树不需要抠的需要很完美,,当你抠好后你需要使用涂抹工具再一次模糊树的边缘。 最后,将树放入到工作空间内。



十八、在这一步中,我们将创建一朵花在她的头发上。 新建一个图层,选择画笔工具(B)。在空白图层上,使用前景色为# 989 a58532 ba2,开始绘制花朵。然后开始添加一些阴影和高光,就像刚刚处理她的皮肤那样的方法。 花不需要制作的很完美,因为它不会很明显。
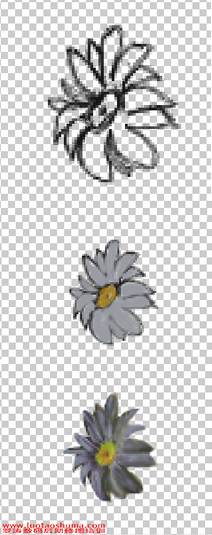
十九、把花放在她的头发上。 同样, 你需要使用笔刷制作一些头发放在花上。

二十、接下来您需要使用涂抹工具,将衣服和草地的融合通过涂抹更自然些,添加一些草在衣服边缘处,让他们的接触处看起来更自然。

二十一、现在您需要更改色调,添加一个渐变映射调整图层,设置如图所示。
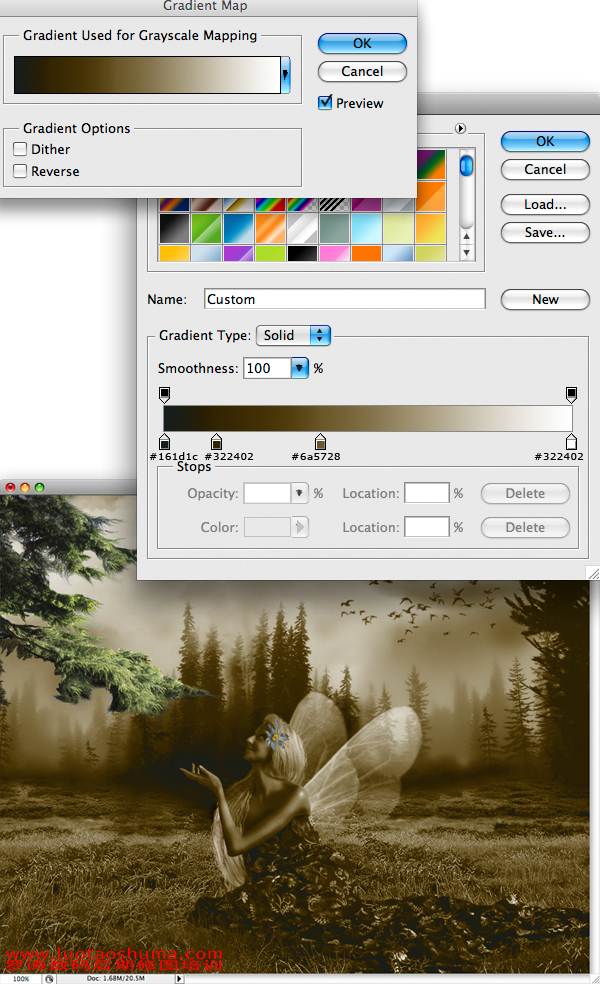
二十二、现在,设置不透明度为60%。 选择图层蒙版,使用一个柔边的画笔硬度设置为0,设置画笔的不透明度为40%,设置前景色为黑色,通过涂抹还原所有的草。

二十三、添加 照片滤镜调整图层,颜色选择# ec8a00浓度为25%,效果如图所示。
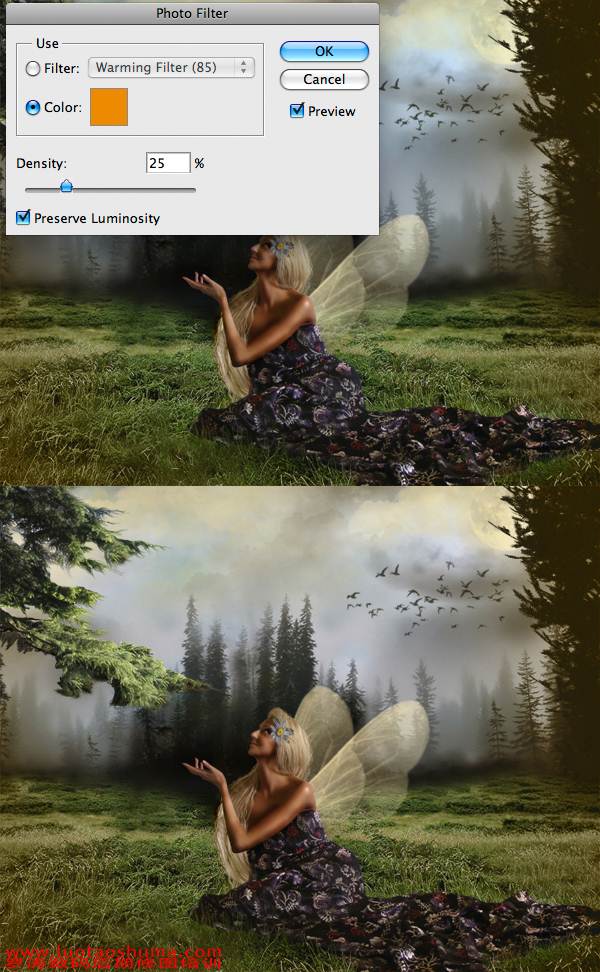
二十四、添加一个曲线调整层,如图所示设置,使用渐变工具配合画笔工具在蒙版上涂抹,这是为了压暗四周。
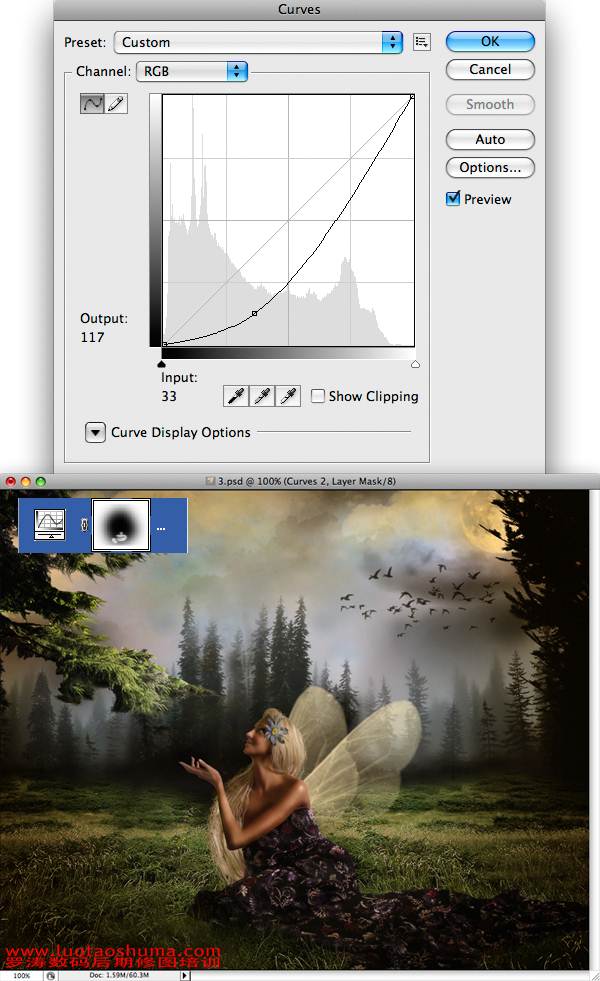
二十五、添加一个曲线调整图层,,设置如下所示。 使用画笔在蒙版上慢慢涂抹,制作一些光影。这效果不错,看起来就像月光在照耀着女孩。
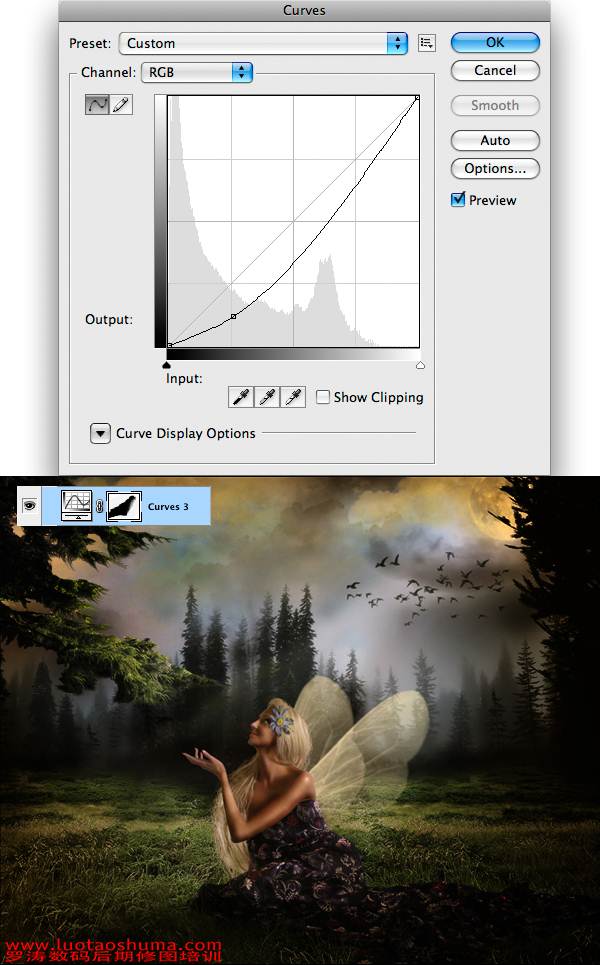
二十六、像23步那样,再添加一个照片滤镜效果,让照片看起来更暖些。

二十七、现在,添加一个渐变映射调整层。 设置如图所示,设置不透明度为30%。
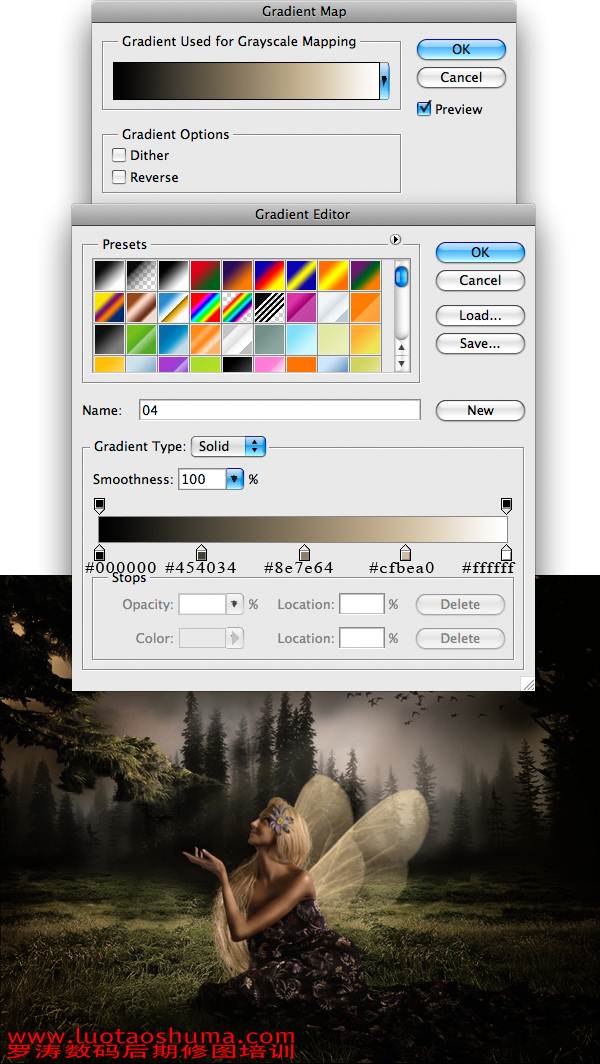
二十八、盖印一层得到盖印层。

二十九、在盖印层上选择 滤镜>渲染>镜头光晕。 效果如图所示,你必须放好位置,让大家觉得那女孩在看着那光晕,最后使用蒙版隐藏那些多余的光斑。
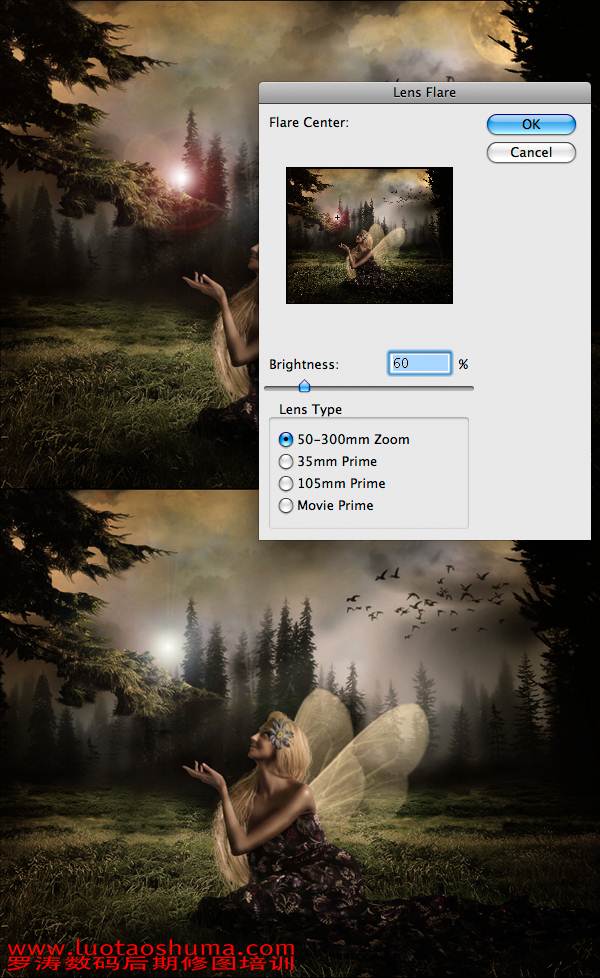
三十、现在,我们将添加一个梦幻效果。 添加一个通道混合器 调整层,然后设置颜色为蓝色。 接下来,设置通道:红色+ 7,绿色-13,蓝色+ 94。
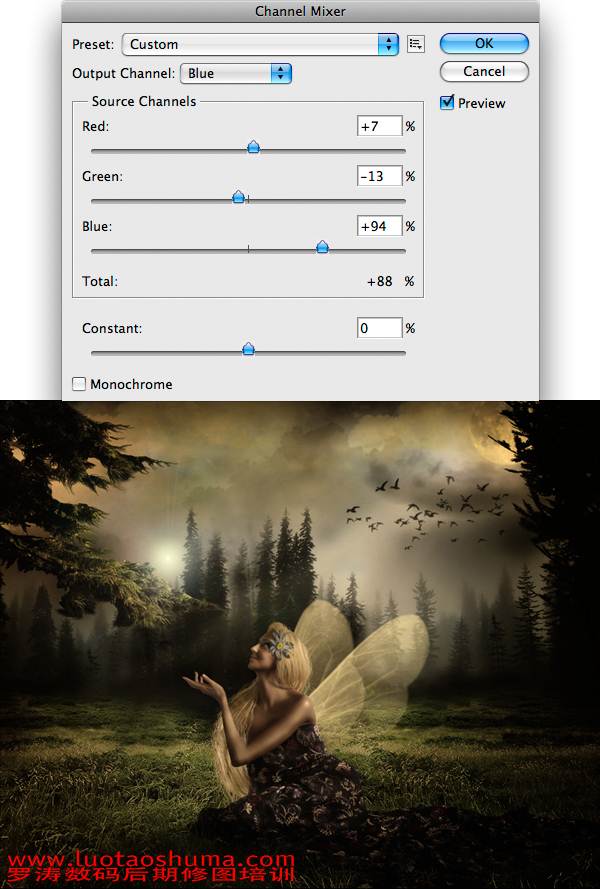
三十一、添加一个 色相/饱和度 调整层,设置明度-22。 接下来,在图层蒙版上使用黑色到透明的径向渐变(G),效果如图所示,这是为了隐藏中心的效果。
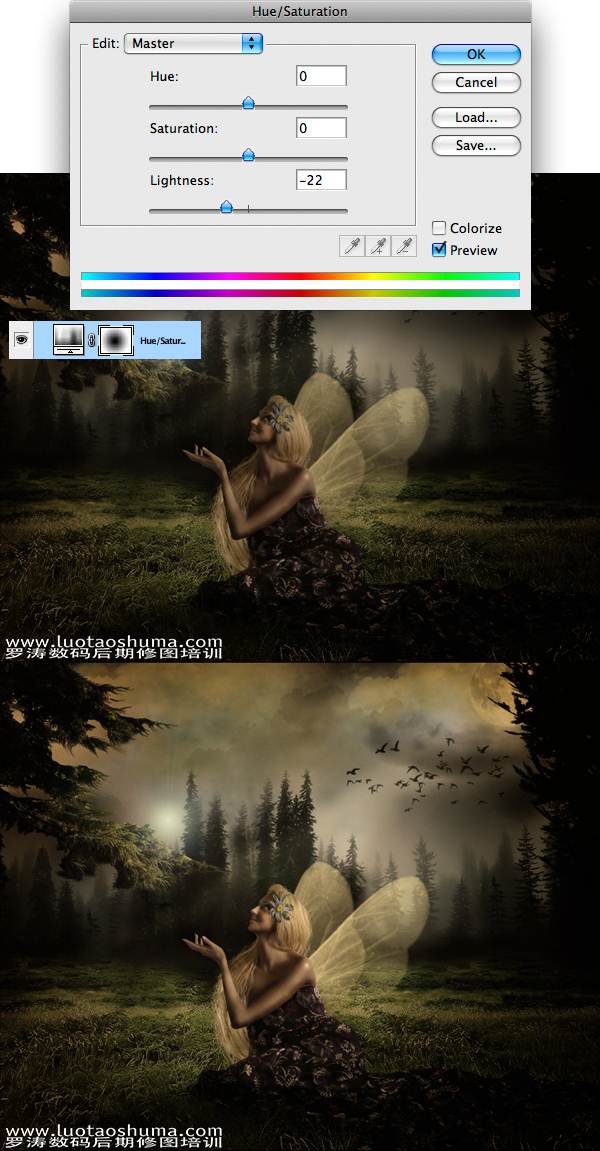
在最后,你可以制作更多的模糊和光晕在天空上和女孩周围,这是一张富有想象力的图片合成,你尽可能的多发挥你的想象。 最终效果:
