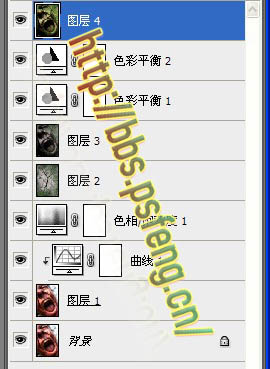本教程的合成方法比较实用,操作起来也比较简单。大致过程:先找好人物及草地素材。适当把人物素材对比度加大,然后去色处理。把草地素材拖进来,适当改变图层混合模式。最后整体调色并适当锐化即可。最终效果

一、用Photoshop打开人像照片素材。
二、按 Ctrl + J 复制一层,图层混合模式设为“线性光”,不透明度改为:82%。
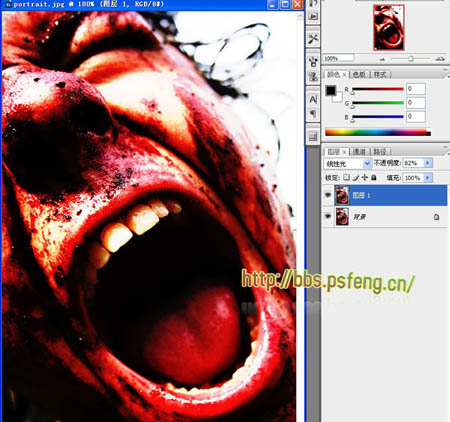
三、创建曲线调整图层,适当调亮,参数及效果如下图。

四、按alt键点击曲线调整层。按Alt键后在两层之间(曲线调整图层与图层1之间)点击建立剪贴蒙版。 打开下图所示的草地素材,拖进来,适当调整好位置和大小,图层混合模式设为“正片叠底”,效果如下图。

五、在曲线调整图层上面创建色相/饱和度调整图层,把人物去色,如下图。
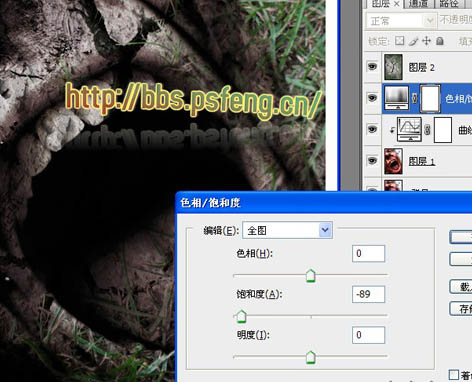
六、在图层的最上面新建一个图层,按ctrl+shift+alt+e盖印一层,选择减淡工具,参数设置如下图右上,把画面高光部分涂亮一点。
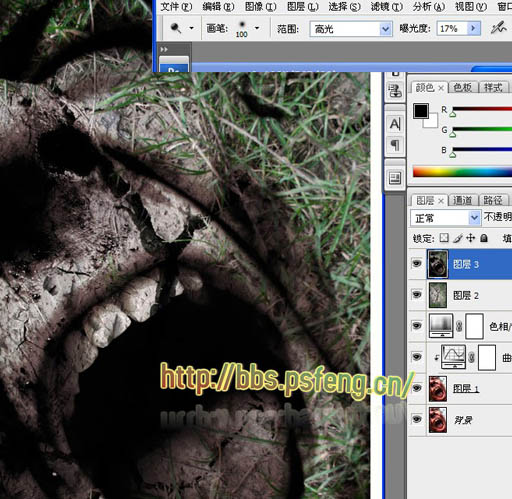
七、执行:滤镜 > 锐化 > USM锐化,参数及效果如下图。
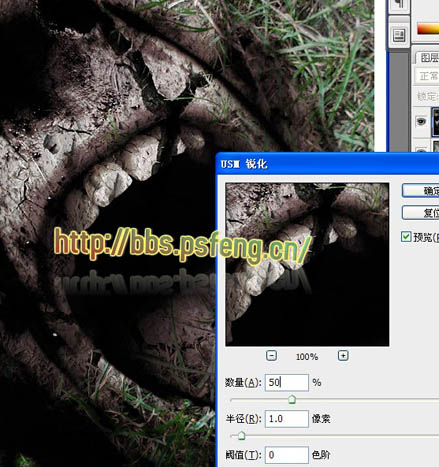
八、创建色彩平衡调整图层,参数设置如下图。

再创建色彩平衡调整图层,参数设置如下图。
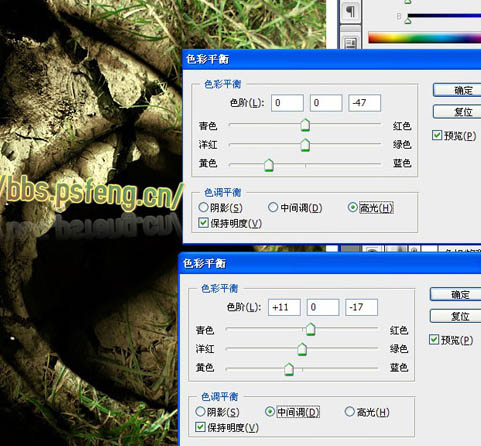
九、新建一个图层,盖印图层。再执行:滤镜 > 锐化 > USM锐化,参数设置如下图。确定后完成最终效果。
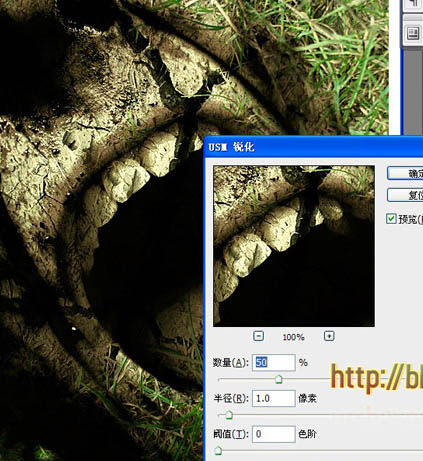
图层参照及效果图。