效果图中的鸡蛋使用气泡与淡黄合成的。过程也比较简单,选取气泡以后,用变形工具变成鸡蛋的形状,然后融入淡黄,并调整好细节即可。最终效果

一、Photoshop打开素材图片。

二、把背景图层复制一层,选择仿制图章工具把黑色鸡蛋涂抹掉。
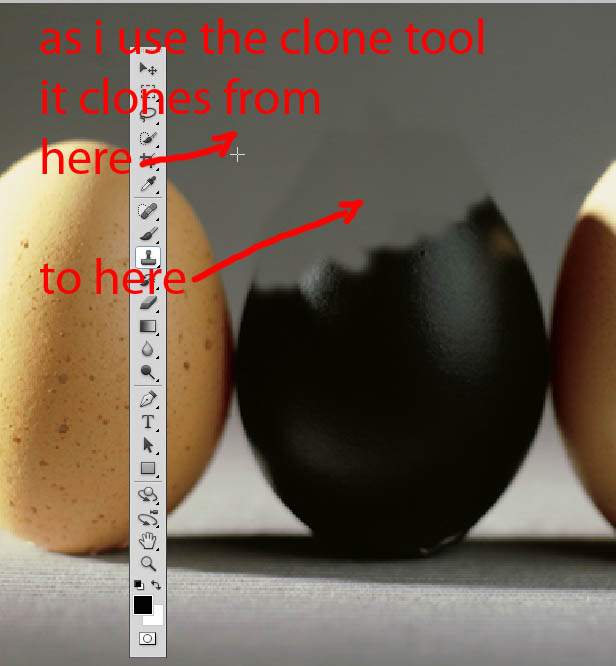
三、再用修补工具把边缘明显的痕迹去掉。
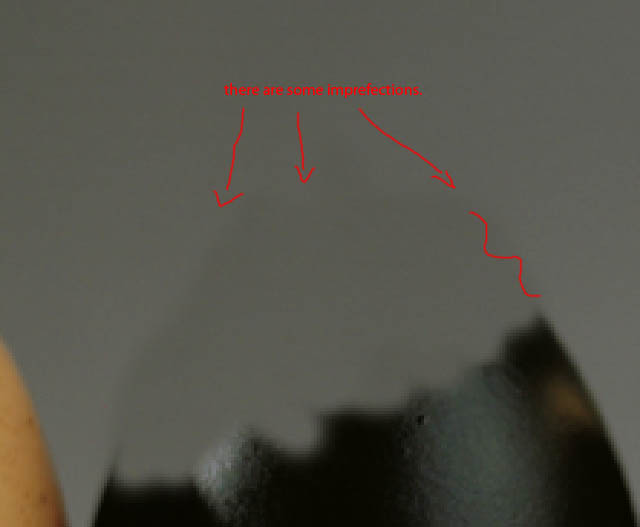
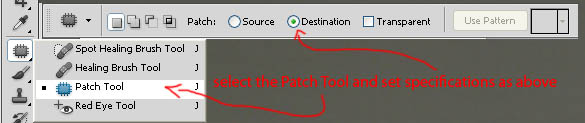
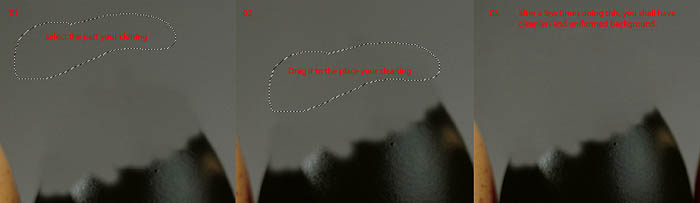

四、打开气泡素材。

五、选择椭圆选框工具,选取所需的部分。
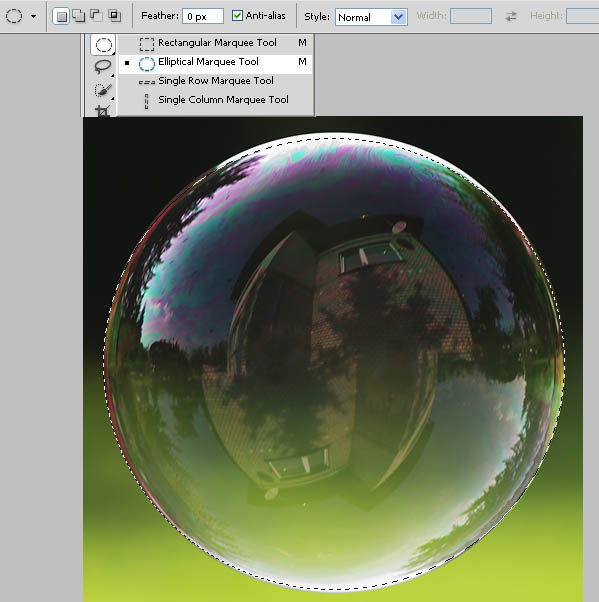
六、将选取的气泡移到鸡蛋文件中,并调整到黑色鸡蛋的位置。

七、按Ctrl + Shift + U 把气泡去色,不透明度改为:30%,如下图。
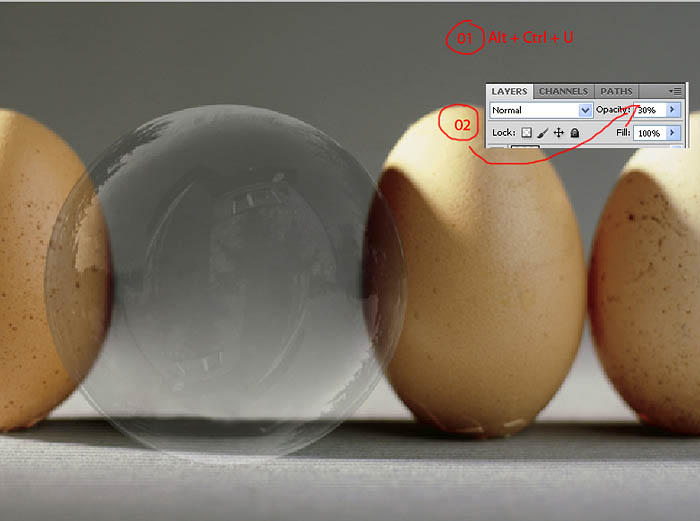
八、按Ctrl + T,右键选择“变形”,调整各个节点,达到类似鸡蛋效果。

九、打开淡黄素材,拖进来调整好大小,然后添加图层蒙版,用黑色画笔把不需要的部分涂抹掉,混合模式改为“正片叠底”。

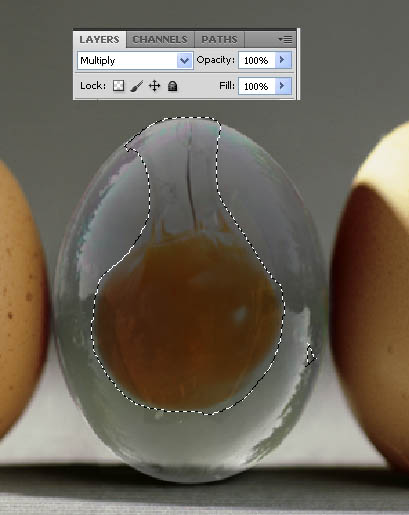
十、用画笔工具,在鸡蛋顶部涂抹几下亮黄色,混合模式改为“叠加”,让其看起来有光亮的效果。
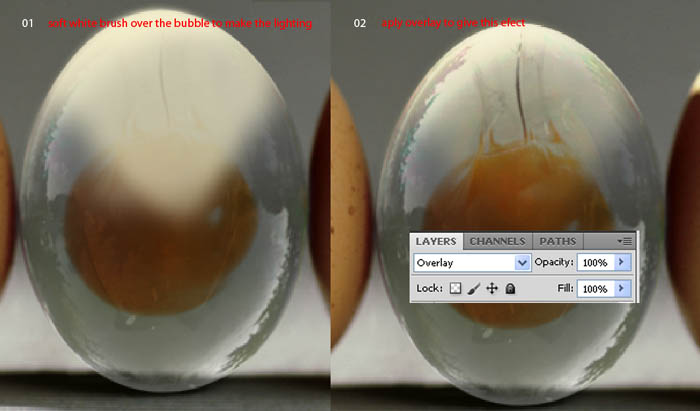
十一、使用渐变工具制作一个粉色到黄色的渐变背景,图层混合模式改为“柔光”,使其色彩更有氛围。
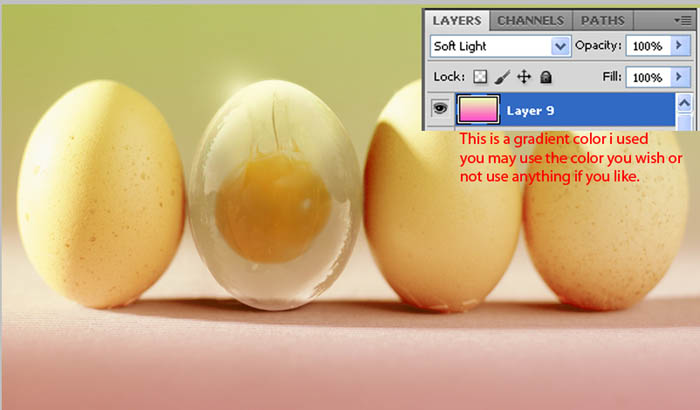
最终效果:
