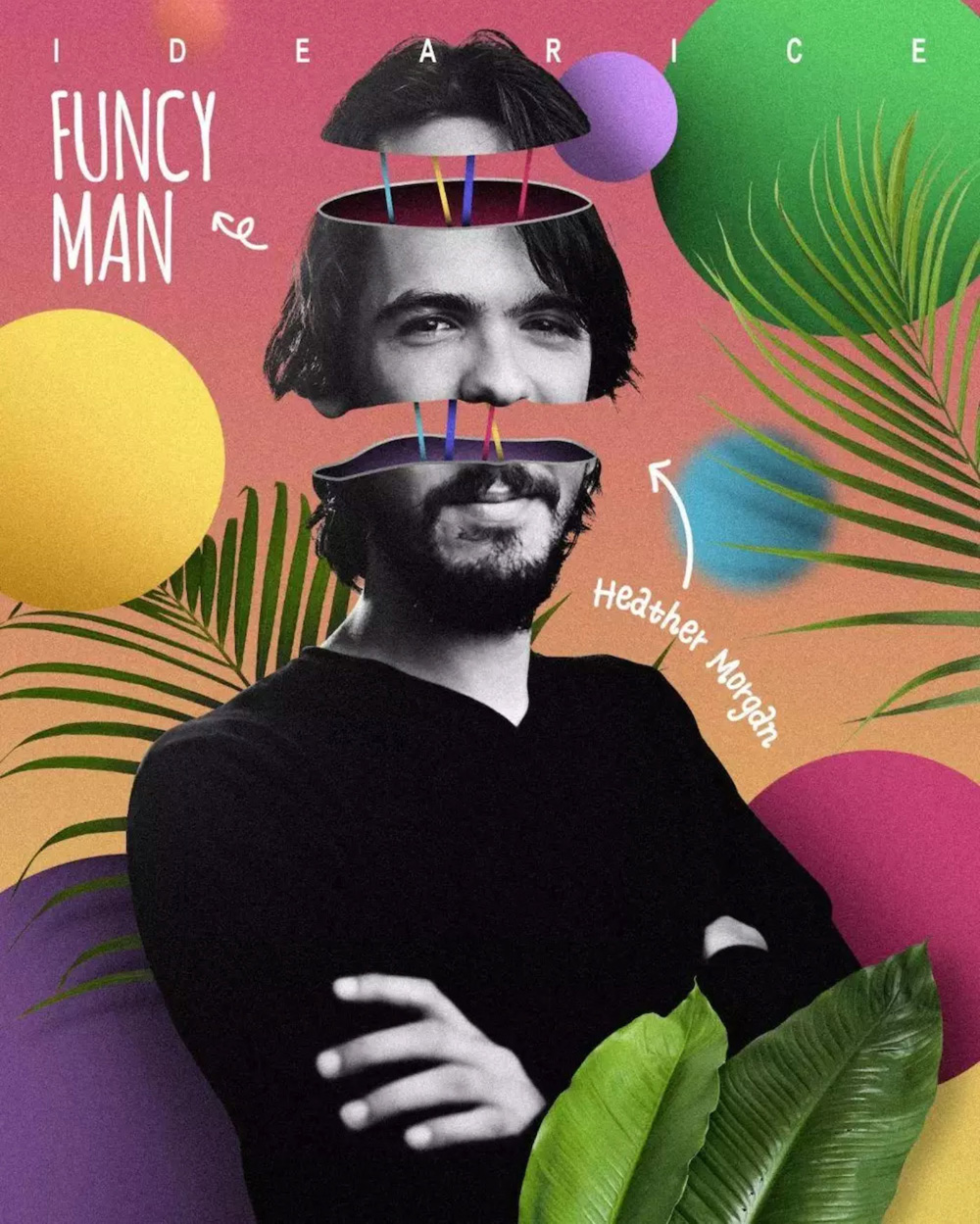本教程主要使用Photoshop合成另类的头像切割海报效果,整体的创意风格非常的漂亮,推荐给朋友学习,希望大家可以喜欢。
最终效果
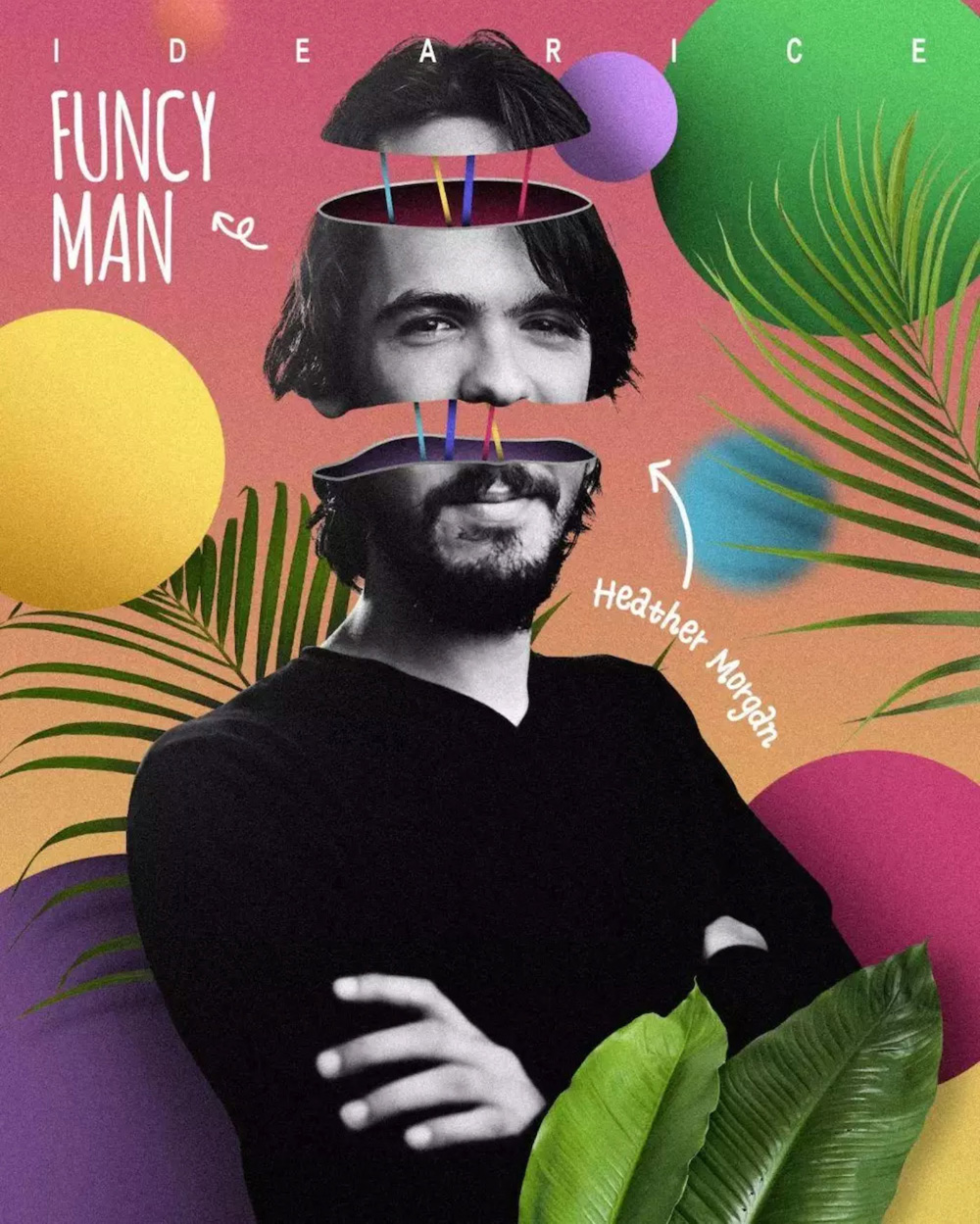
原图

先新建PS文档,大尺寸的,分辨率高一些,设置成150
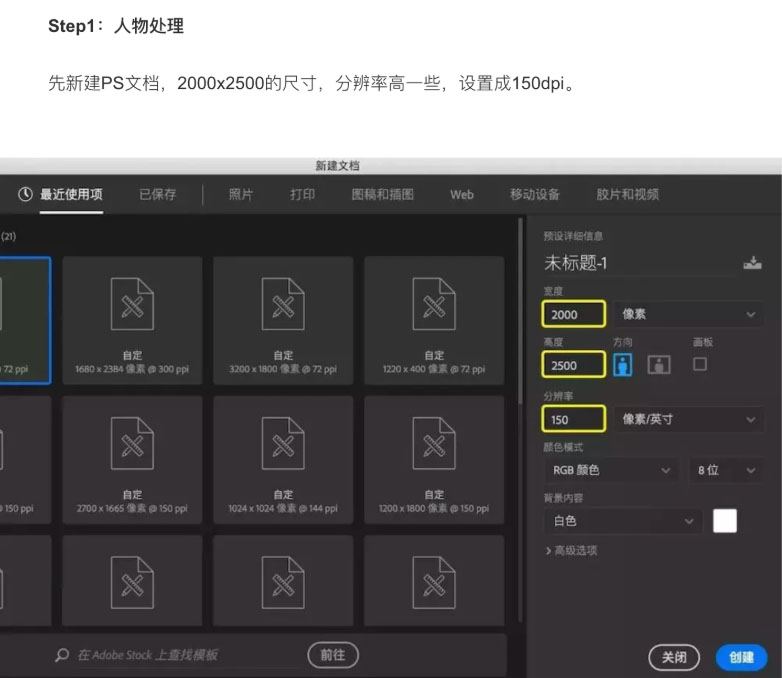
导入原图,并且撑满画面。

抠下人物,注意哦,人物的头部我们可以先抠大致的轮廓,头发的细节之后在调整。
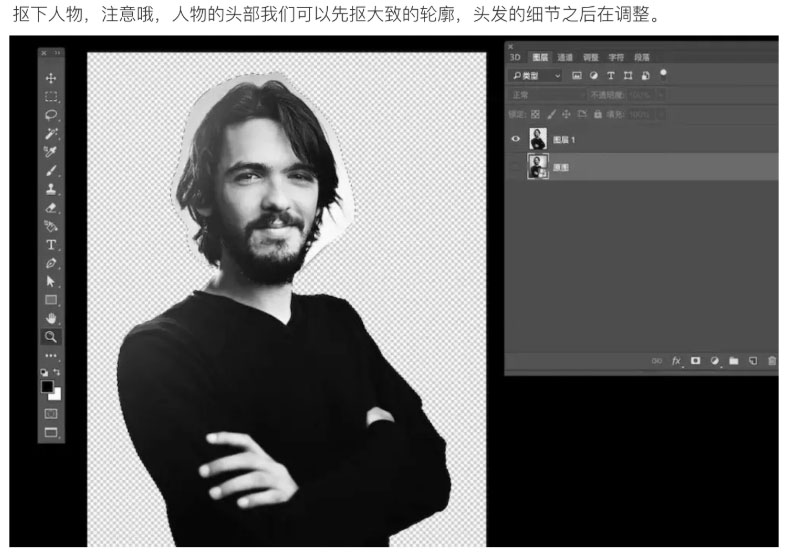
选中选择工具,点击最上方的选择并遮住,用笔刷工具涂抹头发边缘,选出轮廓后,按回车键,退出模式。
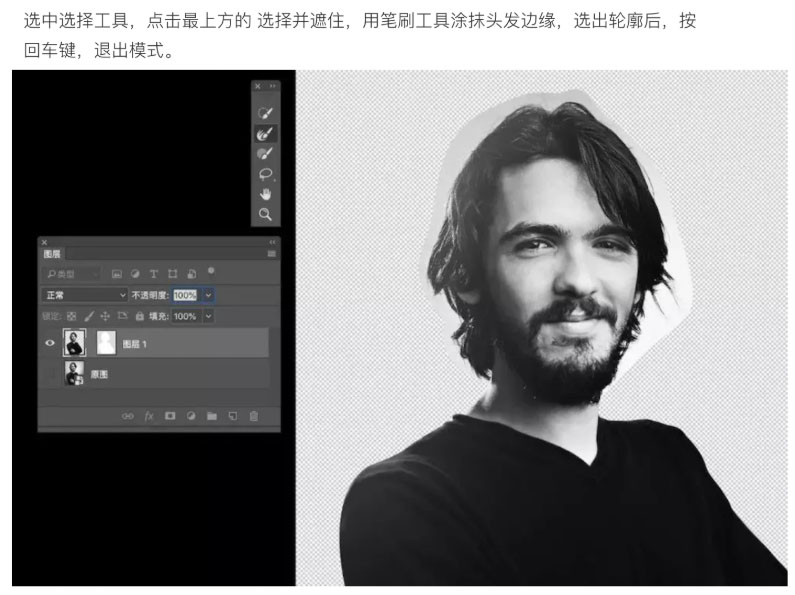
反选选区,删除白色背景部分,最终得到如下一张图。
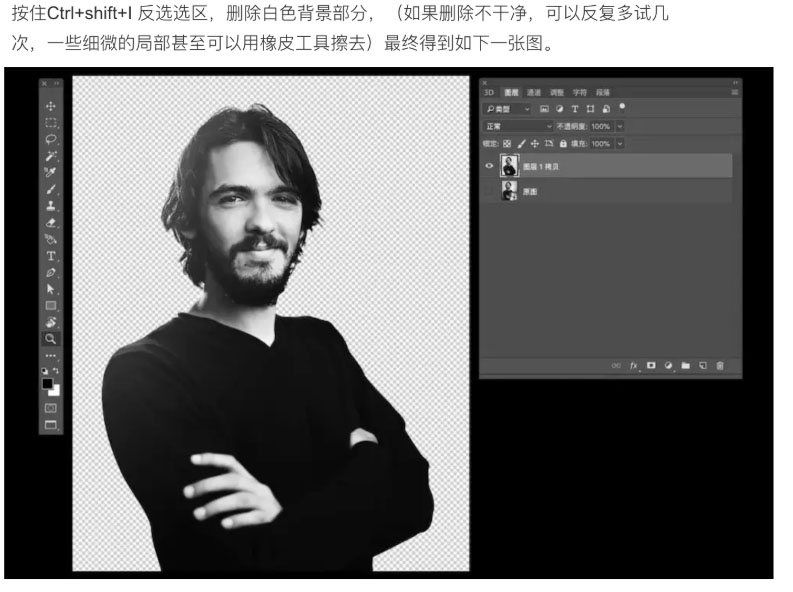
给人物图层做一个色阶调整,把中间的控制条数值调整成0.75
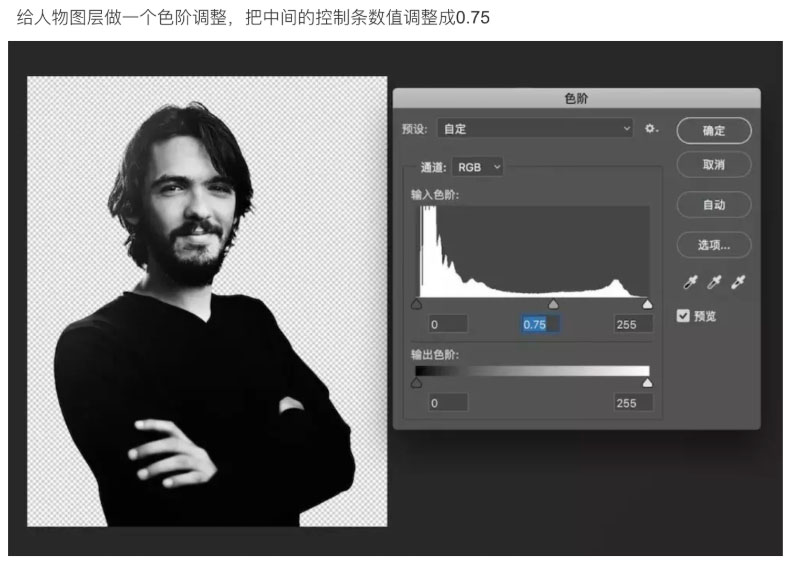
随后,我们把人物的头部抠成三个部分,这步就不详细说明了,大家参考下图的造型就可。

在用钢笔工具把人物头部的边缘细节处理下。删除一些不必要的头发,让结构的转折面更加圆润,过渡更有体积感。
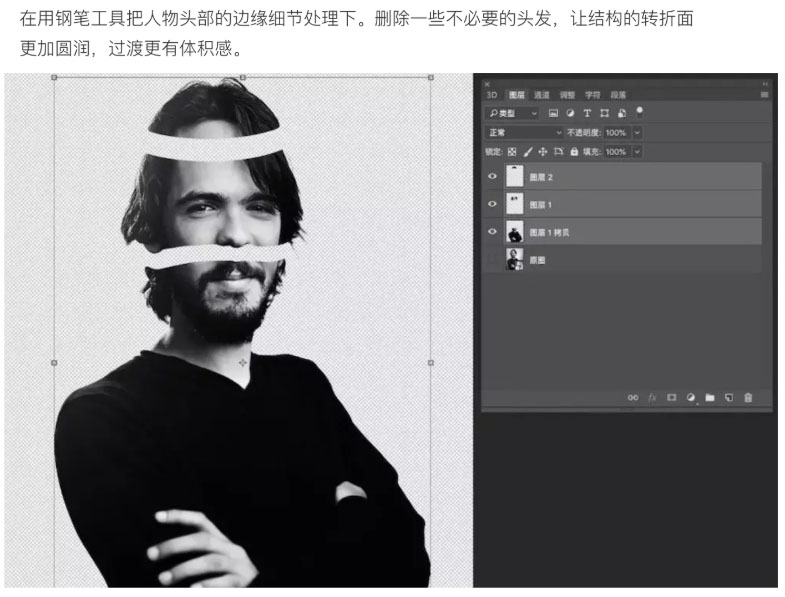
背景填充一个从上至下的渐变色,上部分颜色#C85773,下部分颜色#E1C75D。
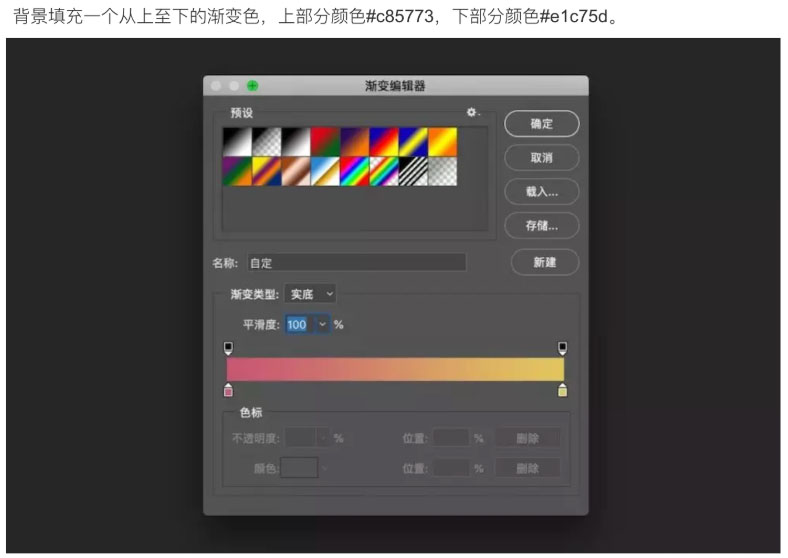
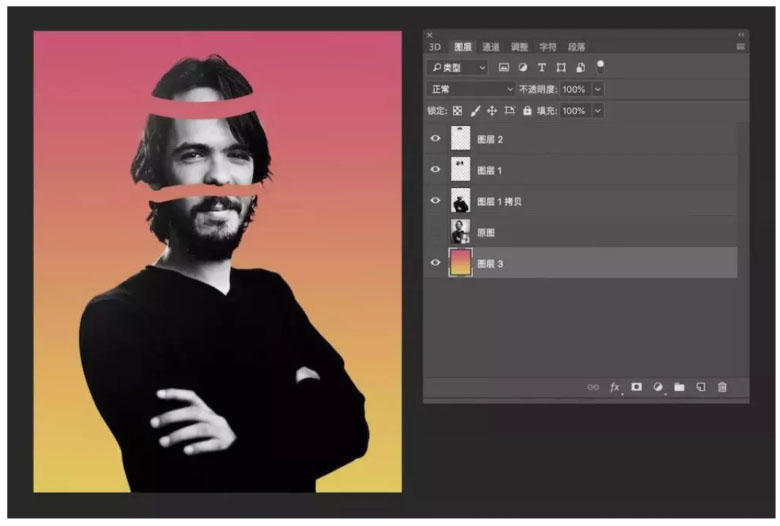
用钢笔工具给头部增加镂空部分的截面,先填充黑色。
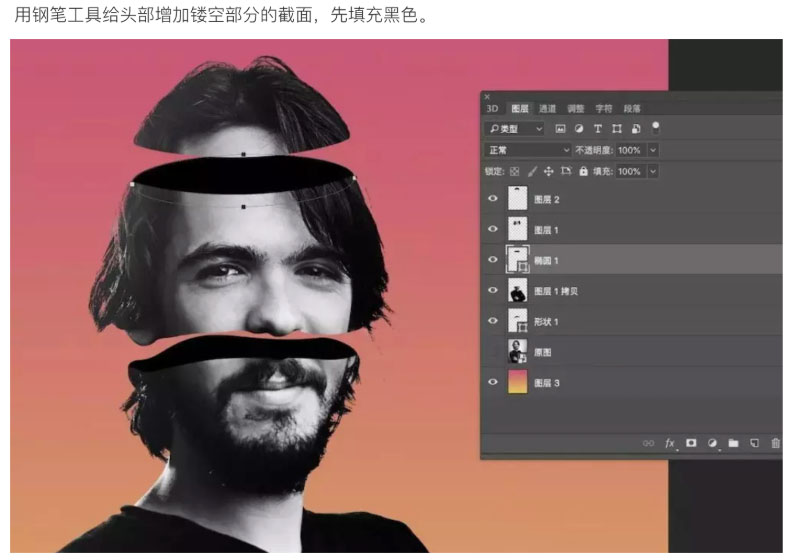
我们再次使用钢笔工具,给截面增加一点厚度,并且把绘制的路径的路径描边设置成3,搭边颜色为#BBBBBB。
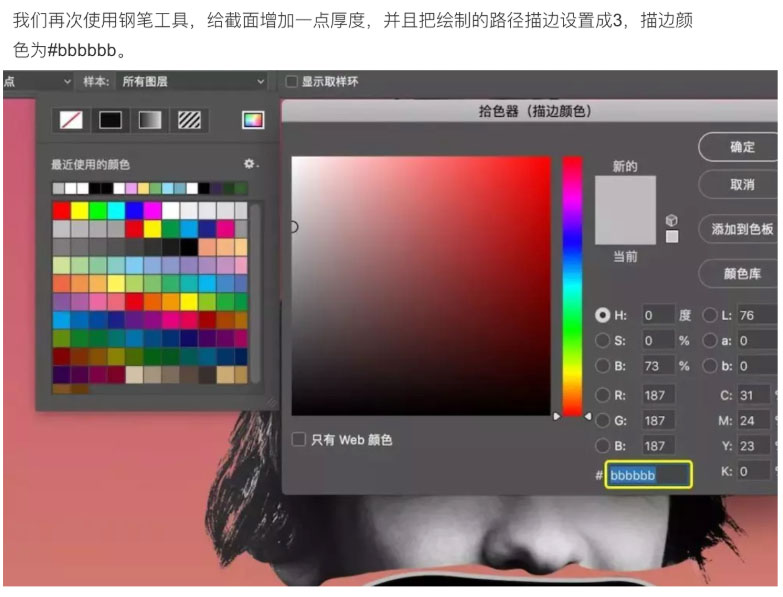
略微拉大三个部分的间距,同时整理一下图层。
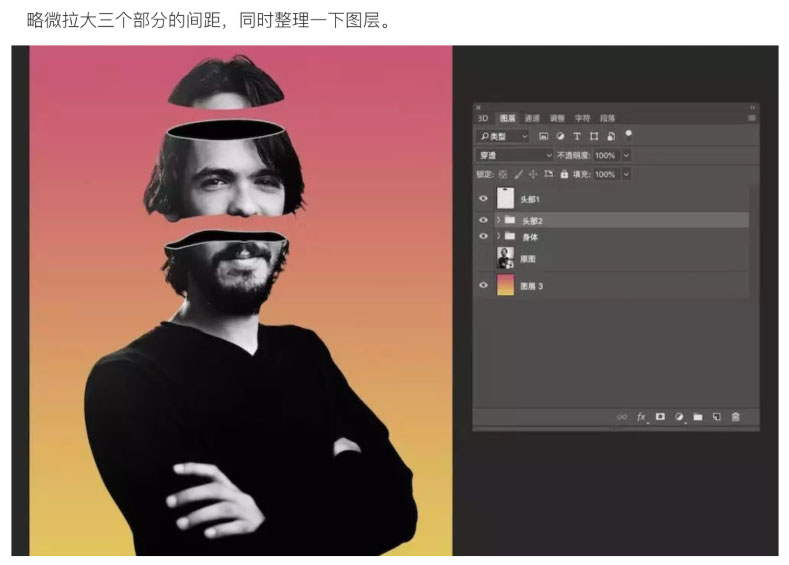
用形状工具绘制不同颜色的线条,色值参考:
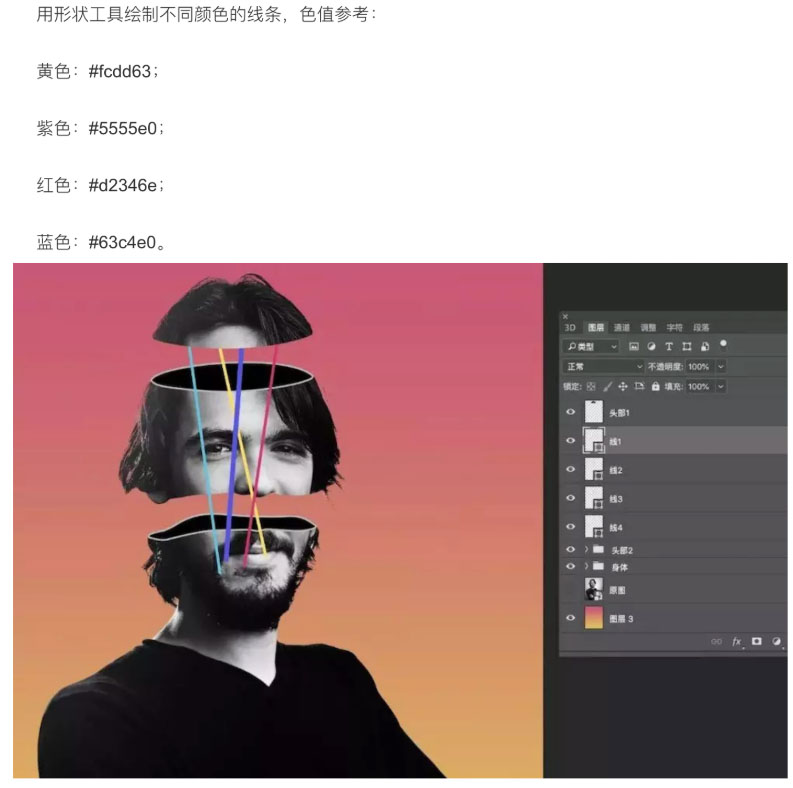
合并4根线条到同一文件夹,并且用蒙版工具除去被人头遮挡的部分。
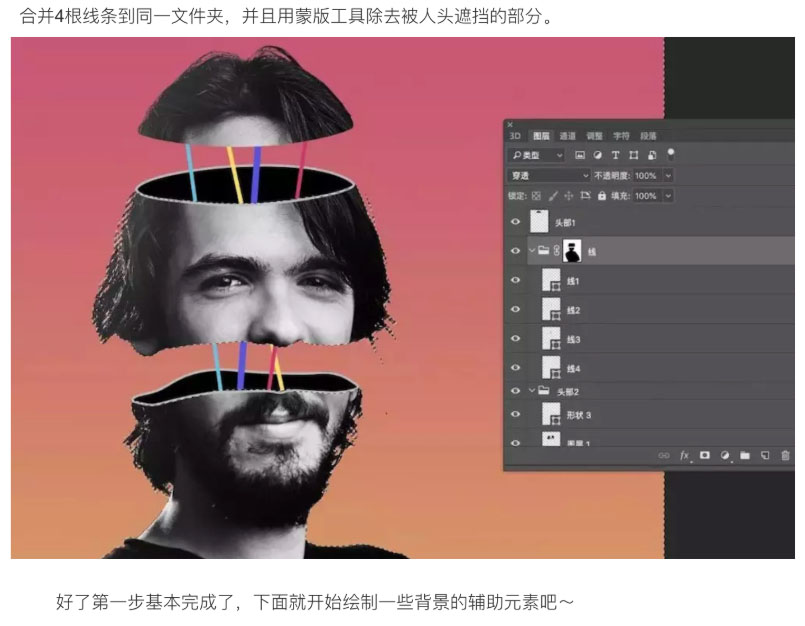
用椭圆工具绘制一些圆型元素,并且赋予不同的颜色,数值如下:
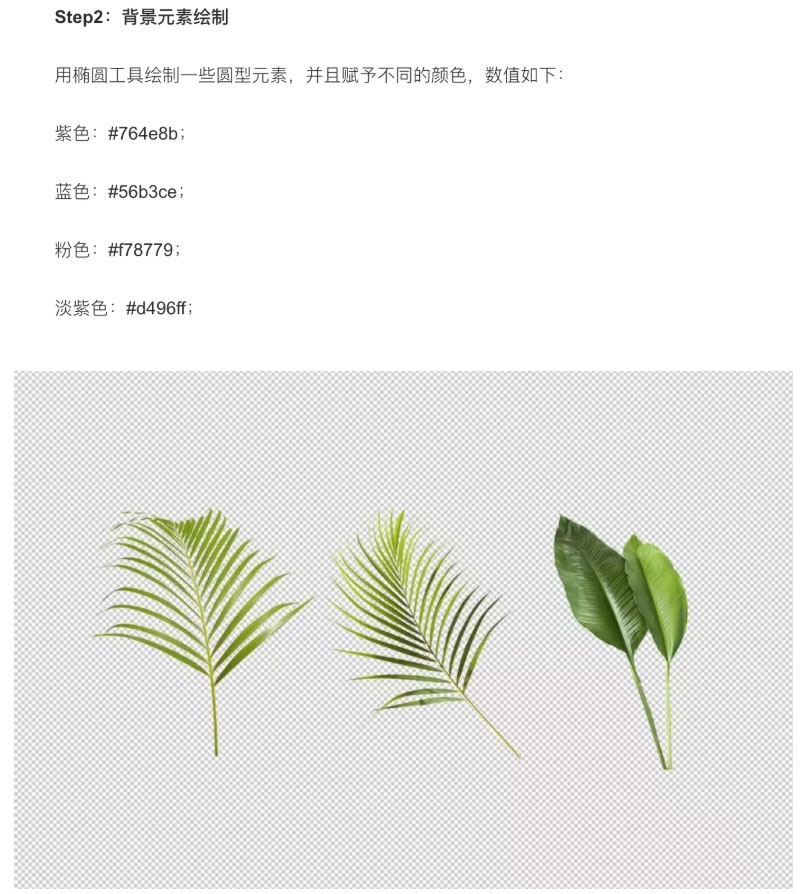
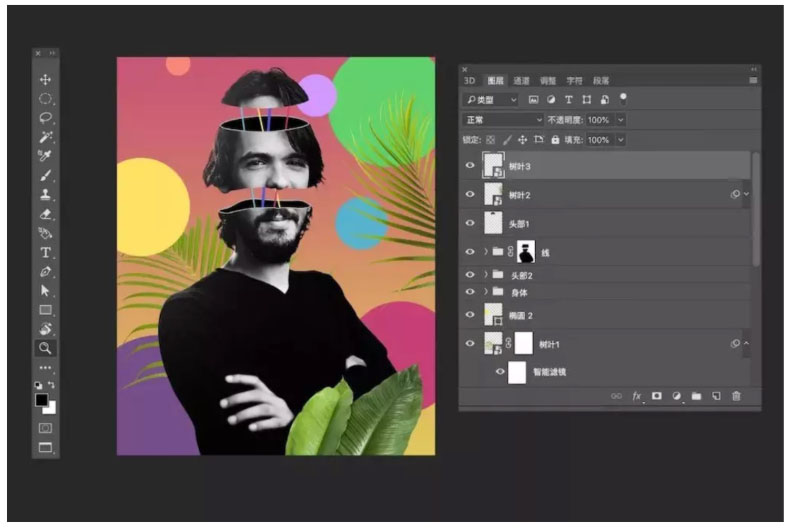
给三个树叶图层做色阶调整,使得树叶更暗一些。
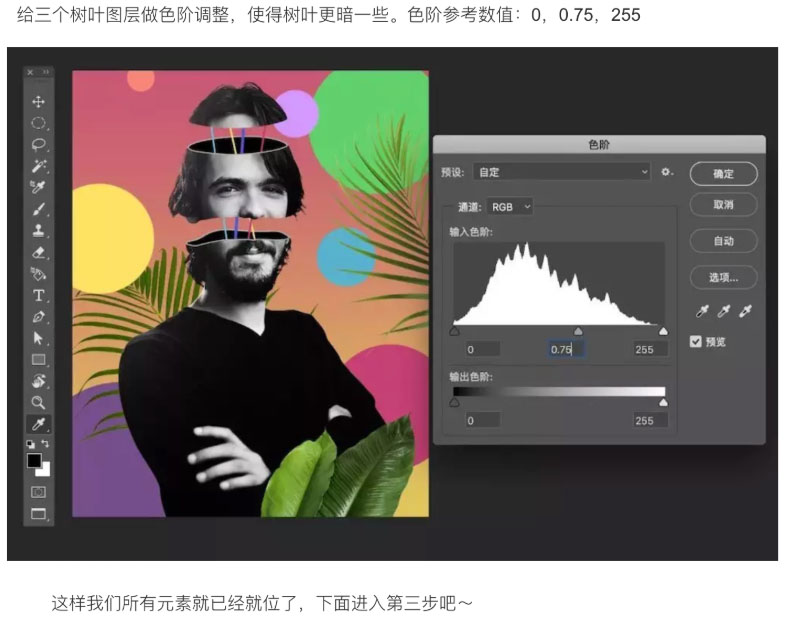
首先给背景的圆形画上投影以增强其体积感。用画笔工具在每个圆型上分别画上一些渐变,如下图。
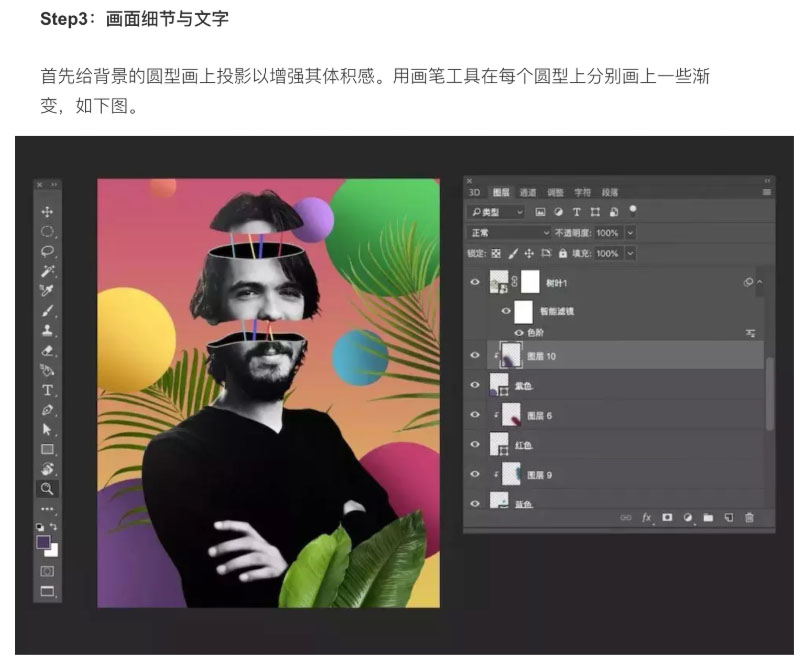
再画上树叶的投影。复制树叶1图层,调整成黑色,位置稍稍下移一些。
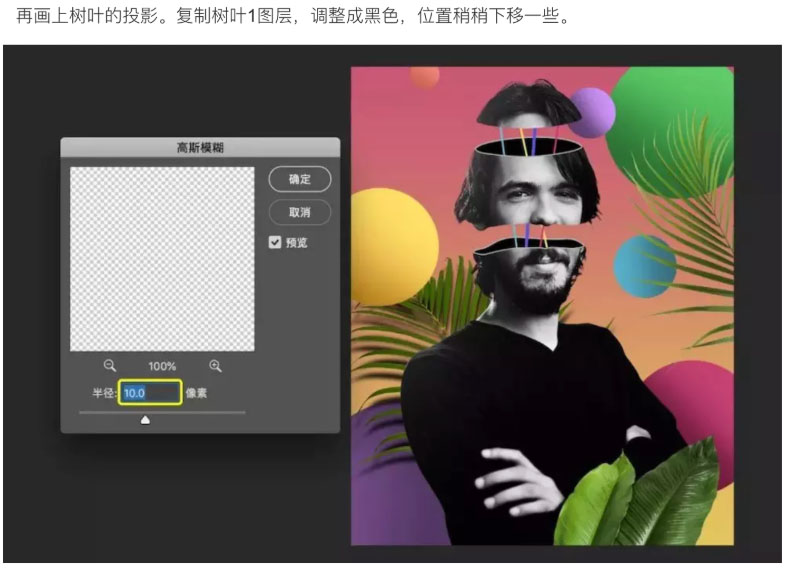
把投影变成紫色球型的剪贴蒙版,并且透明度调成30%。

同样的方法,调整其他三处叶子。
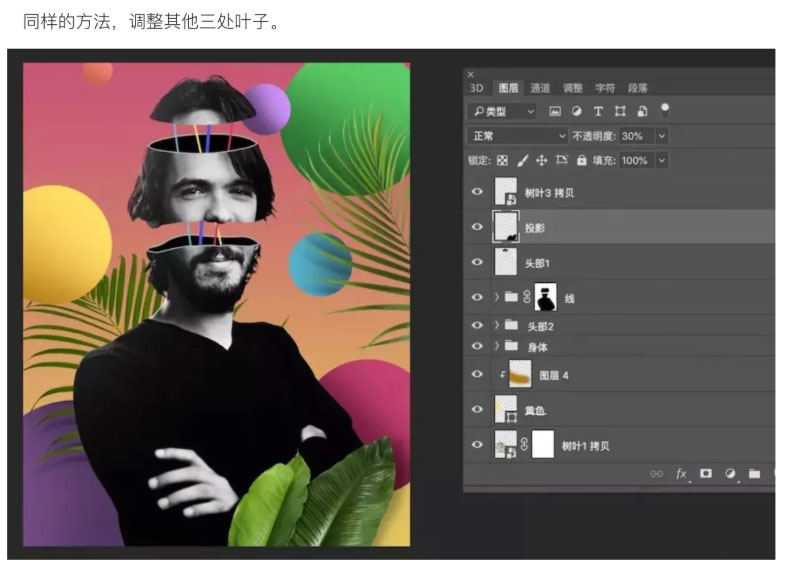
再用画笔工具画上球型在叶子上的投影,要有耐心,这些细节的投影其实很影响整体效果,可以使用不同透明度的笔刷画上两层。
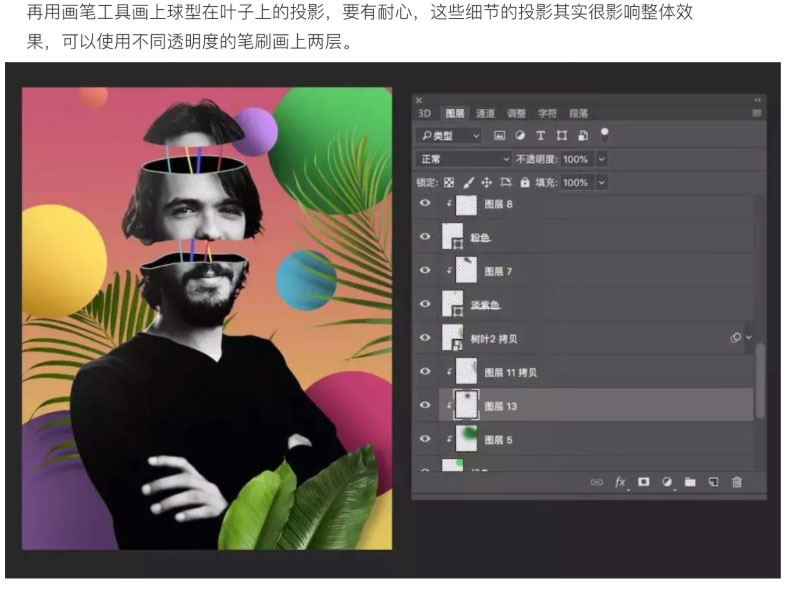
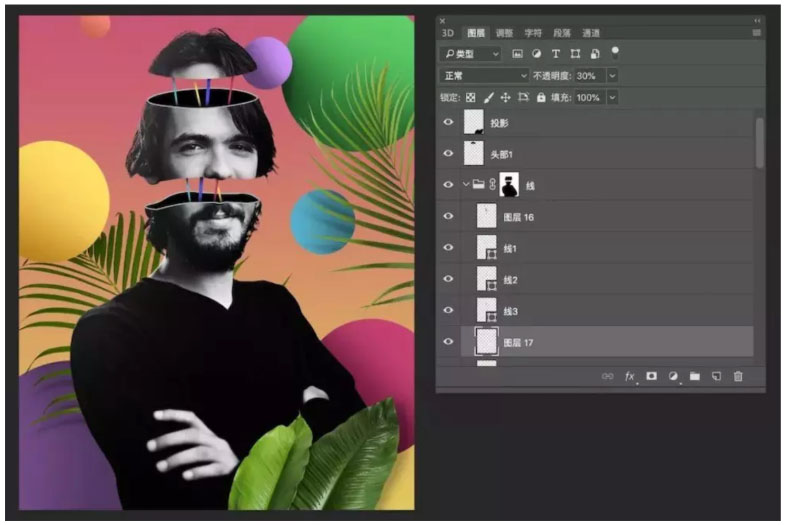
给头部截面的百度增加一些渐变,用笔刷工具画上一些白色高光和暗部。
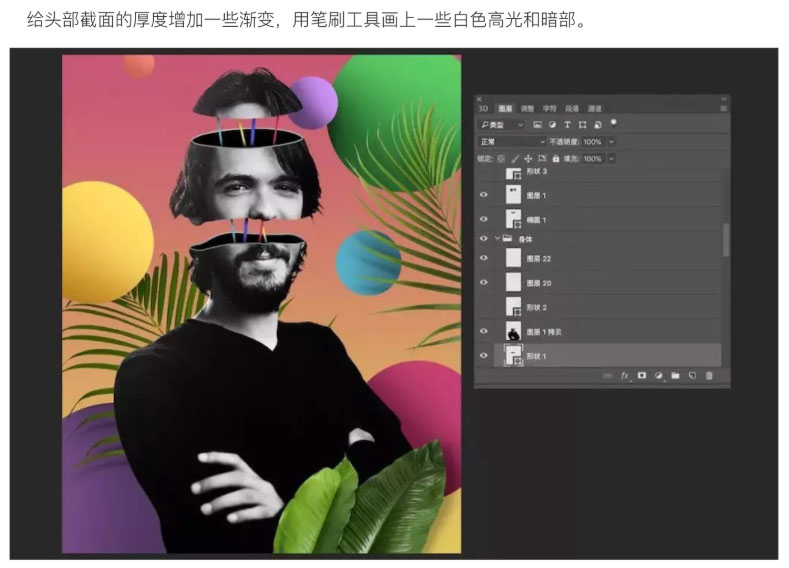
用画笔工具给截面内侧增加一些发光效果,再给粉色圆型和蓝色圆形添加高斯模糊,半径20左右即可。
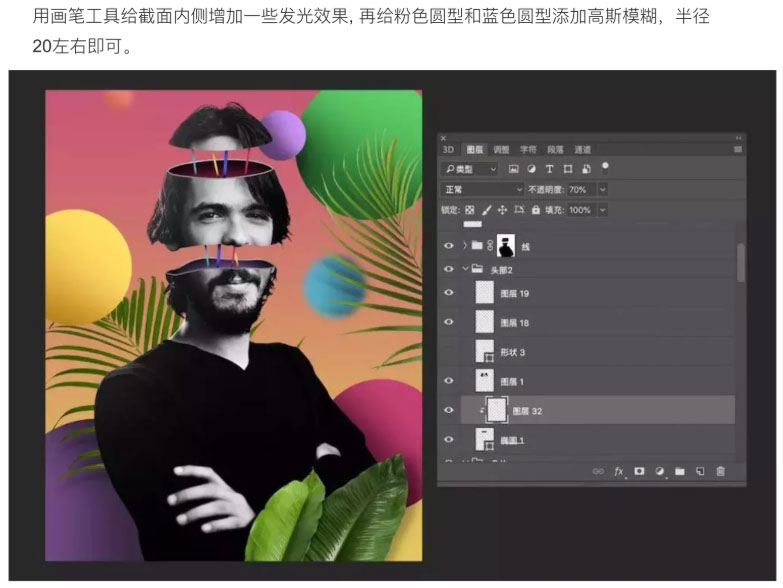
分别画上人物在球型和树叶上的投影之后,所有画面细节便调整完成了。
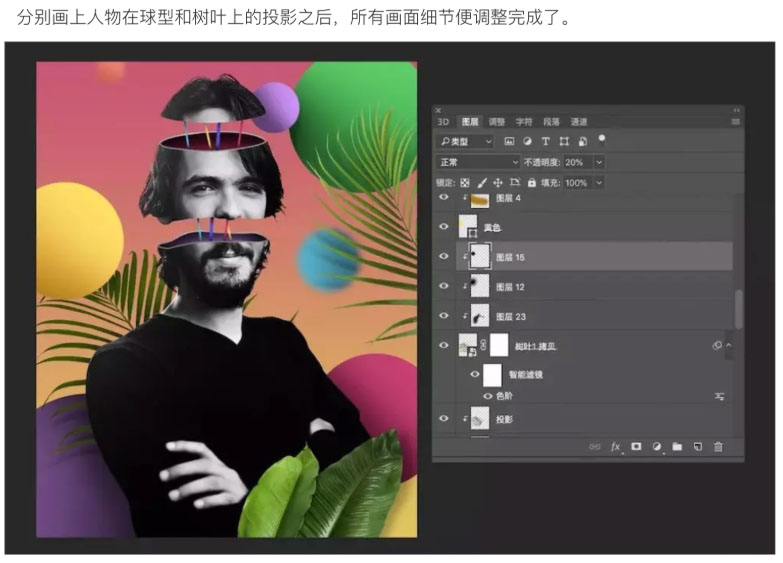
复制并合并所有可见图层,盖印,给该图层添加杂色。
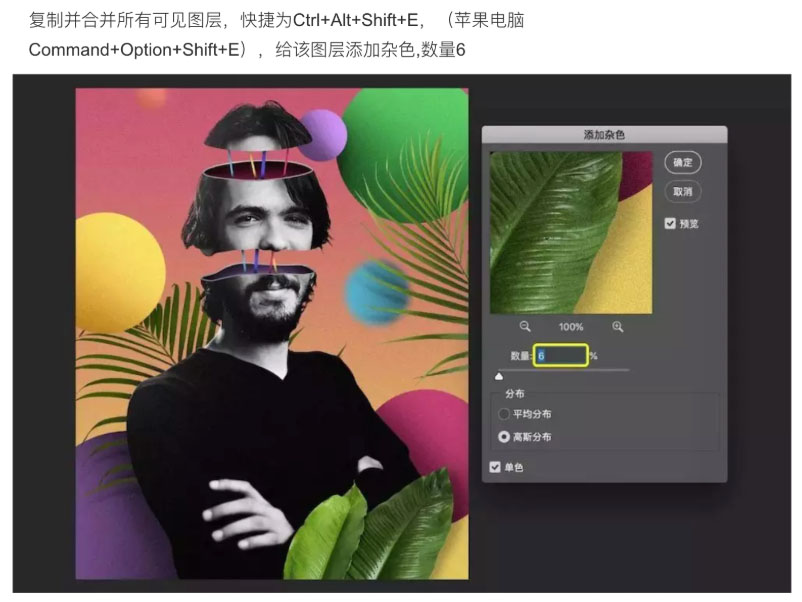
最终效果