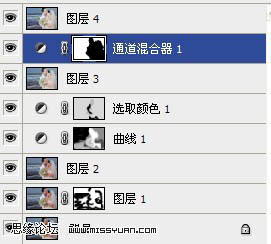在本教程的效果处理中,作者用到的外挂滤镜较多,如磨皮及HDR等滤镜。这些能够给我们提供很多方便,如果喜欢的可以先下载这些滤镜。教程中的润色部分较为简单,我们需要先根据背景色简单的对人物调色处理,让画面看上去更融合更亮丽即可。最终效果

原图

一、用Photoshop打开原图,复制一层(图层1),转入Portraiture滤镜进行磨皮和稍微调亮一些,如果不会请翻看我之前的。 在图层1上面建立图层蒙版,把除了人物主体部分的其他地方都擦出来,不然其他地方会模糊的,大家可以看看最后截图上图层显示:

二、我们先盖印图层得到图层2,再用noisewarepro滤镜来给人物增加一些质感,操作后如图。

三、下面我们来用曲线把人物调亮一些,建立曲线调整层,分别对RGB和其他三个通道进行调整,参数如图: 在图层面板上面用黑色画笔擦拭海水的部分,右边人物用不透明度为50%来擦拭,大家可以观察下最后的图层显示。
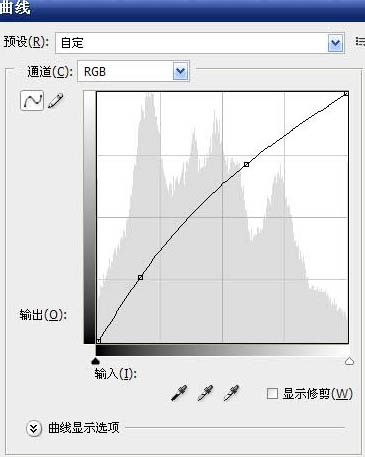
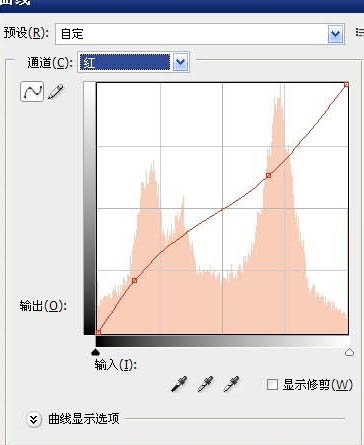
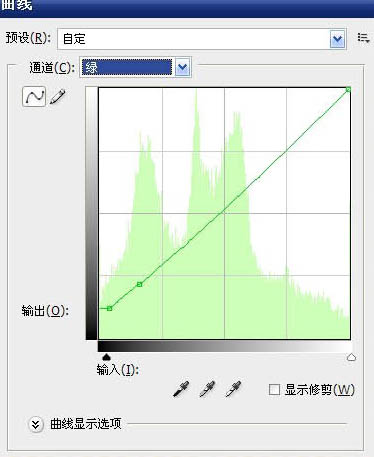
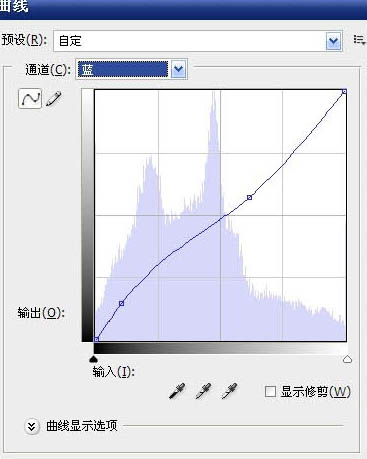

四、建立可选颜色调整层,分别调整红色,黄色,绿色,蓝色,中性色,黑色,白色进行调整,参数如图:
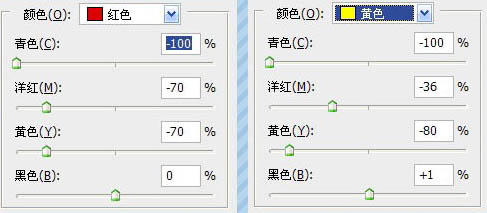
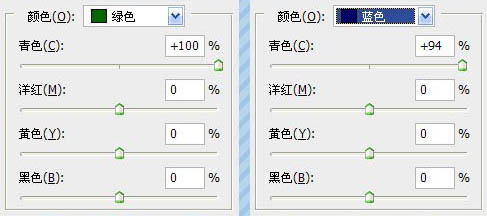
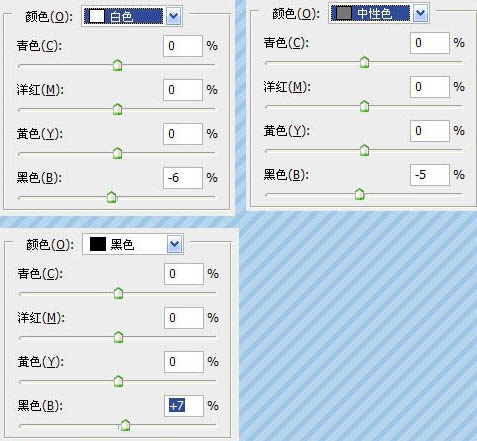
记得在图层面板把人物部分擦拭出来,其他的部分用不透明度为50%来擦拭效果如图:

五、盖印图层得到图层3,用套索选中女性人物部分,ctrl+M调出曲线把人物稍微提亮一些即可,效果如图:

六、建立通道混合器图层,分别对三个图层进行调整,参数如图:
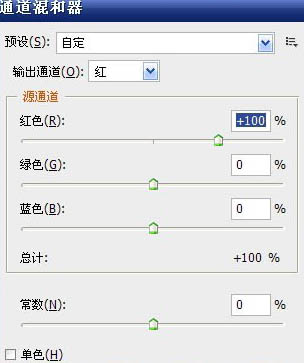
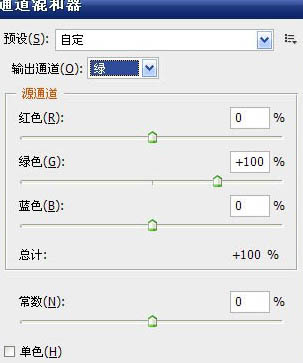
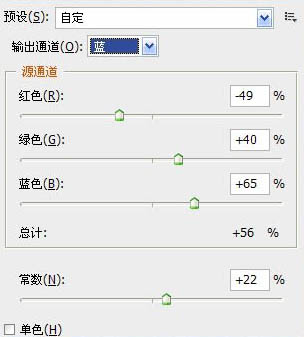
七、用黑色画笔把人物部分擦掉,效果图:

八、最后盖印图层得到图层4,转入HDR滤镜里面增加以下明暗度就可完工了,下图为图层参照及最终效果。