本教程介绍非常逼真的岁月老照片的制作方法。大致过程:先对图片进行简单的处理,如加暗角,调整图片层次等。然后用一些纹理素材叠加做出图片的纹理及划痕效果。最后再整体去色及调色即可。最终效果

原图

一、打开原图素材,执行:滤镜 > 纹理 > 纹理化,缩放71%,凸显1。参数及效果如下图:
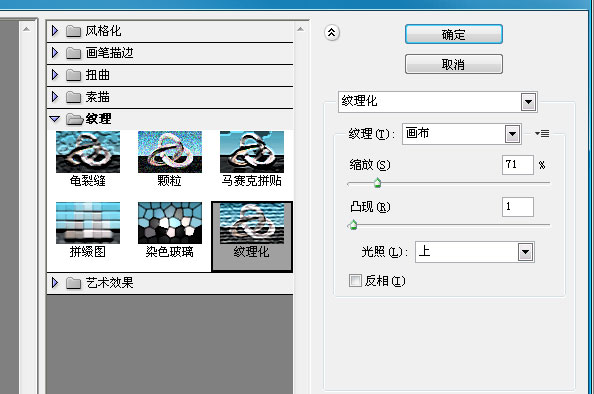

二、复制照片层。 选择照片复制一层,执行滤镜“模糊”高斯模糊。 设置半径为1.8。

三、在到复制图层上面添加图层蒙板。创建一个渐变,如下图:

四、然后加入素材,大家就用下面这个吧。然后到调整 > 去色。或者是Ctrl+u。
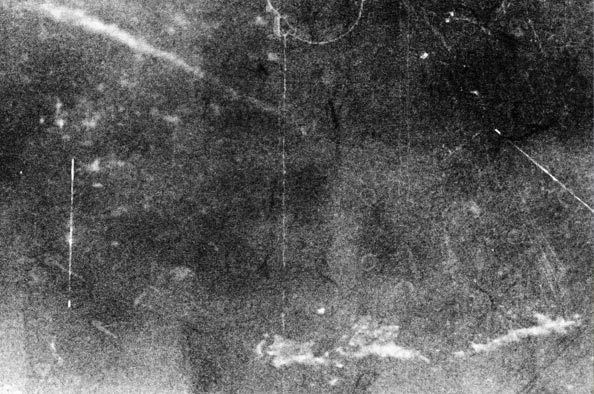
五、设置混合模式为柔光,效果如下图。

六、然后我们在添加一个素材。调整>去色。或者是Ctrl+u。
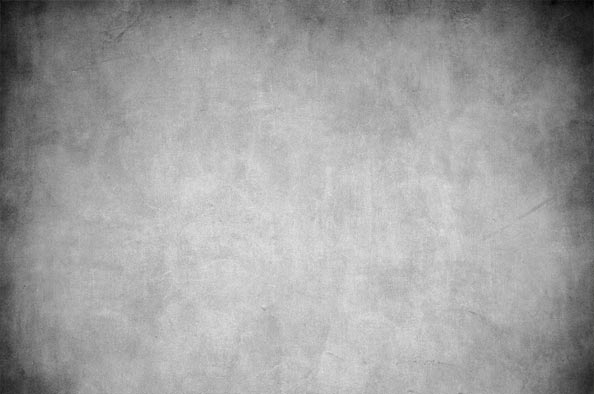
七、设置混合模式为变暗。图像>调整“>”亮度和对比度。 设置亮度为50。

八、创建一个色相/饱和度调整层。色相为38,饱和度为22,明度0,然后下方把着色勾上。
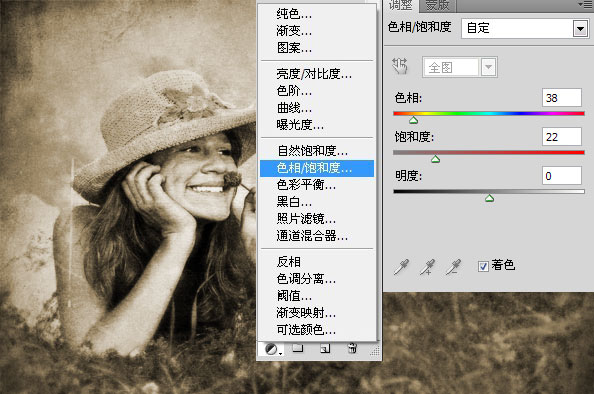
最终效果:
