模特照片专业美化处理不仅仅包括ps美白及ps润色,同时还包括对人物体型的休整及一些局部细节的调整。反正把画面中一些不太好看的部分处理完美即可。最终效果

原图

一、打开原图素材,创建曲线调整图层,参数设置如下图。
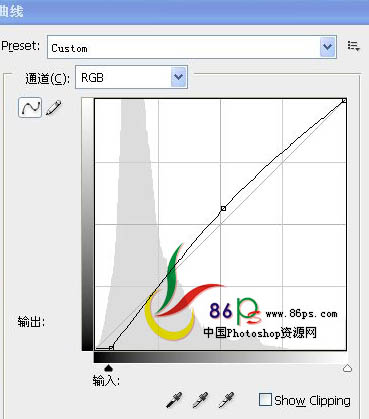
二、创建色彩平衡调整图层。
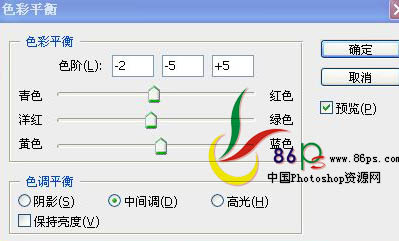
三、再次创建曲线调整图层。
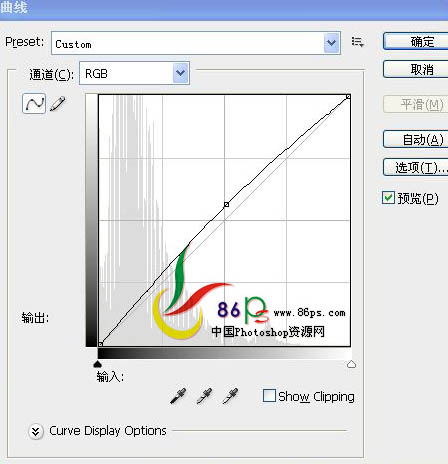
四、创建可选颜色调整图层,参数设置如下图。
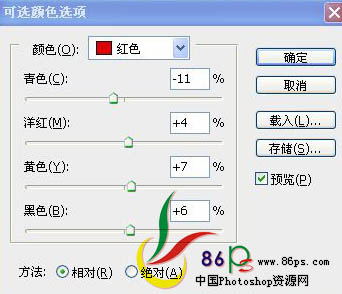
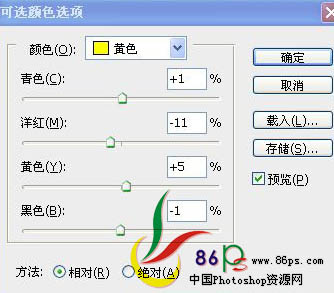
五、创建色相/饱和度调整图层,参数设置如下图。
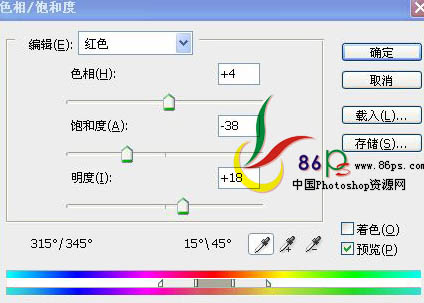


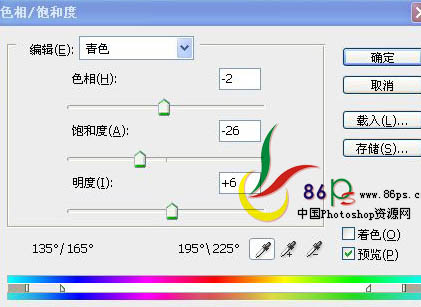

六、创建可选颜色调整图层,参数设置如下图。
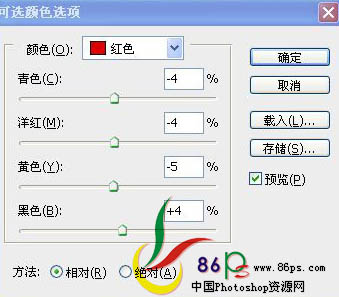
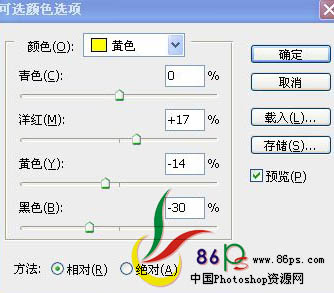
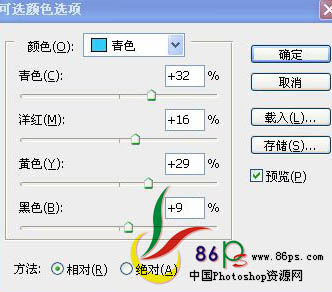
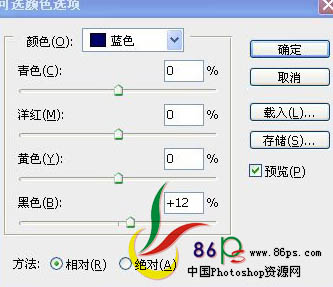
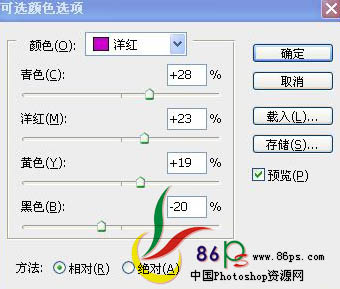
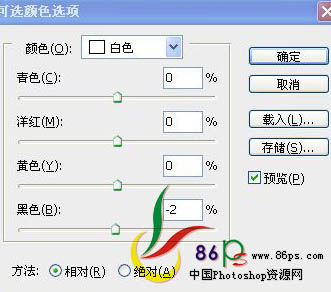
七、再用曲线,色相/饱和度,可选颜色调整图层,调整一下颜色,参数设置如下图。
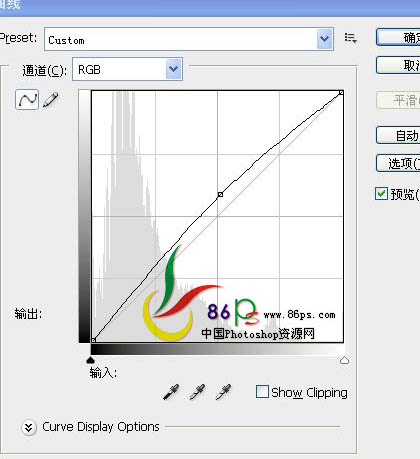
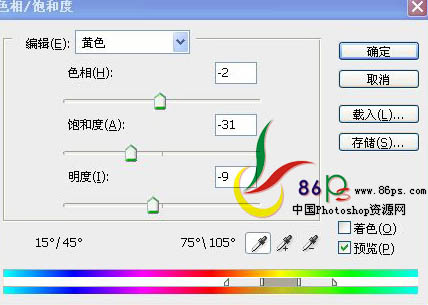
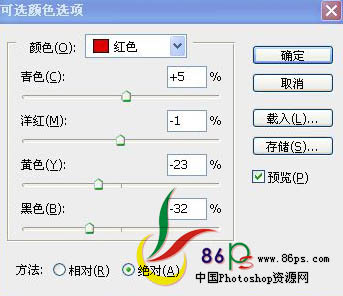
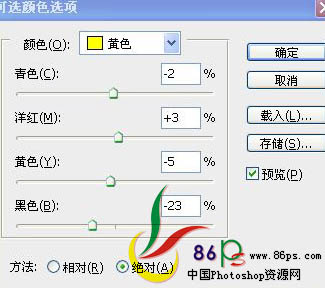
八、新建图层,盖印图层。使用液化滤镜把模特的背和手臂瘦身,凸显出优美的曲线。

九、用液化滤镜把模特的下巴修一下。



十、创建曲线调整图层,参数设置如下图。
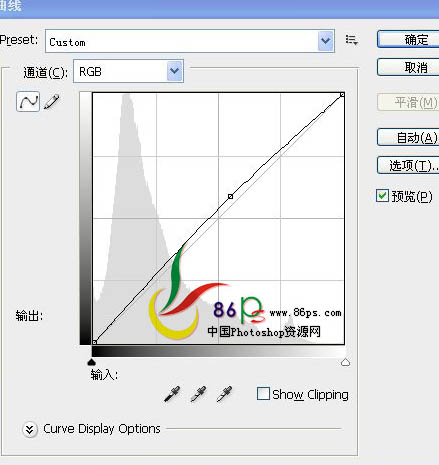
十一、创建可选颜色调整图层。
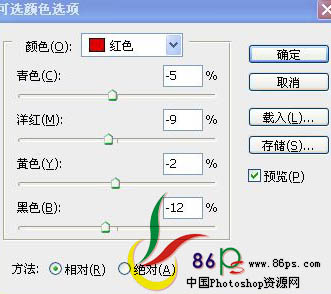
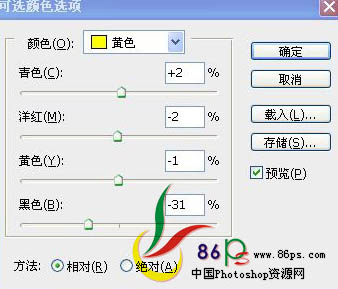
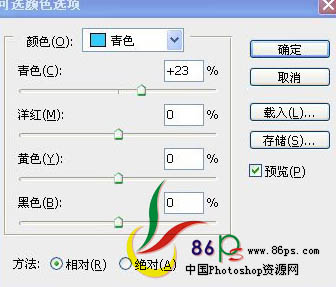
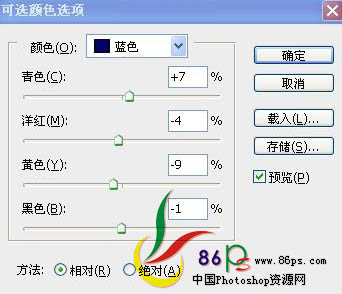
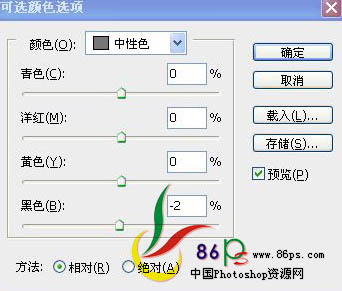
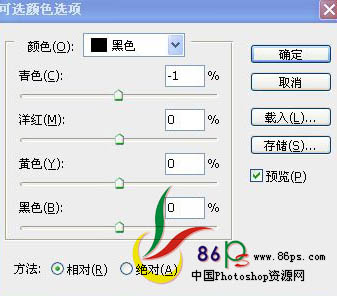
十二、新建图层,盖印图层。

十三、添加蒙版,把高光部分加亮。
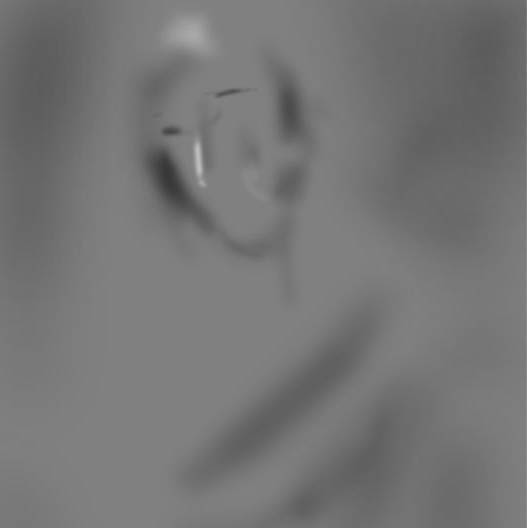
十四、创建色彩平衡调整图层,参数设置如下图。
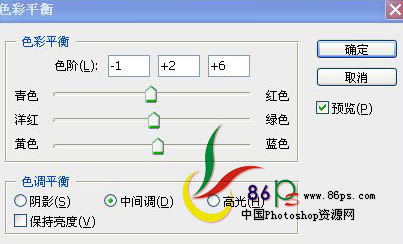
十五、把模特的嘴巴复制出来,准备添加唇彩。
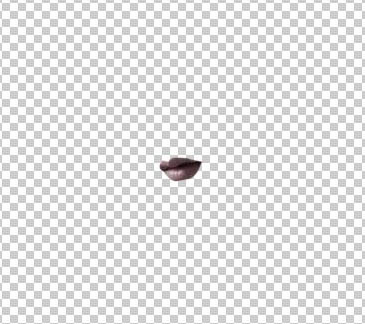
十六、给嘴唇调整一下色相/饱和度及曲线,参数设置如下图。
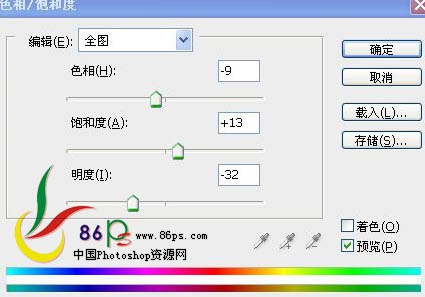
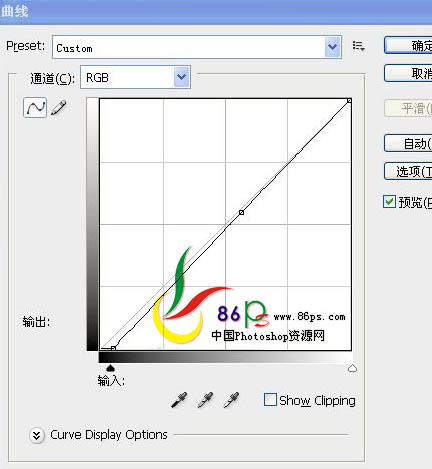
十七、把模特的指甲选出来,准备添加指甲油。

十八、给指甲调整色相/饱和度及曲线,参数设置如下图。
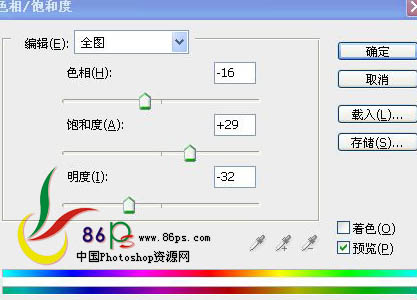
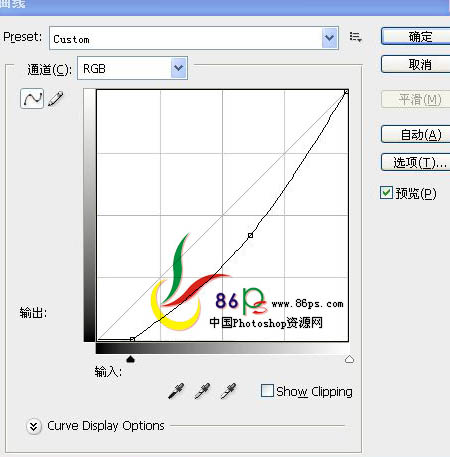
最终效果:
