美白大致分为三个部分:第一步就是调白及润色,这一步为较为简单,调亮的时候不要太白。第二步磨皮,最快的方法就是用外挂滤镜完成。第三步局部润色及细节的处理,这一步需要有耐心,尤其高光的处理时候,要把肤色的水晶质感表现出来。
最终效果

原图

一、Photoshop打开原图素材,按Ctrl + J 把背景图层复制一层,混合模式改为“滤色”,不透明度改为:24%,效果如下图。

二、创建可选颜色调整图层,对红、黄、蓝进行调整,参数及效果如下图。
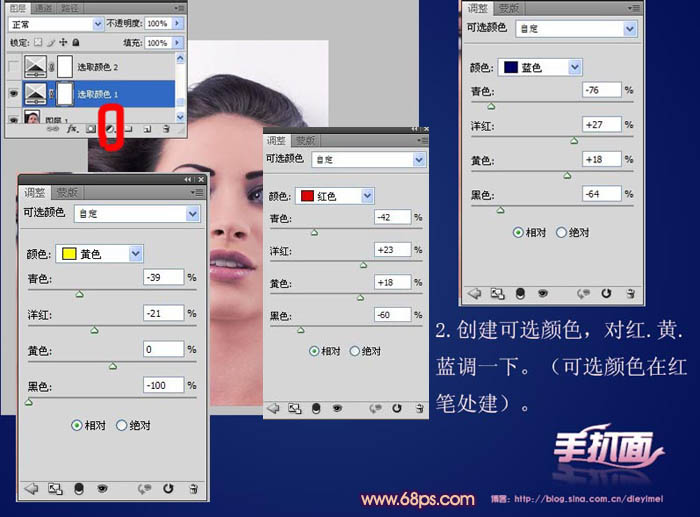
三、再一次创建可选颜色调整图层,对红色和黄色调整,参数及效果如下图。
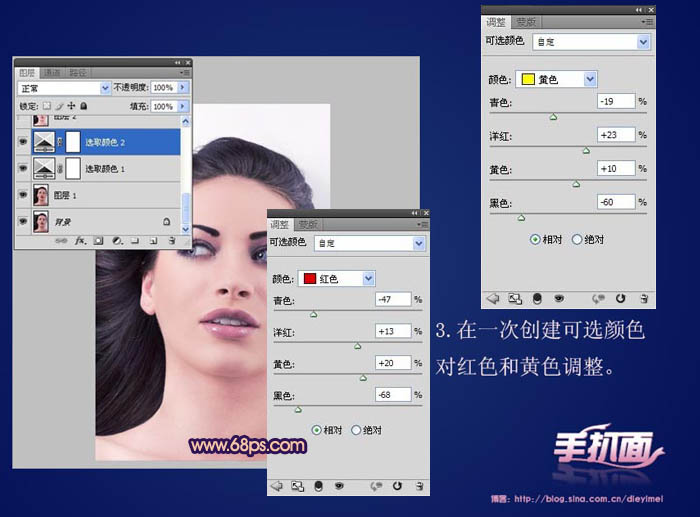
四、这一步相对复杂,新建一个图层按Ctrl + Alt + Shift + E 盖印图层,用套索工具圈住眼白和牙齿,按Ctrl + D 羽化5个像素,然后按Ctrl + M调整曲线,把RGB颜色调亮一点,蓝色也提亮。 嘴唇部分也用套索选取后用曲线把红色提亮,效果如下图。
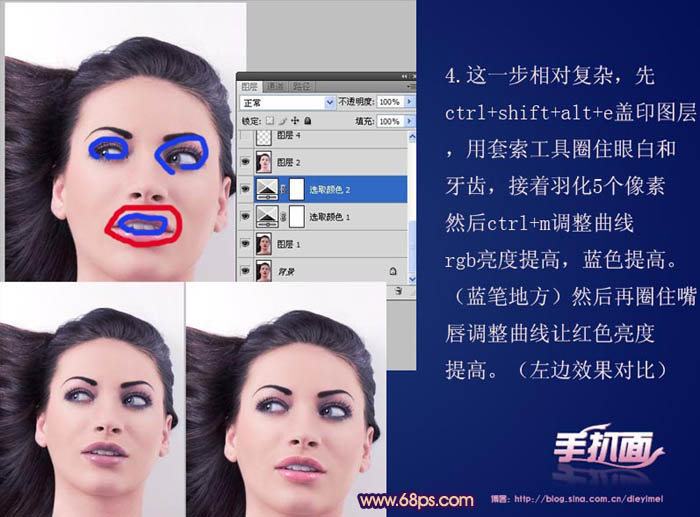
五、接着用磨皮滤镜磨皮,下载一个Portraiture外挂滤镜,参数设置如下图。
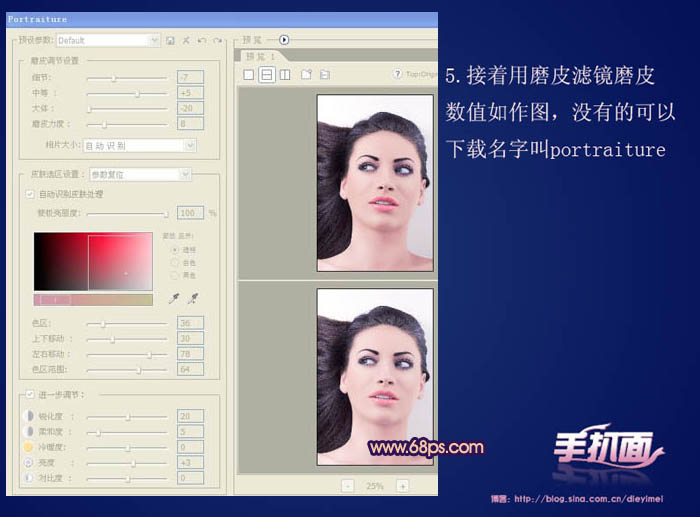
六、创建色相/饱和度调整图层,适当降低全图饱和度,参数及效果如下图。
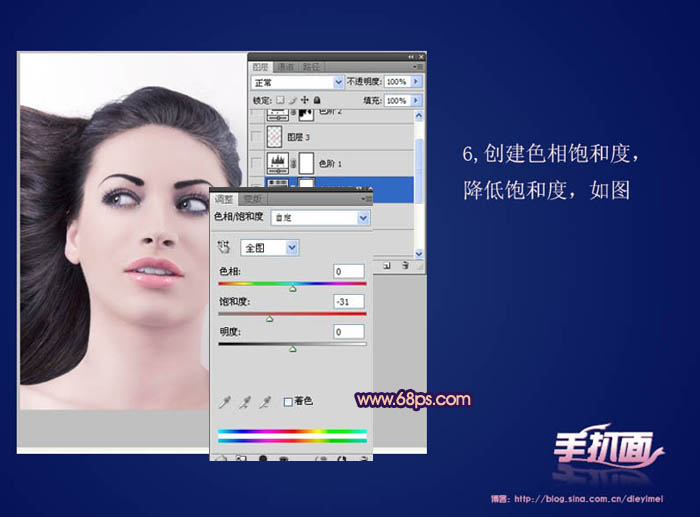
七、创建色阶调整图层,适当把全图压暗,参数及效果如下图。
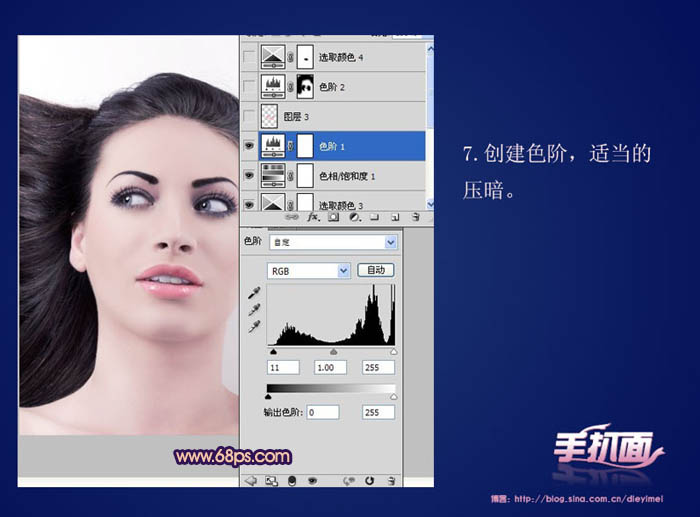
八、新建一个图层,用画笔选个粉红色涂抹在嘴唇和脸上,就是所谓的口红和腮红,然后把图层混合模式改为“柔光”,再适当降低图层不透明度,效果如下图。
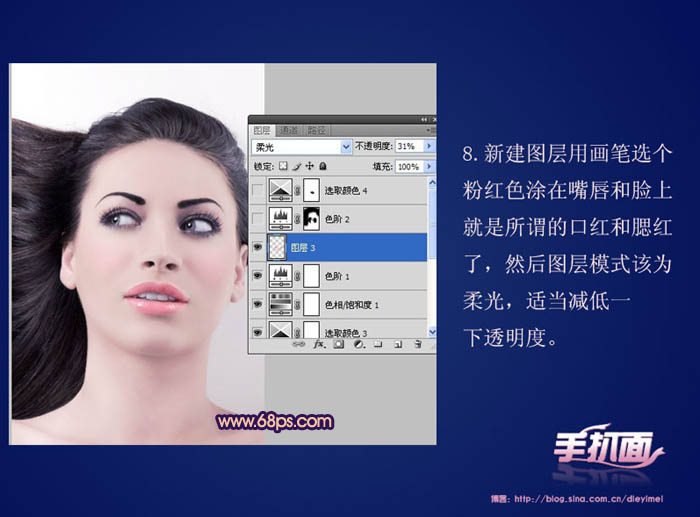
九、再创建一个色阶调整图层,适当压暗一点,不要太多。然后再创建一个可选颜色,对红色调整。 最后用加深工具对眼珠加深,用减淡工具把鼻梁及脸部高光部分涂亮一点。
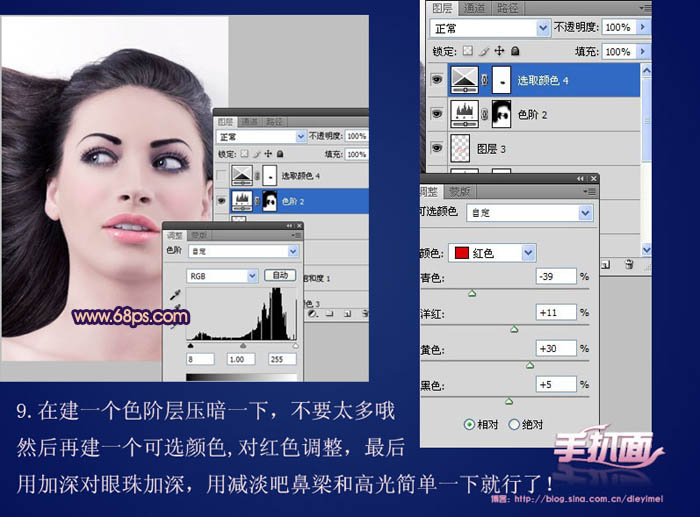
最后修饰细节部分,完成最终效果。
